Tài khoản Guest trên PC Windows là một tính năng hữu ích cho phép người dùng tạm thời sử dụng máy tính mà không cần tạo tài khoản riêng. Điều này rất phù hợp khi bạn muốn cho phép bạn bè hoặc người thân sử dụng PC của mình mà không cần phải lo lắng về việc họ truy cập vào thông tin cá nhân hoặc thay đổi cài đặt hệ thống.
Trong bài viết này, chúng tôi sẽ hướng dẫn bạn ba cách đơn giản để kích hoạt tài khoản Guest trên Windows 10.
Tài khoản Guest trên Windows 10: vẫn còn hay đã mất?
Mặc dù tài khoản Guest đã không còn dễ dàng kích hoạt qua Control Panel như trong các phiên bản Windows trước, nhưng thực tế là nó vẫn có sẵn trong Windows 10.
Người dùng không thể kích hoạt tài khoản này trực tiếp từ Settings. Để làm điều đó, bạn sẽ cần sử dụng công cụ Local Users & Groups hoặc một số phương pháp khác.
3 cách kích hoạt tài khoản Guest trên Windows 10
Cách kích hoạt tài khoản Guest qua Local Users & Groups
1. Mở Local Users and Groups: Nhấn vào menu Start hoặc hộp tìm kiếm, sau đó nhập “Lusrmgr.msc” và nhấn Enter.
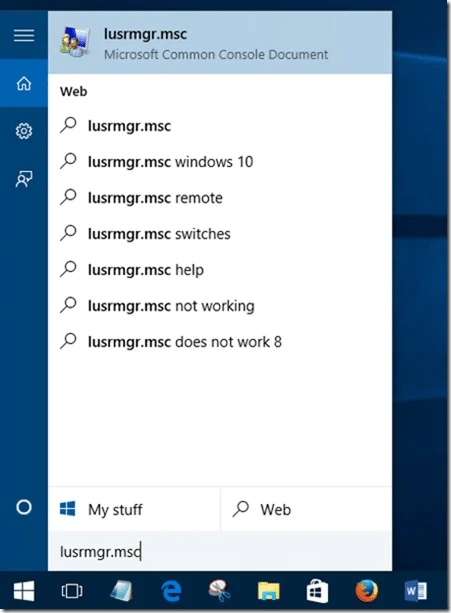
2. Chọn Users: Trong giao diện Local Users and Groups, tìm mục Users ở phía bên trái.
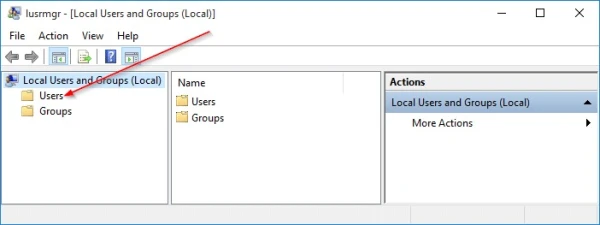
3. Mở tài khoản Guest: Nhấp đúp vào mục Users để xem danh sách tất cả tài khoản. Tìm và nhấp chuột phải vào Guest, sau đó chọn Properties.
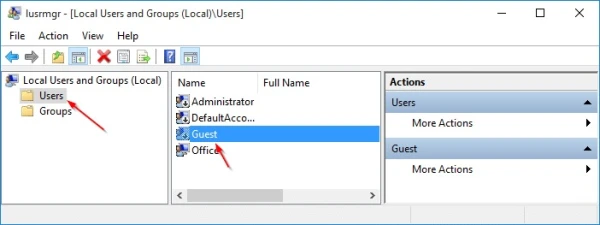
4. Kích hoạt tài khoản: Trong tab General, bỏ chọn ô Account is disabled. Bạn có thể thay đổi tên tài khoản nếu muốn, sau đó nhấn Apply để kích hoạt.
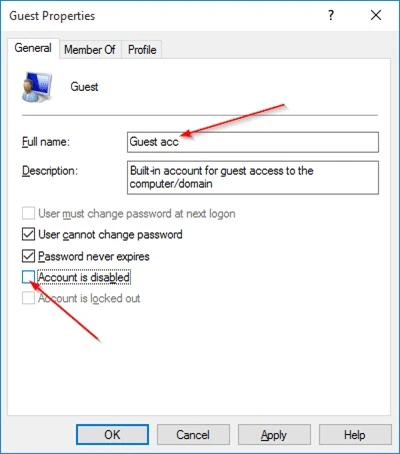
5. Đăng nhập tài khoản Guest: Để sử dụng tài khoản Guest, chỉ cần nhấp vào tên tài khoản của bạn trên menu Start và chọn tài khoản Guest để chuyển đổi.
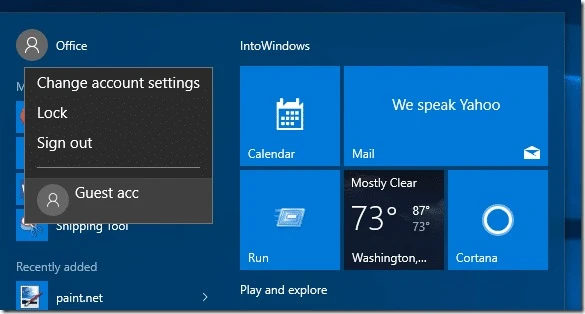
Lưu ý: Một số người dùng báo cáo rằng tài khoản Guest không hoạt động như mong muốn sau khi được kích hoạt.
Kích hoạt tài khoản Guest qua Command Prompt
1. Mở Command Prompt: Tìm kiếm “CMD” trong menu Start, sau đó nhấp chuột phải vào Command Prompt và chọn Run as administrator. Nhấn Yes khi có yêu cầu từ User Account Control.
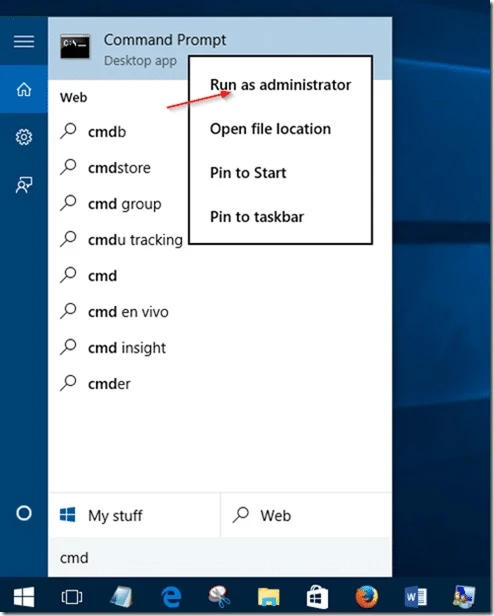
2. Nhập lệnh kích hoạt: Trong cửa sổ Command Prompt, gõ lệnh sau và nhấn Enter:
net user guest /active:yes
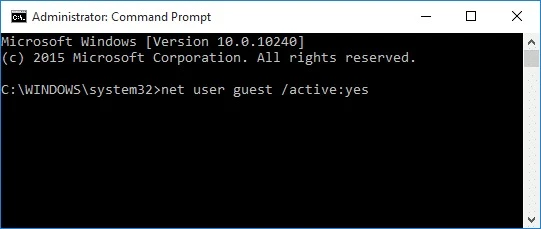
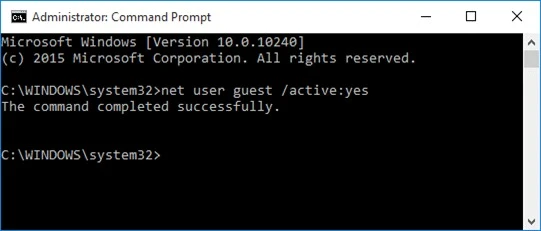
3. Đóng Command Prompt: Sau khi lệnh hoàn tất, bạn có thể đóng cửa sổ Command Prompt.
Kích hoạt tài khoản Guest qua Group Policy
Lưu ý rằng phương pháp này chỉ áp dụng cho các phiên bản Windows 10 Professional và Enterprise, không có sẵn trên Windows 10 Home.
1. Mở Group Policy Editor: Nhập “Edit Group Policy” vào hộp tìm kiếm trên Start và nhấn Enter. Nhấn Yes khi có yêu cầu từ UAC.
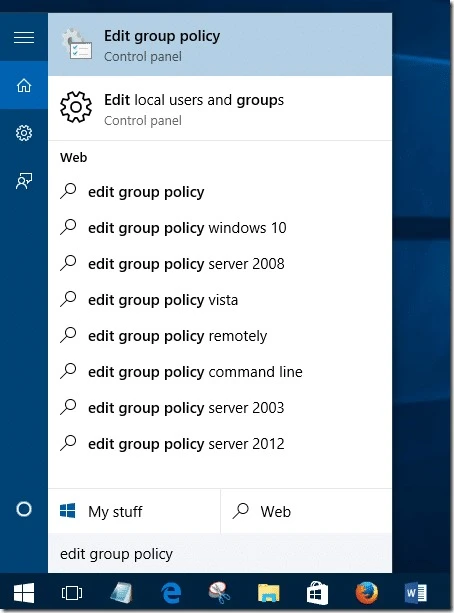
2. Điều hướng đến chính sách: Trong Group Policy Editor, truy cập theo đường dẫn sau:
Computer Configuration > Windows Settings > Security Settings > Local Policies > Security Options
3. Kích hoạt tài khoản Guest: Tìm mục có nhãn Accounts: Guest account status. Nhấp đúp vào mục này và chọn Enabled, sau đó nhấn Apply để kích hoạt.
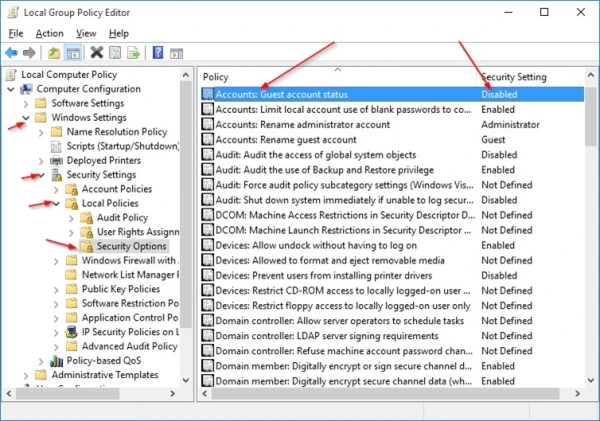
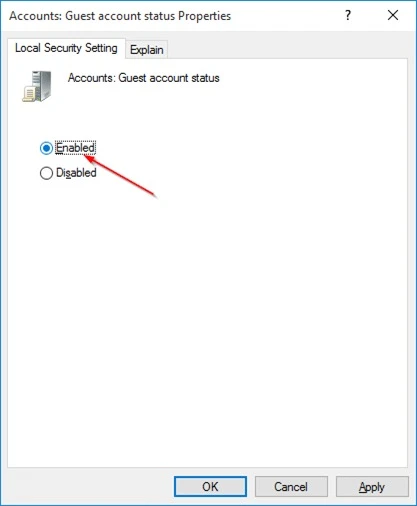
Kết luận
Việc kích hoạt tài khoản Guest trên Windows 10 không còn đơn giản như trước, nhưng với các phương pháp mà chúng tôi đã hướng dẫn, bạn hoàn toàn có thể dễ dàng thiết lập tài khoản này cho người dùng tạm thời.
Tài khoản Guest cho phép người dùng sử dụng máy tính của bạn một cách an toàn mà không cần phải tạo tài khoản riêng, từ đó bảo vệ thông tin cá nhân và cài đặt của bạn. Hãy thử các bước trên để trải nghiệm tính năng hữu ích này ngay hôm nay!