Trong một số trường hợp, bạn có thể mất quyền Admin trên máy tính Windows 10 của mình, dẫn đến việc không thể thực hiện các tác vụ quản trị hệ thống. Điều này có thể gây ra nhiều bất tiện, đặc biệt là khi bạn muốn cài đặt phần mềm hoặc thay đổi các thiết lập quan trọng. Dưới đây là 3 cách giúp bạn lấy lại quyền admin Win 10 một cách dễ dàng và hiệu quả.
Tùy chọn 1: Lấy lại quyền Admin Win 10 thông qua Safe Mode
Một trong những phương pháp đơn giản và an toàn nhất là khởi động Windows 10 vào chế độ Safe Mode để tạo một tài khoản quản trị viên mới. Các bước cụ thể như sau:
1. Đăng nhập vào tài khoản mà bạn đã mất quyền admin.
2. Mở PC Settings, sau đó chọn Accounts.
3. Nhấp vào Family & other users và chọn Add someone else to this PC.
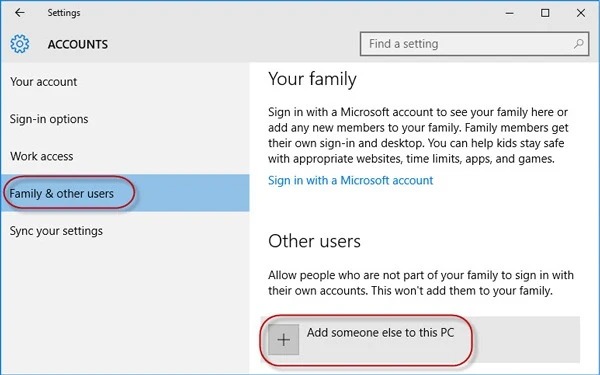
4. Chọn I don't have this person’s sign-in information, sau đó chọn Add a user without a Microsoft account.
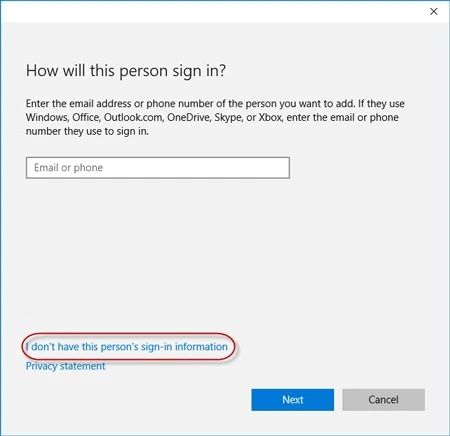
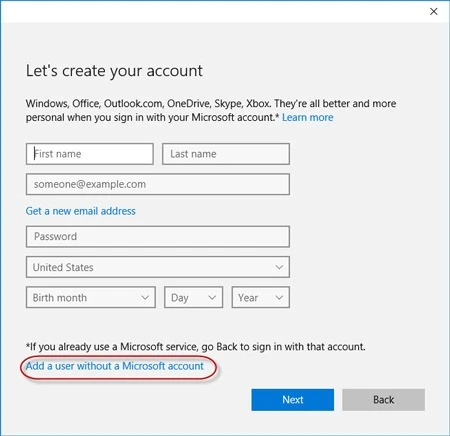
5. Tạo một tài khoản cục bộ mới với tên và mật khẩu tùy chọn.
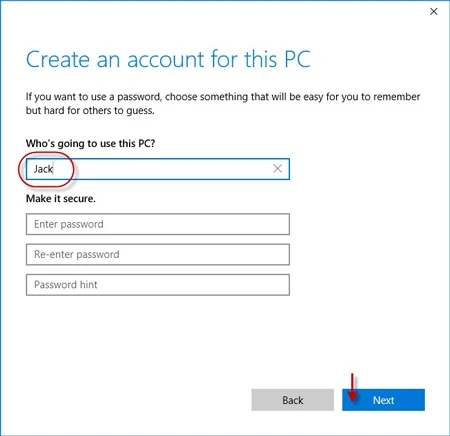
6. Nhấn tổ hợp phím Win + R, nhập cmd, và nhấn Enter.
7. Trong Command Prompt, gõ lệnh shutdown /r /o và nhấn Enter để khởi động lại máy.
8. Khi màn hình Choose an option xuất hiện, chọn Troubleshoot > Advanced options > Startup Settings, sau đó nhấn Restart.
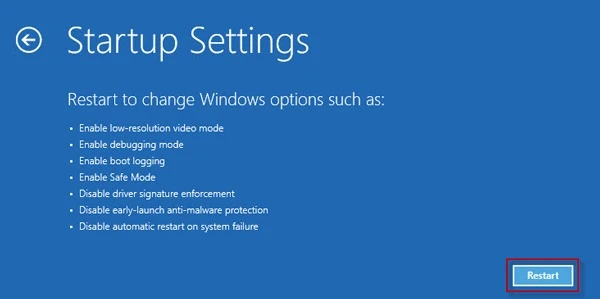
9. Tại màn hình Startup Settings, nhấn phím 4 để vào Safe Mode.
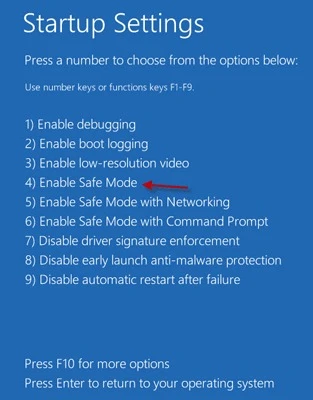
10. Sau khi vào Safe Mode, mở Control Panel, đi đến User Accounts > Manage another account và chọn tài khoản mới vừa tạo.
11. Thay đổi loại tài khoản thành Administrator và nhấn Change Account Type để cấp quyền admin cho tài khoản này.
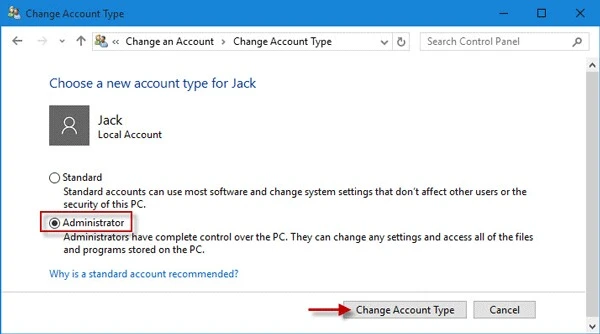
12. Khởi động lại máy tính để thoát khỏi Safe Mode và đăng nhập vào tài khoản admin mới.
Sau khi thực hiện xong, bạn có thể xóa tài khoản admin cũ hoặc giữ lại tùy ý.
Tùy chọn 2: Lấy lại quyền Admin Win 10 bằng Registry Editor
Nếu phương pháp Safe Mode không thành công, bạn có thể sử dụng Registry Editor để khôi phục quyền admin. Các bước như sau:
1. Mở Settings và truy cập Update and Security.
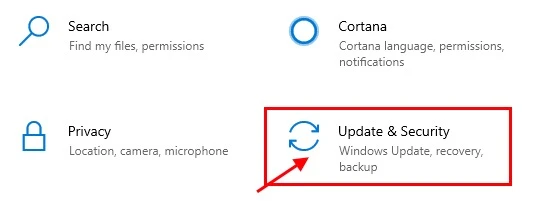
2. Chọn Recovery, sau đó nhấn Restart Now trong phần Advanced Startup.
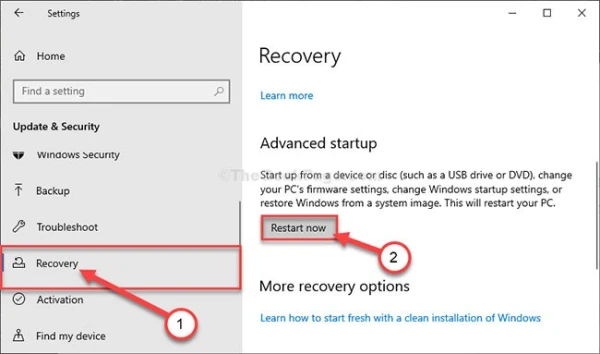
3. Khi hệ thống khởi động lại, chọn Troubleshoot > Advanced options > Command Prompt.
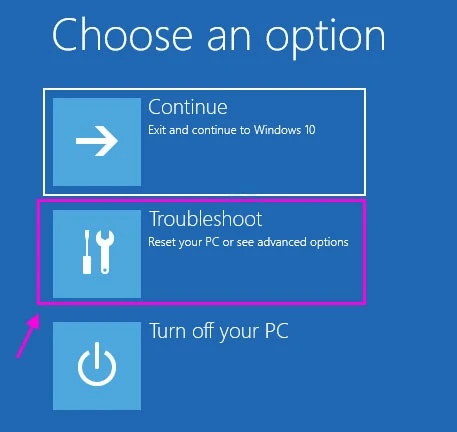
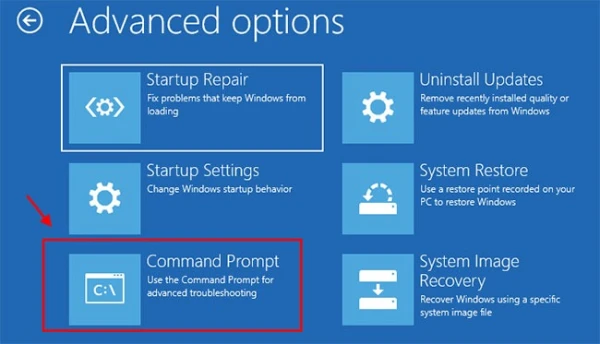
4. Nhập mật khẩu tài khoản của bạn để tiếp tục.
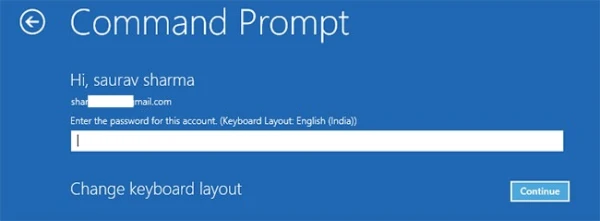
5. Trong Command Prompt, nhập regedit và nhấn Enter để mở Registry Editor.
6. Tạo bản sao lưu Registry bằng cách chọn File > Export.
7. Trong Registry Editor, chọn nhánh HKEY_LOCAL_MACHINE và nhấp vào File > Load Hive.
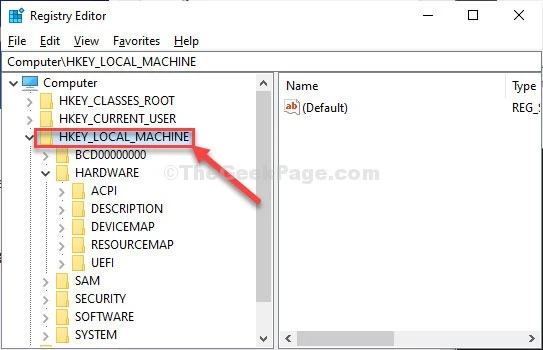
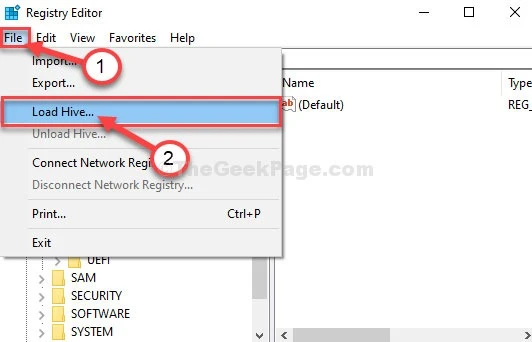
8. Điều hướng đến thư mục Windows > System32 > config, sau đó chọn file SAM và nhấp Open.
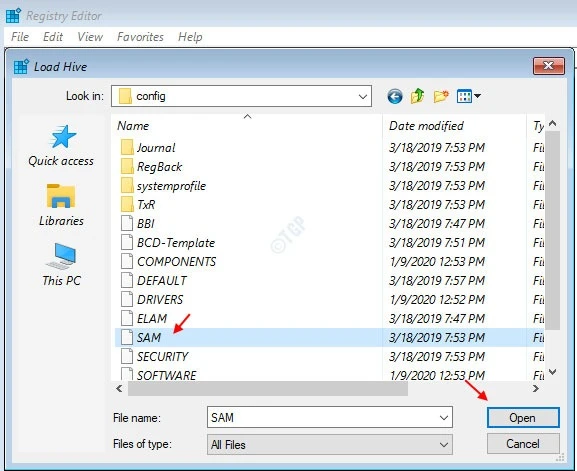
9. Đặt tên cho hive là REM_SAM và nhấn OK.
10. Điều hướng đến nhánh HKEY_LOCAL_MACHINE\REM_SAM\SAM\Domains\Accounts\Users\000001F4.
11. Nhấp đúp vào giá trị nhị phân F và chỉnh sửa nó. Tìm dòng 00000038, thay giá trị 11 bằng 10.
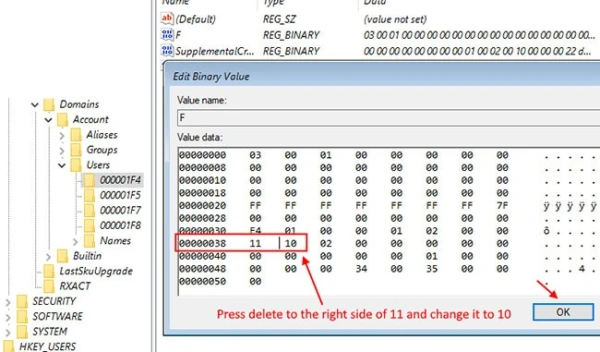
12. Nhấn OK để lưu thay đổi, sau đó đóng Registry Editor và khởi động lại máy.
Bằng cách này, bạn có thể lấy lại quyền admin Win 10 của mình thông qua chỉnh sửa Registry.
Tùy chọn 3: Lấy lại quyền Admin Win 10 bằng iSumsoft Windows Password Refixer
Nếu hai phương pháp trên không giúp được, bạn có thể sử dụng công cụ bên thứ ba như iSumsoft Windows Password Refixer để khôi phục quyền admin. Phương pháp này yêu cầu một máy tính khác để chuẩn bị:
1. Trên một máy tính khác, tải và cài đặt iSumsoft Windows Password Refixer.
2. Ghi công cụ vào một USB để tạo ổ đĩa có thể boot.
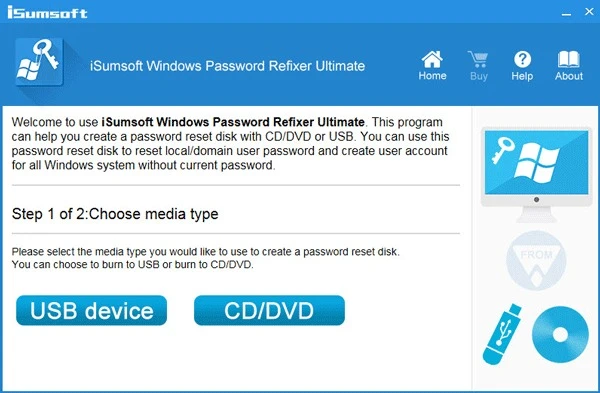
3. Kết nối USB với máy tính bị mất quyền admin và khởi động máy từ USB.
4. Khi màn hình Windows Password Refixer xuất hiện, chọn Add User và thêm một tài khoản cục bộ mới với quyền admin.
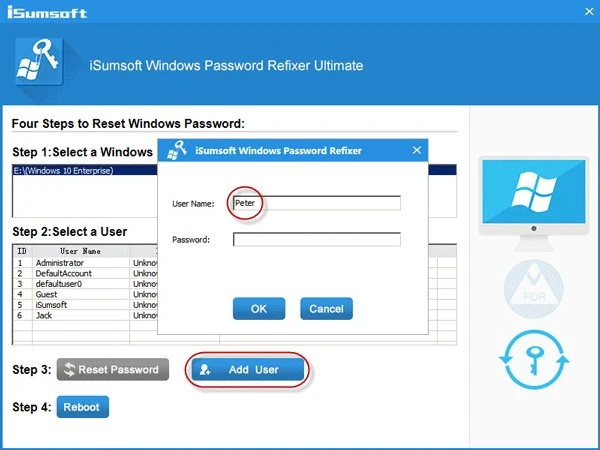
5. Khởi động lại máy và đăng nhập vào tài khoản admin mới.
Phương pháp này rất hữu ích khi bạn không thể truy cập bất kỳ tùy chọn nào khác trên máy tính bị mất quyền admin.
Kết luận
Việc lấy lại quyền admin Win 10 không quá khó khăn nếu bạn biết cách tiếp cận đúng đắn. Dù là thông qua Safe Mode, Registry Editor, hay sử dụng công cụ bên ngoài như iSumsoft Windows Password Refixer, bạn đều có thể dễ dàng khôi phục quyền quản trị và tiếp tục quản lý hệ thống.
Tuy nhiên, hãy luôn cẩn thận khi thực hiện các thao tác liên quan đến tài khoản quản trị để tránh các rủi ro không mong muốn.