Trên Windows 10, mặc dù việc sử dụng mật khẩu đăng nhập hoặc tài khoản Microsoft có thể giúp bảo vệ thông tin cá nhân, nhưng những phương thức này không hoàn toàn ngăn chặn được truy cập trái phép. Những người có kinh nghiệm có thể dễ dàng vượt qua các lớp bảo mật này mà không cần sử dụng phần mềm bên ngoài. Để tăng cường bảo mật, việc thiết lập mật khẩu BIOS và UEFI là một giải pháp tốt hơn.
Vậy mật khẩu BIOS là gì và cách thiết lập nó ra sao? Hãy cùng tìm hiểu trong bài viết dưới đây để hiểu rõ cách tạo một lớp bảo vệ vững chắc hơn cho máy tính của bạn.
1. Mật khẩu BIOS và UEFI là gì?
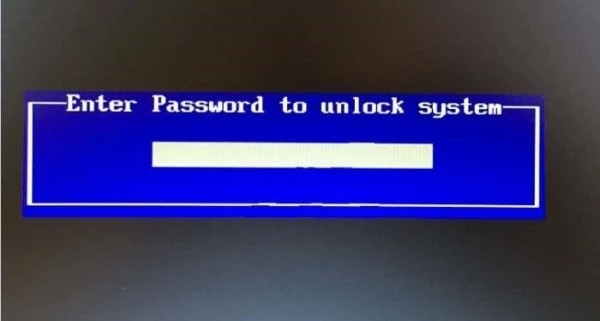
Mật khẩu BIOS là một lớp bảo vệ an ninh được thiết lập trực tiếp trong hệ thống BIOS (Basic Input/Output System) của máy tính. Khi bật mật khẩu này, người dùng phải nhập đúng mật khẩu trước khi có thể khởi động vào hệ điều hành hoặc truy cập các cài đặt quan trọng trong BIOS.
Nếu không có mật khẩu BIOS, kẻ tấn công có thể dễ dàng sử dụng các công cụ khởi động từ USB, CD hoặc các thiết bị ngoại vi khác để vào hệ thống mà không gặp trở ngại.
Tương tự, nếu máy tính của bạn có hỗ trợ UEFI (Unified Extensible Firmware Interface), bạn sẽ cần thiết lập mật khẩu UEFI để đạt được hiệu quả bảo mật tương tự.
Cả mật khẩu BIOS và mật khẩu UEFI đều mang tính bảo vệ mạnh mẽ, nhưng cách thức truy cập và thiết lập có thể khác nhau tùy theo hệ thống của bạn.
2. Kiểm tra máy tính có hỗ trợ BIOS hay UEFI
Trước khi thiết lập mật khẩu BIOS, bạn cần kiểm tra xem hệ thống của mình đang sử dụng BIOS hay UEFI. Nếu máy tính của bạn được mua trong giai đoạn từ Windows 8 đến Windows 10, rất có thể nó hỗ trợ UEFI. Ngược lại, các máy tính cũ hơn thường sẽ sử dụng BIOS.
Để kiểm tra, bạn có thể làm theo các bước sau:
- Nhấn tổ hợp phím Win + R, nhập msinfo32 và nhấn Enter.
- Trong cửa sổ System Information, tìm dòng BIOS Mode. Nếu dòng này hiển thị UEFI, máy của bạn đang sử dụng UEFI. Nếu là Legacy, thì đó là BIOS.
3. Hướng dẫn đặt mật khẩu BIOS trên máy tính Windows 10
Việc thiết lập mật khẩu BIOS sẽ khác nhau tùy theo nhà sản xuất máy tính, nhưng các bước cơ bản thường như sau:
Bước 1: Truy cập vào BIOS
Khởi động lại máy tính và nhấn phím tắt để truy cập BIOS. Phím tắt này có thể là Del, F2, Esc, F10, hoặc F12, tùy theo dòng máy của bạn. Thông thường, bạn sẽ thấy hướng dẫn nhấn phím nào để vào BIOS ngay khi máy bắt đầu khởi động.
Bước 2: Điều hướng đến mục Security hoặc Password
Sau khi vào BIOS, sử dụng các phím mũi tên để điều hướng đến mục Security hoặc Password. Đây là nơi bạn có thể thiết lập mật khẩu BIOS.
Bước 3: Đặt mật khẩu
Trong phần Security, tìm mục như Set Supervisor Password, Set User Password, hoặc System Password. Sau khi chọn tùy chọn phù hợp, hãy nhập mật khẩu BIOS mà bạn muốn thiết lập.
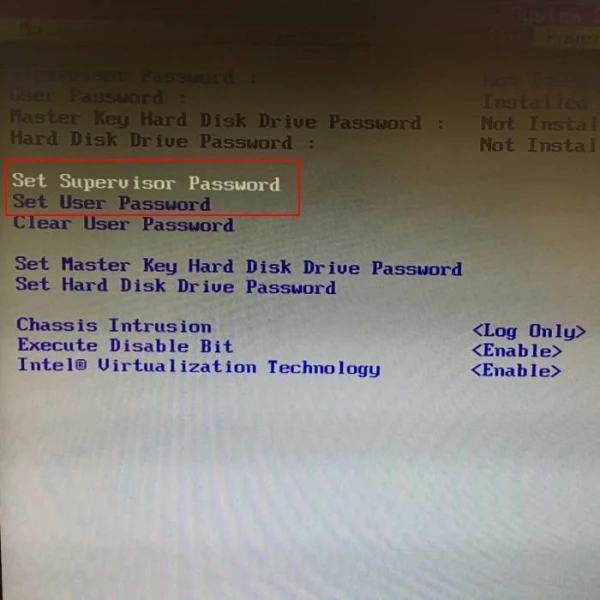
- Supervisor Password: Mật khẩu này giúp bảo vệ các cài đặt BIOS, ngăn người dùng thay đổi cấu hình hệ thống mà không có sự cho phép.
- User Password: Đây là mật khẩu yêu cầu khi khởi động máy. Người dùng phải nhập đúng mật khẩu này trước khi có thể truy cập vào hệ điều hành.
- HDD Password: Một số hệ thống cho phép đặt mật khẩu ổ cứng (HDD), giúp mã hóa và bảo vệ dữ liệu lưu trữ trên ổ cứng. Ngay cả khi ổ cứng bị tháo ra và lắp vào máy khác, người dùng vẫn cần mật khẩu để truy cập.
Bước 4: Lưu cài đặt
Sau khi thiết lập mật khẩu BIOS, bạn cần lưu lại các thay đổi. Trên nhiều dòng máy tính, bạn có thể nhấn phím F10 để lưu và thoát. Kiểm tra hướng dẫn trên màn hình BIOS để biết phím tắt tương ứng.
Bước 5: Khởi động lại máy tính
Khởi động lại máy tính để xem mật khẩu BIOS đã được thiết lập thành công chưa. Nếu đúng, máy sẽ yêu cầu bạn nhập mật khẩu khi khởi động hoặc trước khi truy cập vào cài đặt BIOS.
4. Hướng dẫn đặt mật khẩu UEFI trên Windows 10
Nếu máy tính của bạn sử dụng UEFI thay vì BIOS, quy trình thiết lập mật khẩu sẽ khác một chút. Bạn có thể truy cập vào UEFI Firmware Settings từ Windows 10 bằng cách làm theo các bước sau:
- Mở Settings trên Windows và chọn Update & Security.
- Chuyển đến tab Recovery và dưới mục Advanced startup, nhấn Restart now.
- Sau khi máy tính khởi động lại, chọn Troubleshoot > Advanced options > UEFI Firmware Settings và nhấp Restart.
- Sau khi vào màn hình UEFI, điều hướng đến mục Security hoặc Password và tiến hành thiết lập mật khẩu tương tự như trong BIOS.
5. Lợi ích và hạn chế của mật khẩu BIOS
Khi thiết lập mật khẩu BIOS, bạn sẽ tạo ra một lớp bảo vệ bổ sung, giúp ngăn chặn truy cập trái phép vào máy tính ngay từ quá trình khởi động. Điều này đặc biệt quan trọng nếu máy tính của bạn chứa dữ liệu nhạy cảm hoặc nếu bạn thường xuyên phải làm việc ở những nơi công cộng.
Tuy nhiên, mật khẩu BIOS không phải là giải pháp bảo mật tuyệt đối. Nếu ai đó có quyền truy cập vật lý vào máy tính, họ vẫn có thể tìm cách reset mật khẩu BIOS bằng cách tháo pin CMOS hoặc thực hiện các phương pháp khác.
Dù vậy, với những dòng máy notebook hoặc tablet, việc tháo rời và truy cập vào phần cứng trở nên khó khăn hơn rất nhiều.
Kết luận
Việc thiết lập mật khẩu BIOS và UEFI là một bước cần thiết để tăng cường bảo mật cho máy tính của bạn, đặc biệt khi các biện pháp bảo vệ mật khẩu thông thường không đủ mạnh.
Dù không phải là giải pháp tuyệt đối, mật khẩu BIOS vẫn cung cấp một lớp bảo vệ hiệu quả, đặc biệt với những ai cần bảo vệ dữ liệu cá nhân hoặc công việc quan trọng.
Hãy luôn đảm bảo rằng bạn đã thiết lập đúng cách và lưu trữ mật khẩu an toàn để tránh các sự cố không mong muốn khi quên mật khẩu.