Controlled Folder Access là một tính năng nổi bật của Windows Security, được thiết kế để bảo vệ các thư mục quan trọng khỏi bị tấn công bởi ransomware. Khi được kích hoạt, tính năng này sẽ chặn các ứng dụng không đáng tin cậy hoặc độc hại sửa đổi nội dung trong các thư mục đã chọn.
Đây là một lớp bảo mật bổ sung cực kỳ hữu ích cho người dùng Windows 10 và 11, giúp bảo vệ dữ liệu quan trọng khỏi các mối đe dọa từ ransomware. Dưới đây là các cách kích hoạt Controlled Folder Access để tăng cường bảo mật cho hệ thống của bạn.
Kích hoạt Controlled Folder Access qua Windows Security
Controlled Folder Access có thể được bật trực tiếp thông qua ứng dụng Windows Security, nơi tích hợp các công cụ bảo vệ ransomware. Dưới đây là hướng dẫn chi tiết để kích hoạt tính năng này:
1. Nhấp đúp vào biểu tượng Windows Security trên khay hệ thống để mở ứng dụng.
2. Chuyển đến tab Virus & Threat Protection.
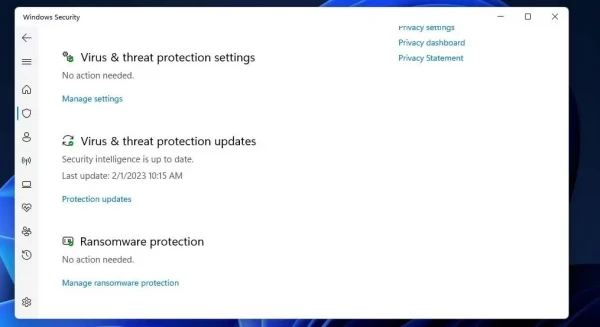
3. Nhấp vào tùy chọn Manage ransomware protection.
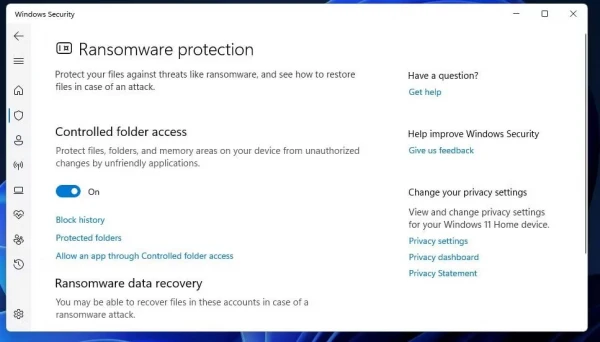
4. Trong phần Controlled Folder Access, bật công tắc để kích hoạt tính năng này.
Khi được bật, Controlled Folder Access sẽ tự động bảo vệ các thư mục quan trọng như Documents, Videos, Pictures, và Music. Nếu muốn thêm các thư mục khác vào danh sách bảo vệ, nhấp vào Protected folders, sau đó chọn Add protected folder, duyệt đến thư mục cần bảo vệ và nhấp Select Folder.
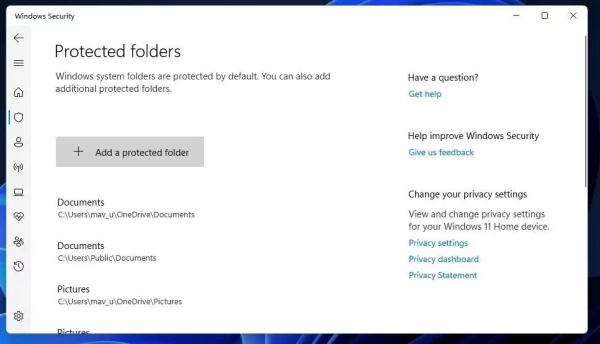
Kích hoạt Controlled Folder Access qua PowerShell
Đối với những người thích sử dụng dòng lệnh, PowerShell là một công cụ tiện lợi để quản lý Controlled Folder Access. Thực hiện theo các bước sau để bật tính năng này:
1. Nhấn tổ hợp phím Win + S để mở thanh tìm kiếm.
2. Nhập PowerShell, sau đó chọn Run as administrator để mở PowerShell với quyền quản trị.
3. Để bật Controlled Folder Access, nhập lệnh sau và nhấn Enter:
Set-MpPreference -EnableControlledFolderAccess Enabled
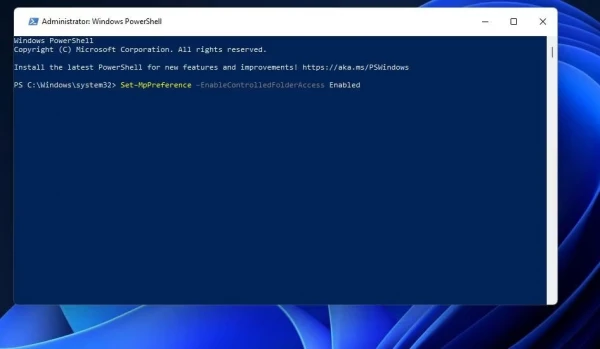
4. Nếu cần tắt Controlled Folder Access, sử dụng lệnh sau:
Set-MpPreference -EnableControlledFolderAccess Disabled
Kích hoạt Controlled Folder Access qua Group Policy Editor
Với các phiên bản Windows 10/11 Pro hoặc Enterprise, bạn có thể bật Controlled Folder Access bằng Group Policy Editor (GPE). Đây là cách thực hiện:
1. Nhấn Win + S, nhập gpedit.msc, và chọn Group Policy Editor.
2. Trong cửa sổ GPE, điều hướng theo thứ tự:
Computer Configuration > Administrative Templates > Windows Components.
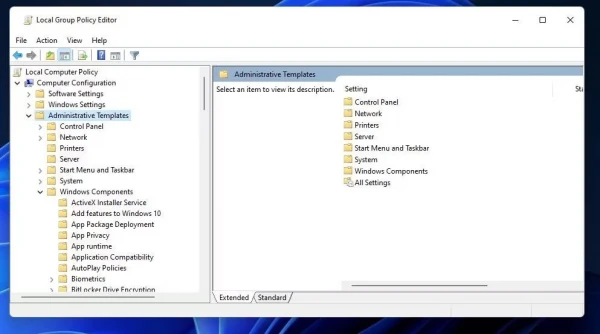
3. Mở rộng các mục Microsoft Defender Antivirus và Microsoft Defender Exploit Guard.
4. Chọn Controlled Folder Access, sau đó nhấp đúp vào cài đặt Configure Controlled folder access.
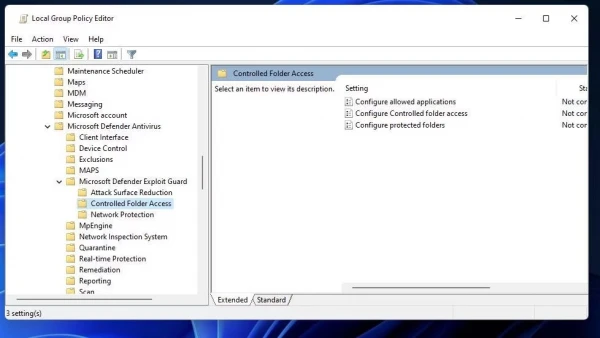
5. Trong cửa sổ cài đặt, chọn Enabled để kích hoạt tính năng này.
6. Trong menu thả xuống, chọn Block để áp dụng chế độ bảo vệ cao nhất. Ngoài ra, bạn cũng có thể chọn các tùy chọn như Audit Mode hoặc Block disk notification only tùy vào nhu cầu.
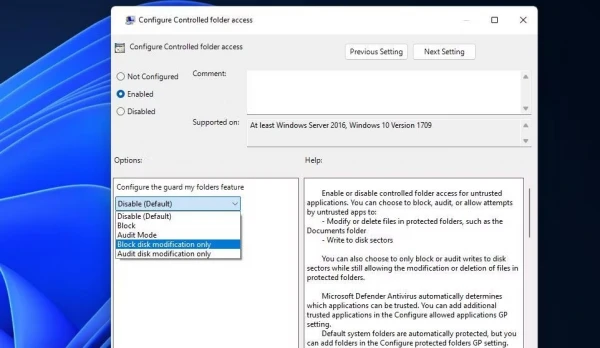
7. Nhấp Apply và sau đó nhấn OK để lưu thay đổi.
Hướng dẫn bật Controlled Folder Access từ Menu ngữ cảnh trên Windows
Bên cạnh các cách truyền thống, bạn có thể thêm tùy chọn bật/tắt Controlled Folder Access vào menu ngữ cảnh (chuột phải) của desktop. Với cách này, việc quản lý tính năng Controlled Folder Access sẽ trở nên thuận tiện hơn rất nhiều, cho phép bạn kích hoạt hoặc vô hiệu hóa tính năng này chỉ trong vài cú nhấp chuột.
Dưới đây là các bước chi tiết để thiết lập tùy chọn menu ngữ cảnh này bằng cách sử dụng registry script.
1. Mở Notepad: Truy cập ứng dụng Notepad trên Windows bằng cách tìm kiếm trong menu Start hoặc nhấn tổ hợp phím Win + S, sau đó nhập Notepad và mở.
2. Dán mã script: Sao chép đoạn mã registry script sau đây:
Windows Registry Editor Version 5.00
; Tạo bởi: Shawn Brink
; Ngày: 19/07/2018
[HKEY_CLASSES_ROOT\DesktopBackground\Shell\ControlledFolderAccess]
"HasLUAShield"=""
"Icon"="%ProgramFiles%\\Windows Defender\\EppManifest.dll,-101"
"MUIVerb"="Turn On or Off Controlled Folder Access"
"Position"="Bottom"
"SubCommands"=""
[HKEY_CLASSES_ROOT\DesktopBackground\Shell\ControlledFolderAccess\shell\001flyout]
"MUIVerb"="Turn on Controlled Folder Access"
"HasLUAShield"=""
"Icon"="%ProgramFiles%\\Windows Defender\\EppManifest.dll,-101"
[HKEY_CLASSES_ROOT\DesktopBackground\Shell\ControlledFolderAccess\shell\001flyout\command]
@="PowerShell -windowstyle hidden -Command \"Start-Process cmd -ArgumentList '/s,/c,start PowerShell.exe Set-MpPreference -EnableControlledFolderAccess Enabled' -Verb RunAs\""
[HKEY_CLASSES_ROOT\DesktopBackground\Shell\ControlledFolderAccess\shell\002flyout]
"MUIVerb"="Turn off Controlled Folder Access"
"HasLUAShield"=""
"Icon"="%ProgramFiles%\\Windows Defender\\EppManifest.dll,-101"
[HKEY_CLASSES_ROOT\DesktopBackground\Shell\ControlledFolderAccess\shell\002flyout\command]
@="PowerShell -windowstyle hidden -Command \"Start-Process cmd -ArgumentList '/s,/c,start PowerShell.exe Set-MpPreference -EnableControlledFolderAccess Disabled' -Verb RunAs\""
3. Dán vào Notepad: Quay lại cửa sổ Notepad, nhấn Ctrl + V để dán đoạn mã vừa sao chép.
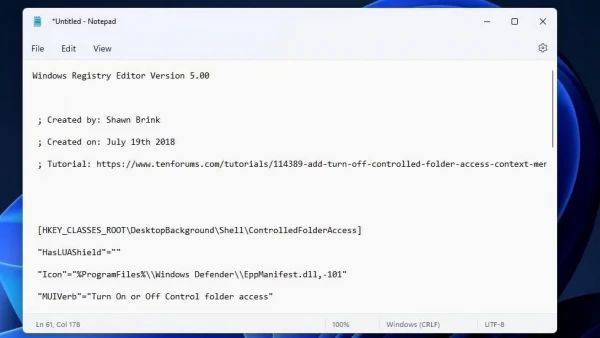
4. Lưu file script:
- Nhấn tổ hợp phím Ctrl + Shift + S để mở cửa sổ Save As.
- Đổi Save as type thành All Files.
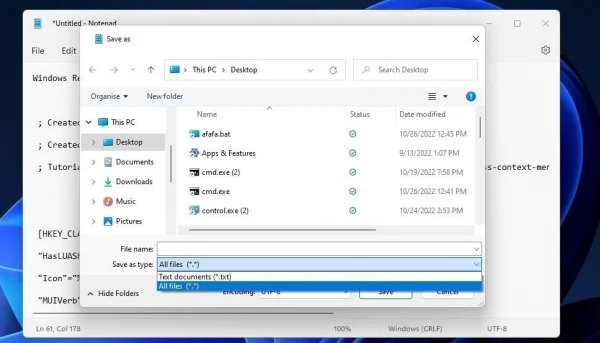
- Đặt tên file là:
ControlledFolderAccessMenu.reg.
- Lưu file trên desktop để dễ dàng sử dụng.
5. Chạy file registry:
- Đóng Notepad, sau đó nhấp đúp vào file
ControlledFolderAccessMenu.reg trên desktop.
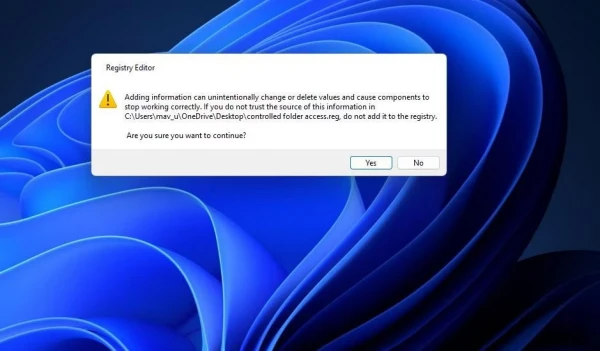
- Khi hệ thống hỏi xác nhận, nhấp Yes để cho phép thêm script vào registry.
6. Hoàn tất thiết lập: Sau khi thêm script thành công, bạn sẽ thấy tùy chọn Turn On or Off Controlled Folder Access trong menu chuột phải trên desktop.
Kết luận
Bằng cách sử dụng cách này, bạn có thể nhanh chóng bật hoặc tắt Controlled Folder Access chỉ với một vài thao tác đơn giản từ menu ngữ cảnh. Đây là một phương pháp tiện lợi, đặc biệt hữu ích cho người dùng thường xuyên quản lý cài đặt bảo mật.
Hãy thử ngay để tăng cường bảo vệ cho dữ liệu quan trọng và tối ưu trải nghiệm với Controlled Folder Access!