Nếu bạn quên pass Win 10 và không thể truy cập vào tài khoản trên máy tính của mình, đừng lo lắng. Trong bài viết này, chúng tôi sẽ hướng dẫn bạn cách khôi phục mật khẩu Windows 10 mà không cần bất kỳ phần mềm hỗ trợ bên thứ ba nào.
Phương pháp này yêu cầu bạn có sẵn một thiết bị Bootable Media (như USB) chứa bộ cài đặt Windows 10 phù hợp với phiên bản của máy, ví dụ: 32-bit hoặc 64-bit.
Lưu ý, bạn có thể sử dụng phương pháp này cho cả Windows 7 và Windows 8/8.1. Trong trường hợp không có đĩa DVD, bạn có thể tạo một ổ USB Boot với một số phần mềm hỗ trợ tạo USB Boot thông dụng.
Hướng dẫn chi tiết khi bạn lỡ quên pass Win 10
1. Khởi động từ USB Boot Windows: Kết nối ổ USB đã cài sẵn Windows với máy tính, sau đó khởi động lại máy và thiết lập để boot từ USB.
2. Mở Command Prompt trong Windows Setup:
Khi màn hình Windows Setup xuất hiện, nhấn Shift + F10 để mở cửa sổ Command Prompt.
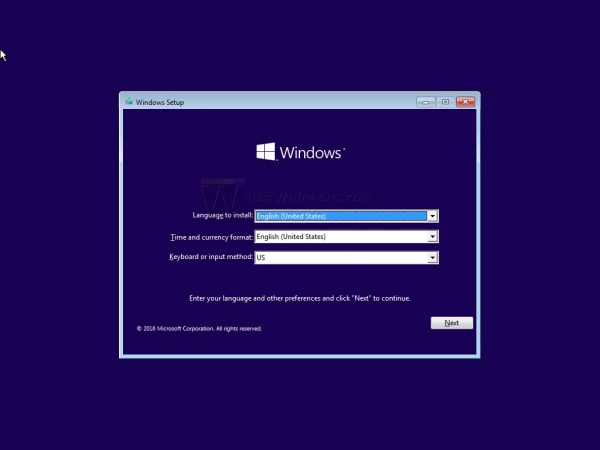
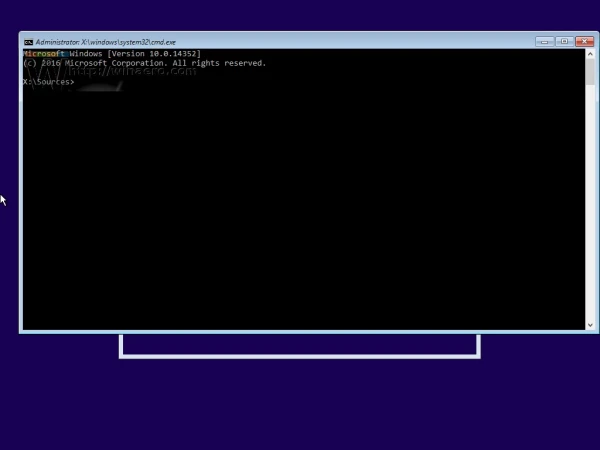
3. Mở Registry Editor:
Trong Command Prompt, gõ lệnh regedit và nhấn Enter để mở Registry Editor.
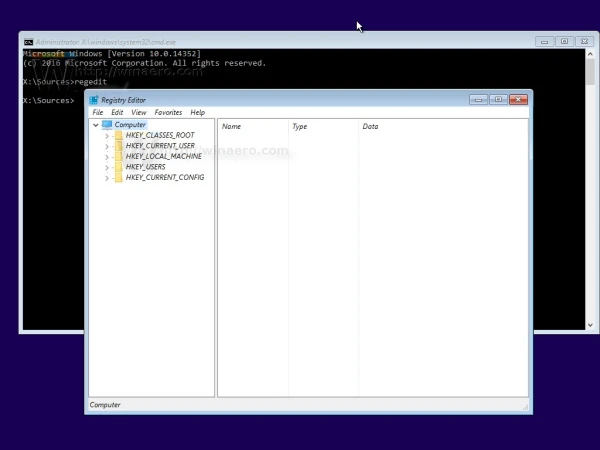
4. Load Hive trong Registry:
Trong Registry Editor, điều hướng đến key HKEY_LOCAL_MACHINE từ khung bên trái.
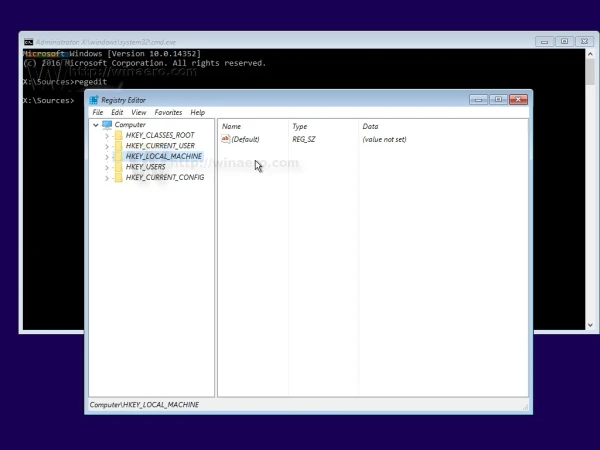
Chọn File > Load Hive... để nạp file hệ thống.
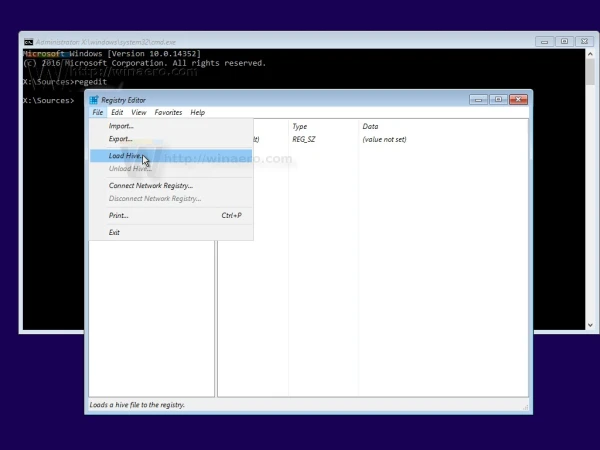
5. Chọn file SYSTEM để load Hive:
Tìm đến file DRIVE:\Windows\System32\config\SYSTEM. Lưu ý, DRIVE là ký tự ổ đĩa chứa cài đặt Windows (thường là ổ D:).
6. Đặt tên cho Hive mới:
Đặt một tên bất kỳ cho Hive mới, ví dụ 111.
7. Chỉnh sửa Hive để mở Command Prompt:
Điều hướng đến HKEY_LOCAL_MACHINE\111\Setup.
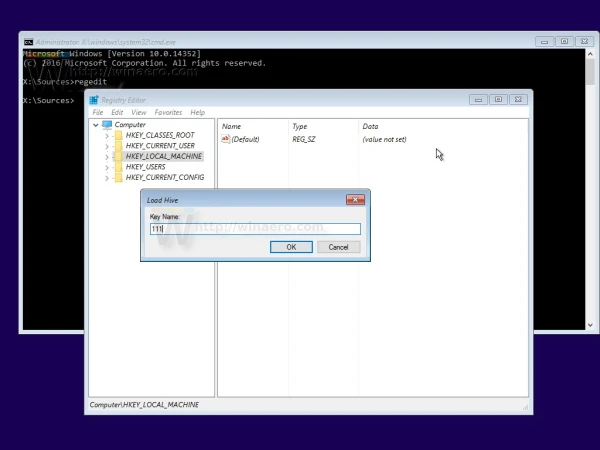
Sửa giá trị cmdline thành cmd.exe.
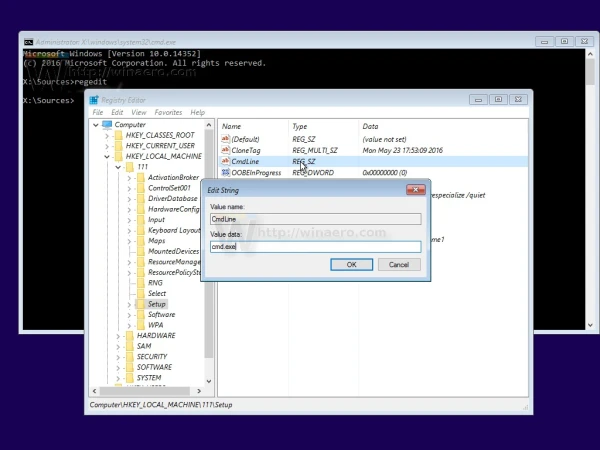
Đổi giá trị SetupType DWORD thành 2.
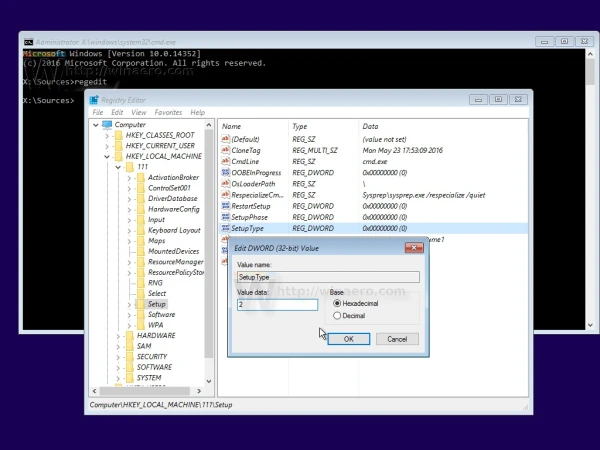
8. Unload Hive và khởi động lại:
Chọn key 111 vừa tạo, rồi chọn File > Unload Hive để ngắt kết nối với Hive này.
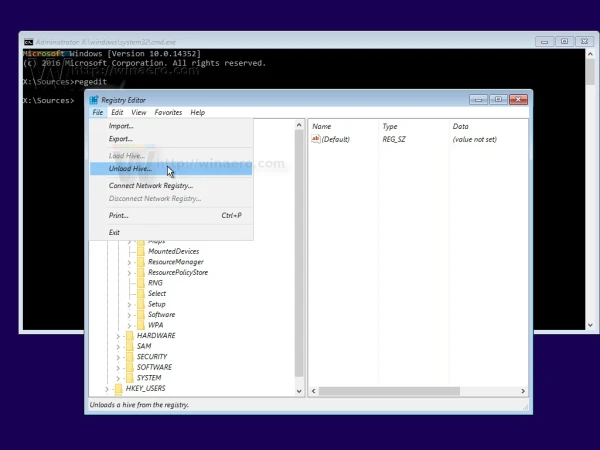
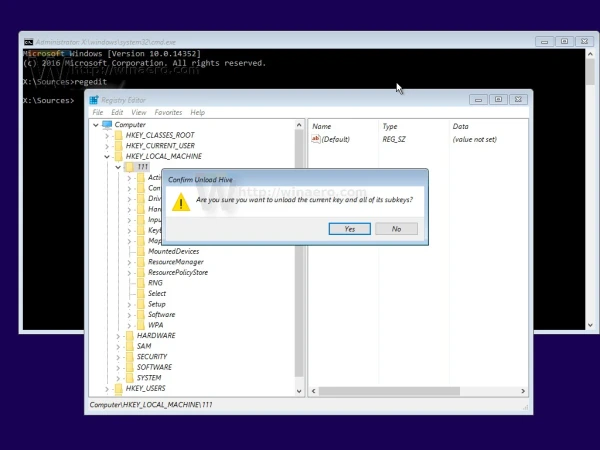
Đóng Registry Editor và Command Prompt, sau đó rút USB và khởi động lại máy.
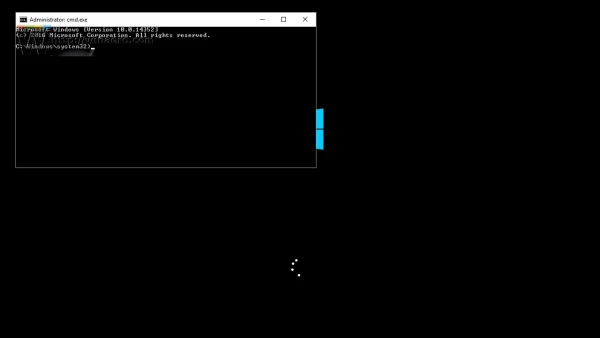
9. Truy cập vào Command Prompt và xem danh sách tài khoản:
Sau khi khởi động lại, bạn sẽ thấy màn hình đăng nhập như bình thường. Tuy nhiên, nhấn Shift + F10 để mở lại Command Prompt.
Gõ lệnh net user để hiển thị danh sách tất cả các tài khoản trên máy.
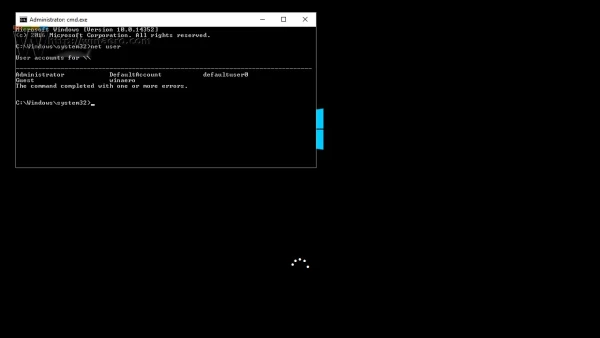
10. Đặt lại mật khẩu cho tài khoản:
Nhập lệnh net user tên_tài_khoản mật_khẩu_mới để đặt mật khẩu mới cho tài khoản cần truy cập.
Nếu tên tài khoản có dấu cách, bạn phải đặt tên trong dấu ngoặc kép, ví dụ net user "tên tài khoản" mật_khẩu_mới.
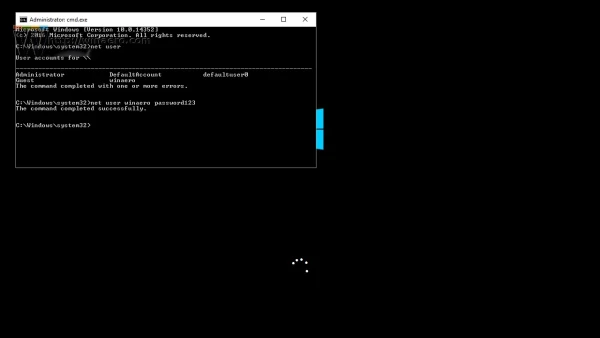
11. Reset các thông số cài đặt trong Registry:
Nhập regedit để mở lại Registry Editor.
Điều hướng đến HKEY_LOCAL_MACHINE\System\Setup.
Xóa giá trị trong cmdline và đặt SetupType DWORD về 0.
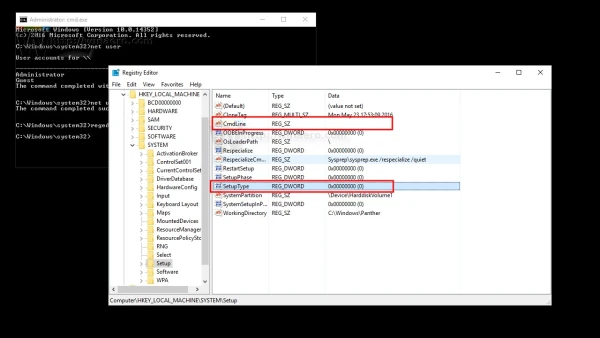
12. Khởi động lại máy và đăng nhập:
Đóng tất cả các cửa sổ và khởi động lại máy.
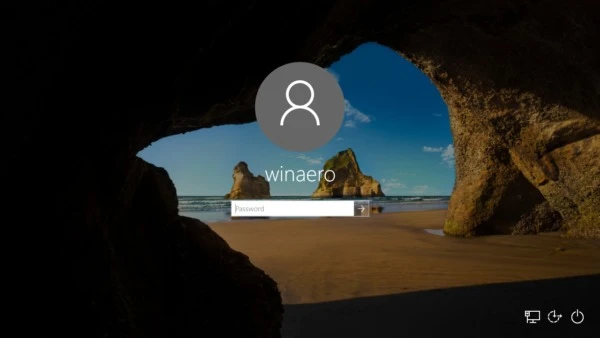
Sau khi khởi động lại, bạn có thể đăng nhập vào máy tính Windows 10 bằng mật khẩu mới.
Kết luận
Bằng cách trên, bạn có thể khôi phục quyền truy cập vào máy tính của mình dù đã quên pass Win 10. Điều này giúp bạn dễ dàng tiếp tục công việc mà không cần phải nhờ đến sự hỗ trợ từ bên thứ ba hoặc phần mềm không chính thức.