Windows 11, phiên bản hệ điều hành mới nhất từ Microsoft, được tích hợp Windows Firewall (tường lửa) để bảo vệ người dùng khỏi các mối đe dọa trên mạng. Tuy nhiên, trong một số trường hợp, bạn có thể cần tắt tường lửa Win 11 để cài đặt phần mềm hoặc cấu hình hệ thống. Dưới đây là 3 cách đơn giản và hiệu quả để làm điều này.
Cách 1: Tắt tường lửa Win 11 qua Control Panel
Control Panel là công cụ quản lý truyền thống của Windows, và bạn vẫn có thể dùng nó để tắt tường lửa trên Windows 11. Các bước thực hiện như sau:
1. Mở Control Panel: Nhấn phím Windows hoặc nhấp vào nút Start, sau đó gõ "Control Panel" và chọn kết quả tìm thấy.
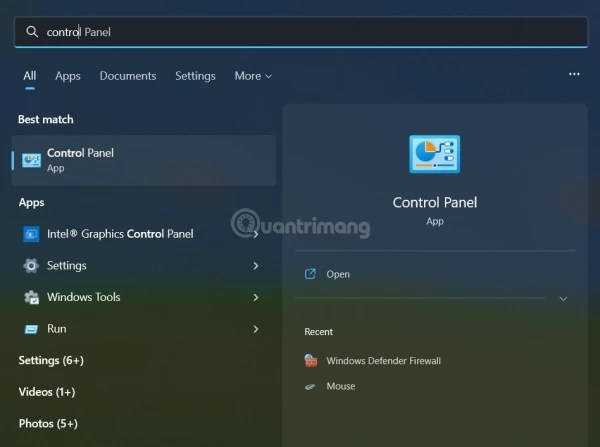
2. Trong Control Panel, nhấp vào System and Security (nếu không thấy, chuyển chế độ xem sang "Category").
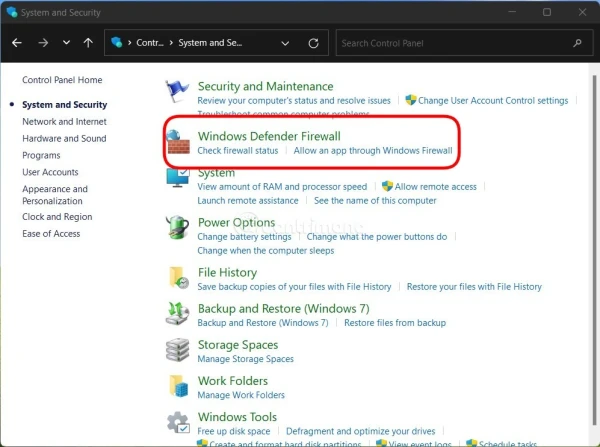
3. Chọn Windows Defender Firewall.
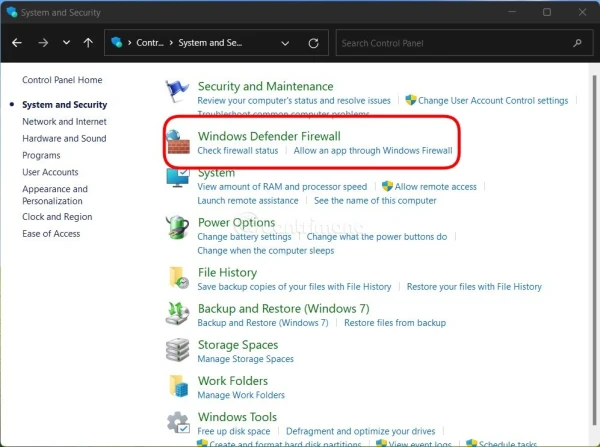
4. Nhấp vào Turn Windows Defender Firewall on or off ở bên trái cửa sổ.
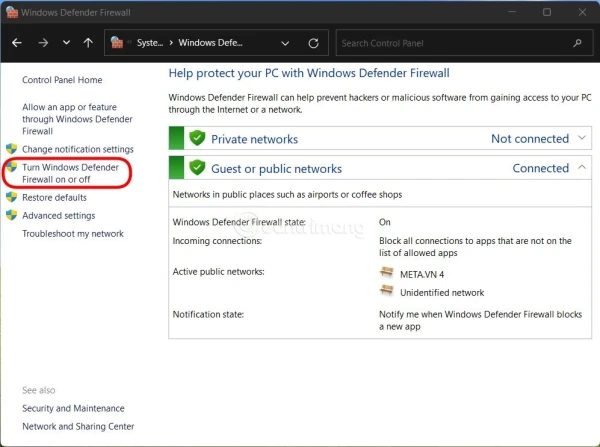
5. Tại đây, bạn có thể tắt tường lửa cho Private network hoặc Public network bằng cách chọn Turn off Windows Defender Firewall (not recommended) và nhấn OK để lưu.
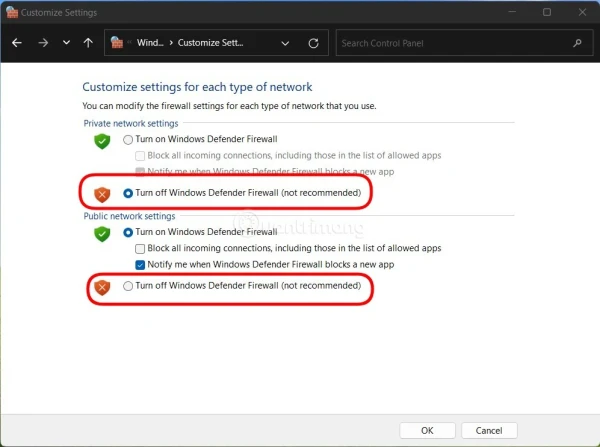
Lưu ý: Việc tắt tường lửa sẽ giảm mức độ bảo mật của hệ thống, nên hãy cẩn trọng khi sử dụng.
Cách 2: Tắt tường lửa Win 11 qua Windows Security
Windows 11 đi kèm với Windows Security, một trung tâm quản lý bảo mật tiện lợi. Bạn có thể dễ dàng tắt tường lửa thông qua ứng dụng này:
1. Nhấn phím Windows hoặc nhấp vào Start, sau đó gõ "Windows Security" và chọn ứng dụng từ kết quả.
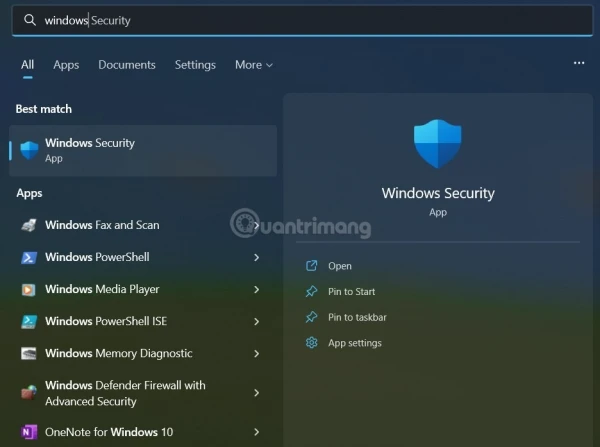
2. Trong Windows Security, chọn mục Firewall & network protection.
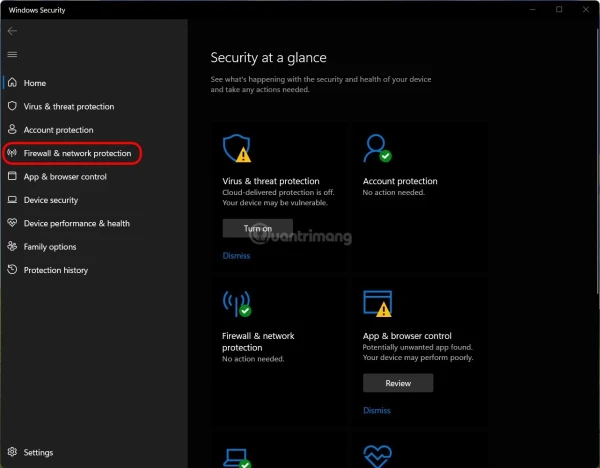
3. Tại đây, bạn sẽ thấy ba loại mạng: Domain network, Private network, và Public network. Nhấp vào từng loại mạng mà bạn muốn tắt tường lửa.
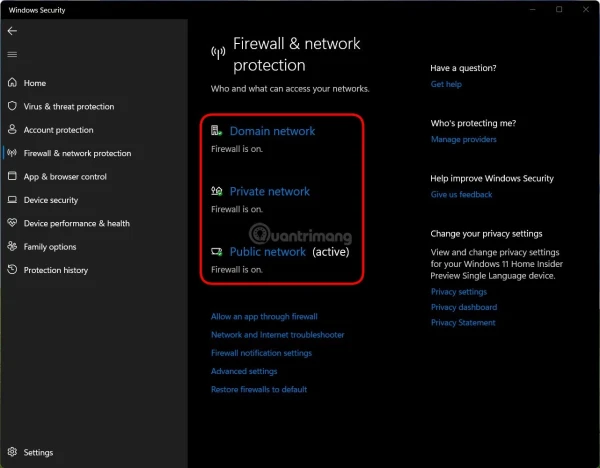
4. Gạt công tắc ở phần Microsoft Defender Firewall từ On sang Off để tắt tường lửa cho mạng tương ứng. Lặp lại cho cả ba mạng nếu bạn muốn tắt toàn bộ.
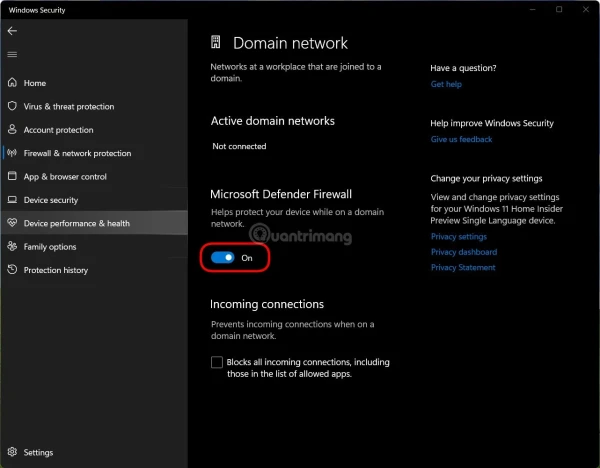
Để bật lại tường lửa, bạn chỉ cần quay lại các bước trên và gạt công tắc sang On.
Cách 3: Tắt tường lửa Win 11 bằng dòng lệnh (Command Prompt)
Nếu bạn quen với việc sử dụng dòng lệnh, Command Prompt cũng là một cách nhanh chóng để tắt tường lửa Win 11. Cách làm như sau:
1. Nhấn phím Windows hoặc nhấp vào Start, sau đó gõ "cmd" và chọn Command Prompt (chạy dưới quyền Admin).
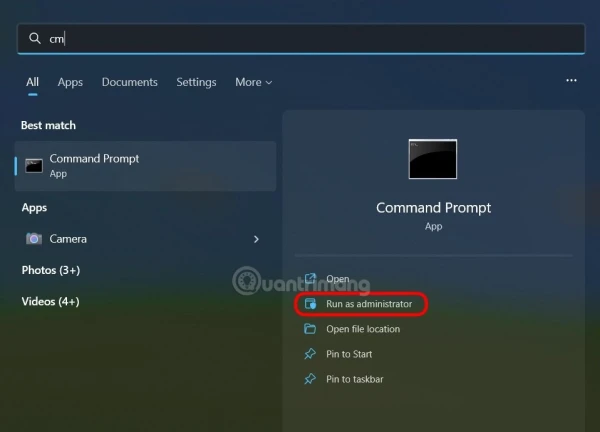
2. Trong cửa sổ Command Prompt, nhập lệnh sau và nhấn Enter để tắt tường lửa cho toàn bộ các profile:
netsh advfirewall set allprofiles state off
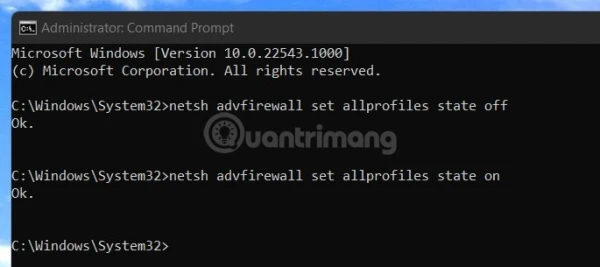
3. Nếu bạn muốn kích hoạt lại tường lửa, hãy nhập lệnh:
netsh advfirewall set allprofiles state on
Ngoài ra, bạn cũng có thể sử dụng các lệnh sau cho các profile cụ thể:
- Tắt tường lửa cho người dùng hiện tại:
netsh advfirewall set currentprofile state off
- Tắt tường lửa cho mạng Domain:
netsh advfirewall set domainprofile state off
- Tắt tường lửa cho mạng Public:
netsh advfirewall set publicprofile state off
- Tắt tường lửa cho mạng Private:
netsh advfirewall set privateprofile state off
Kết luận
Với 3 cách tắt tường lửa Win 11 trên, bạn có thể dễ dàng kiểm soát cấu hình bảo mật của mình, dù bạn thích dùng Control Panel, Windows Security hay Command Prompt. Tuy nhiên, hãy luôn nhớ bật lại tường lửa sau khi hoàn thành công việc để đảm bảo an toàn cho máy tính của bạn.