Nếu máy tính Windows 11 của bạn bắt đầu hoạt động chậm chạp, gặp lỗi hoặc bạn chuẩn bị bán thiết bị và muốn khôi phục lại tình trạng "như mới", thì cách reset Win 11 là giải pháp hiệu quả.
Quá trình này sẽ giúp hệ thống của bạn xóa sạch mọi dữ liệu và cài đặt để quay trở lại trạng thái ban đầu, đảm bảo máy tính hoạt động mượt mà và ổn định hơn.
Cần chuẩn bị gì trước khi Reset Win 11?
Trước khi thực hiện cách reset Win 11, hãy cân nhắc một số điều sau để tránh mất dữ liệu quan trọng:
-
Sao lưu dữ liệu: Đảm bảo rằng bạn đã tạo bản sao lưu tất cả các tệp quan trọng. Các công cụ như Macrium Reflect có thể giúp tạo bản sao lưu dựa trên image, cũng như tạo một phương tiện cứu hộ khởi động được lưu trữ trên USB, giúp khôi phục hệ thống nếu quá trình reset gặp trục trặc.
-
Chuẩn bị công cụ khôi phục: Nếu bạn đã có phương tiện cứu hộ hoặc công cụ sao lưu, hãy đảm bảo chúng đã sẵn sàng để sử dụng trong trường hợp cần thiết.
Tại sao cần thực hiện Reset Win 11?
Reset Win 11 cần thiết trong hai tình huống chính:
-
Khi bán hoặc chuyển nhượng máy: Việc reset sẽ loại bỏ tất cả các dữ liệu cá nhân, cài đặt, và ứng dụng từ hệ thống, giúp máy tính trở lại trạng thái sạch ban đầu như khi xuất xưởng, sẵn sàng cho người dùng mới.
-
Khi máy tính gặp sự cố: Nếu PC gặp vấn đề về hiệu suất hoặc phần mềm không hoạt động đúng cách, reset hệ thống có thể khắc phục nhiều lỗi mà các phương pháp khác không thể giải quyết.
4 cách reset Win 11, lấy lại cài đặt gốc
Cách Reset Win 11 trực tiếp từ giao diện Windows
Bước 1: Mở cài đặt Windows
- Nhấn tổ hợp phím Windows + i để mở Settings.
- Trong mục System, chọn Recovery.
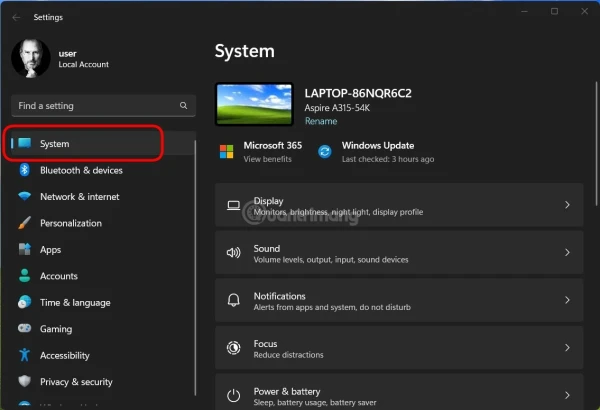
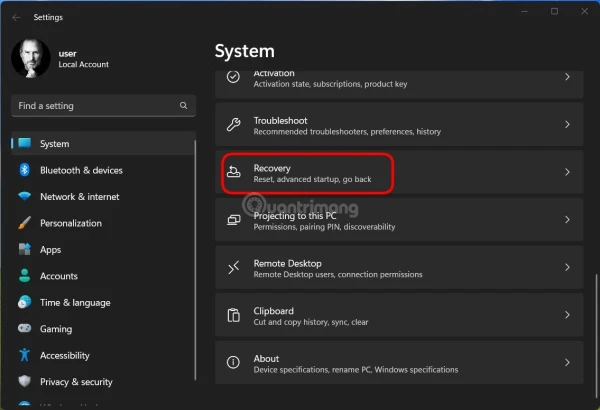
Bước 2: Bắt đầu quá trình Reset
- Tìm đến phần Reset this PC và nhấp vào Reset PC.
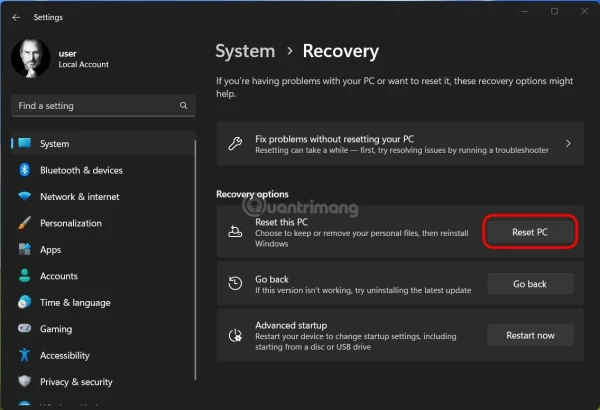
Bước 3: Lựa chọn phương thức Reset
Cửa sổ Reset this PC sẽ cung cấp hai lựa chọn:
- Keep My Files: Giữ lại các tệp cá nhân nhưng xóa ứng dụng và cài đặt.
- Remove Everything: Xóa sạch mọi thứ, bao gồm cả tệp cá nhân, ứng dụng và cài đặt.
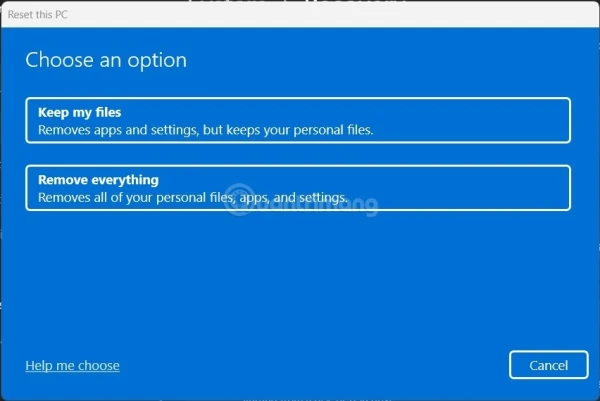
Bước 4: Lựa chọn phương thức cài đặt lại Windows
Bạn có thể chọn giữa hai phương thức:
- Cloud Download: Tải lại Windows từ đám mây.
- Local Reinstall: Cài đặt lại từ các tệp có sẵn trên hệ thống.
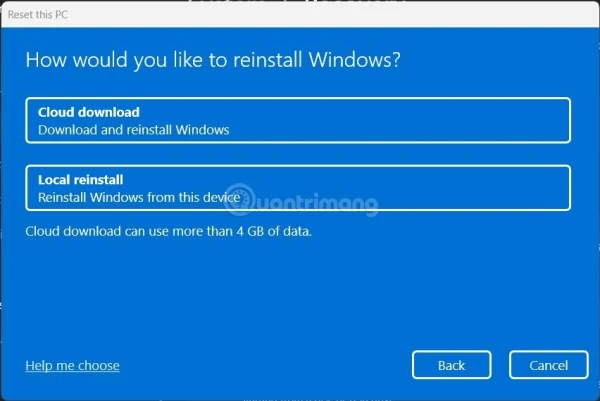
Làm theo các bước tiếp theo trên màn hình để hoàn tất quá trình. Sau khi hoàn thành, máy tính sẽ quay trở lại trạng thái ban đầu như mới.
Cài đặt lại Win 11 bằng tệp ISO
Nếu cách reset thông thường không hiệu quả, bạn có thể thử cách reset Win 11 bằng tệp ISO để cài đặt lại hệ thống mà không cần USB hoặc đĩa CD.
Bước 1: Tải File ISO
- Tải tệp ISO của Windows 11 và nhấp chuột phải vào tệp đó để chọn Mount.
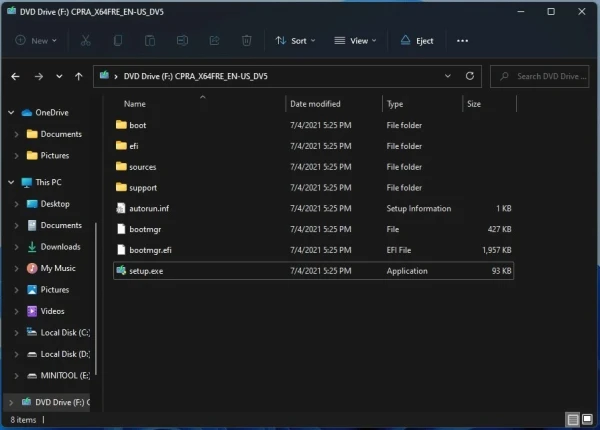
Bước 2: Khởi chạy cài đặt
- Mở ổ đĩa ảo chứa tệp ISO và chạy tệp setup.exe để bắt đầu cài đặt.
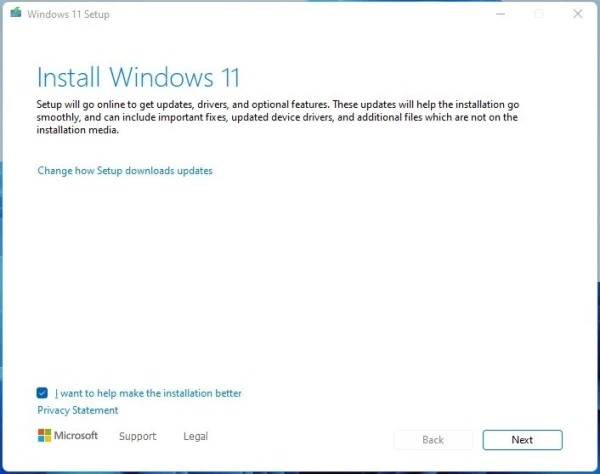
Bước 3: Lựa chọn phương thức cài đặt
Bạn có thể chọn một trong ba phương án:
- Keep personal files and apps: Giữ lại tệp và ứng dụng cá nhân.
- Keep personal files only: Chỉ giữ lại tệp cá nhân.
- Nothing: Xóa toàn bộ và cài đặt lại từ đầu.
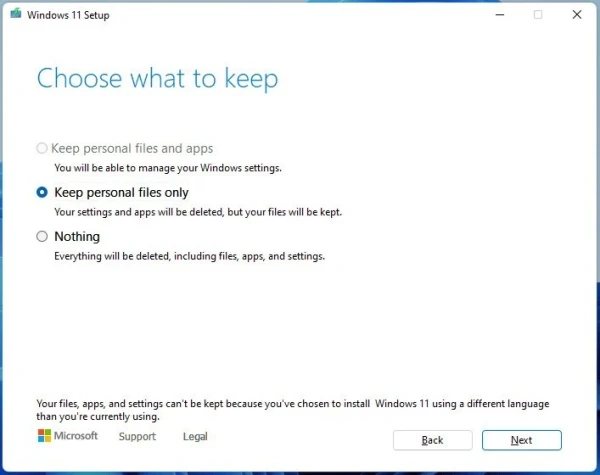
Tiếp tục làm theo các hướng dẫn để hoàn thành cài đặt.
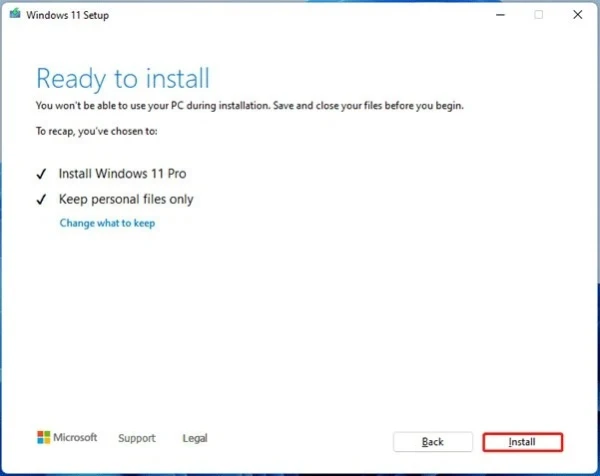
Reset Win 11 bằng Recovery Mode
Nếu máy tính không thể khởi động bình thường, bạn có thể sử dụng Recovery Mode để tiến hành reset.
Bước 1: Truy cập WinRE
- Khởi động vào Windows Recovery Environment (WinRE) bằng cách giữ nút nguồn hoặc sử dụng đĩa cứu hộ.
Bước 2: Chọn Reset this PC
- Truy cập Troubleshoot > Reset this PC và làm theo các bước để thực hiện quá trình khôi phục.
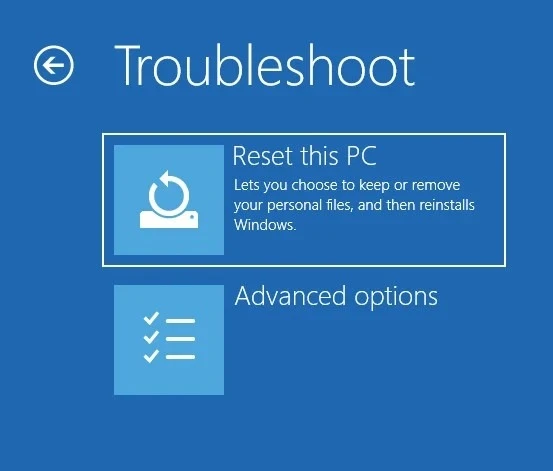
Reset Windows 11 từ màn hình đăng nhập
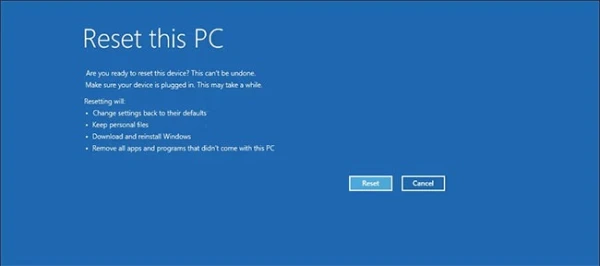
Nếu bạn không thể truy cập Windows như bình thường, bạn vẫn có thể khôi phục cài đặt gốc Windows 11 trực tiếp từ màn hình đăng nhập mà không cần mật khẩu quản trị viên. Dưới đây là hướng dẫn chi tiết cách thực hiện:
Bước 1: Khởi động máy tính
Bật PC và chờ đến khi màn hình đăng nhập xuất hiện.
Bước 2: Truy cập tùy chọn nguồn
Tại màn hình đăng nhập, ở góc dưới bên phải, nhấp vào biểu tượng Power. Tùy chọn Restart và Shutdown sẽ hiển thị, nhưng đừng chọn ngay.
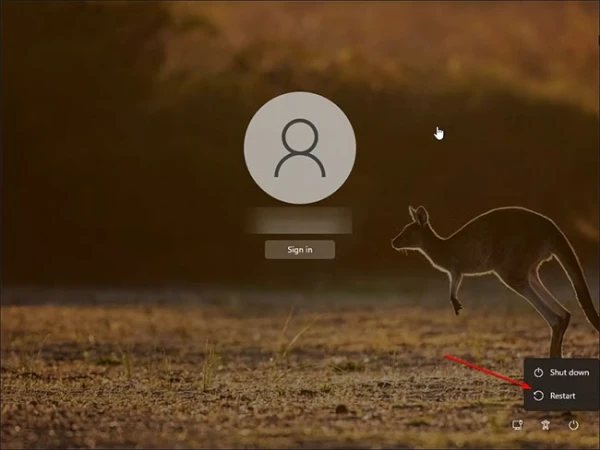
Bước 3: Khởi động lại với phím Shift
Nhấn và giữ phím Shift trên bàn phím, sau đó nhấp vào Restart. Nếu có thông báo yêu cầu xác nhận, chọn Restart Anyway để buộc khởi động lại hệ thống. Khi màn hình "Please Wait" hiện ra, thả phím Shift.
Bước 4: Truy cập môi trường khôi phục Windows
PC của bạn sẽ tự động khởi động lại và đưa bạn vào Windows Recovery Environment (WinRE). Đây là nơi bạn có thể tiếp tục quá trình reset.
Bước 5: Tiến hành khôi phục
Từ giao diện WinRE, bạn chọn tùy chọn Troubleshoot > Reset this PC. Sau đó, làm theo hướng dẫn tương tự như cách khôi phục từ Recovery Mode ở phần trước. Bạn có thể chọn giữ lại các tệp cá nhân hoặc xóa sạch toàn bộ dữ liệu tùy theo nhu cầu của mình.
Lưu ý, quá trình này có thể mất một chút thời gian, đặc biệt nếu bạn chọn xóa toàn bộ dữ liệu. Đảm bảo PC của bạn được cắm sạc trong suốt quá trình.
Nếu trong quá trình reset gặp lỗi yêu cầu bổ sung tệp hệ thống, bạn có thể chọn tùy chọn Cloud Download để tải lại Windows và thực hiện reset lần nữa. Điều này thường xảy ra nếu cài đặt hiện tại của Windows 11 bị thiếu tệp quan trọng.
Cài đặt lại Windows 11 từ đầu (Clean Install)
Nếu việc khôi phục cài đặt gốc không giúp khắc phục sự cố, bạn có thể xem xét việc cài đặt lại Windows 11 từ đầu (clean install).
Đây là phương án triệt để để xóa sạch mọi thứ và cài đặt lại hệ điều hành mới từ gốc, đảm bảo PC của bạn hoạt động hoàn toàn mới mẻ và không còn lỗi hệ thống trước đó.
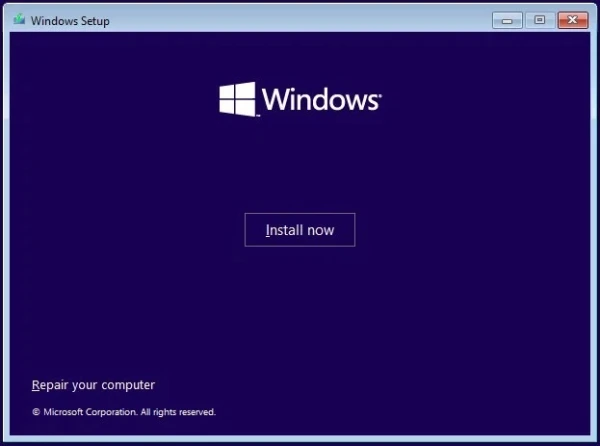
Kết luận
Cách reset Win 11 là một giải pháp hiệu quả khi bạn muốn khắc phục sự cố hoặc chuẩn bị bán máy. Việc khôi phục cài đặt gốc không chỉ giúp cải thiện hiệu suất mà còn đảm bảo tính bảo mật cho dữ liệu cá nhân.
Hãy nhớ sao lưu dữ liệu quan trọng và chọn phương pháp reset phù hợp để đạt được kết quả tốt nhất.