File NTFS là một phần của hệ thống tệp tin mà Windows sử dụng để quản lý dữ liệu. Một tính năng quan trọng trong hệ thống tệp NTFS là khả năng mã hóa, được thực hiện thông qua Encrypting File System (EFS). Đây là công cụ tích hợp cho phép bạn bảo vệ tệp và thư mục bằng mã hóa, đảm bảo chỉ những người có quyền truy cập mới có thể mở chúng.
EFS là giải pháp bảo mật mạnh mẽ của Windows, sử dụng các thuật toán tiên tiến để bảo vệ dữ liệu khỏi các truy cập trái phép. Dưới đây là hướng dẫn đầy đủ về cách bật hoặc tắt mã hóa file NTFS trên các phiên bản Windows.
1. Kích hoạt hoặc vô hiệu hóa mã hóa file NTFS trên Windows 11
Phương pháp 1: Qua File Explorer
Cách đơn giản nhất để bật hoặc tắt mã hóa file NTFS là sử dụng File Explorer:
1. Mở File Explorer và điều hướng đến file hoặc thư mục bạn muốn mã hóa.
2. Nhấp chuột phải vào mục cần mã hóa, chọn Properties từ menu ngữ cảnh.
3. Trong tab General, nhấp vào Advanced.
4. Ở phần Compress or Encrypt attributes, chọn hộp Encrypt contents to secure data, sau đó nhấp OK.
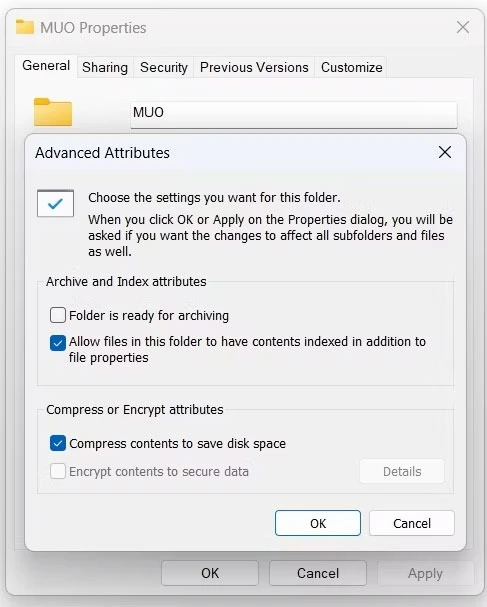
5. Chọn Apply để áp dụng thay đổi.
Nếu muốn tắt mã hóa, chỉ cần bỏ chọn hộp Encrypt contents to secure data và lưu lại thay đổi.
Phương pháp 2: Sử dụng Command Prompt
Đối với người dùng thành thạo, bạn có thể sử dụng Command Prompt để quản lý tính năng mã hóa:
1. Nhấn Win + S, nhập "Command Prompt", chọn Run as administrator.
2. Để kích hoạt mã hóa file NTFS, nhập lệnh:
fsutil behavior set disableencryption 0
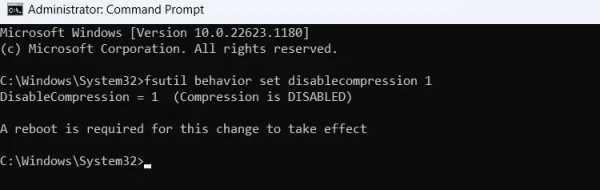
3. Khởi động lại máy tính để áp dụng thay đổi.
Nếu muốn vô hiệu hóa mã hóa, sử dụng lệnh:
fsutil behavior set disableencryption 1
Phương pháp 3: Qua Registry Editor
Sử dụng Registry Editor để quản lý mã hóa file NTFS:
1. Nhấn Win + R, nhập regedit và nhấn Enter.
2. Điều hướng đến:
HKEY_LOCAL_MACHINE\SYSTEM\CurrentControlSet\Policies
3. Tạo giá trị DWORD mới, đặt tên là NtfsDisableEncryption.
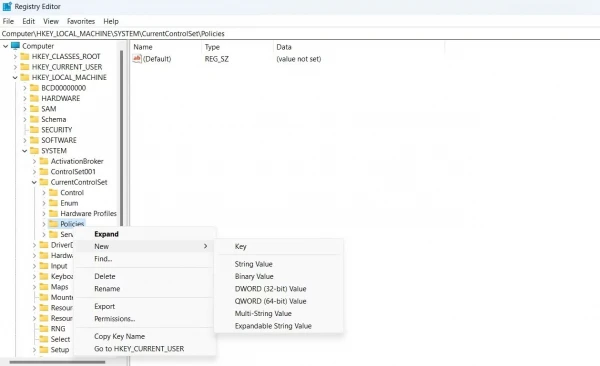
4. Để kích hoạt mã hóa, đặt giá trị là 0. Để tắt, đặt giá trị là 1.
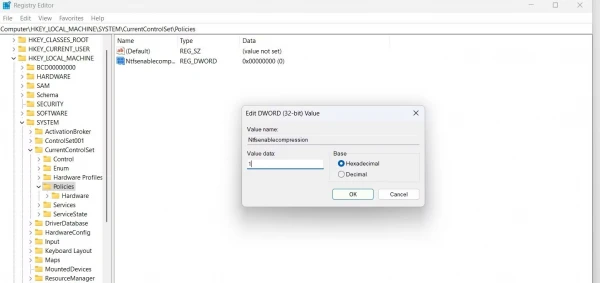
5. Khởi động lại máy tính để hoàn tất.
Phương pháp 4: Qua Local Group Policy Editor
1. Nhấn Win + R, nhập gpedit.msc và nhấn Enter.
2. Truy cập:
Computer Configuration > Administrative Templates > System > Filesystem > NTFS
3. Tìm chính sách Do not allow encryption on all NTFS volumes, nhấp đúp để mở.
4. Để kích hoạt mã hóa, chọn Disabled hoặc Not Configured.
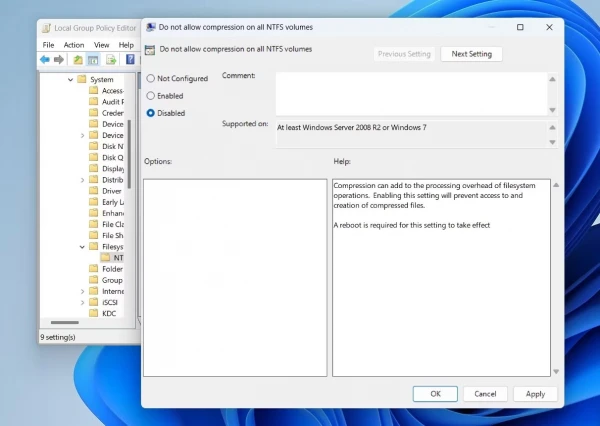
5. Để tắt mã hóa, chọn Enabled.
2. Kích hoạt hoặc vô hiệu hóa mã hóa file NTFS trên Windows 10/8/7
Phương pháp kích hoạt hoặc vô hiệu hóa trên các phiên bản Windows cũ hơn tương tự, nhưng có thể thay đổi một chút về giao diện.
Cách 1: Qua Local Group Policy Editor
1. Mở Local Group Policy Editor và điều hướng đến:
Computer Configuration > Administrative Templates > System > Filesystem > NTFS
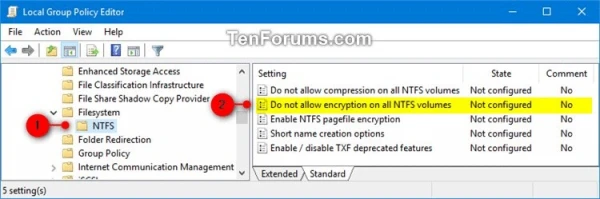
2. Chỉnh sửa chính sách Do not allow encryption on all NTFS volumes.
- Để bật mã hóa, chọn Disabled hoặc Not Configured.
- Để tắt, chọn Enabled.
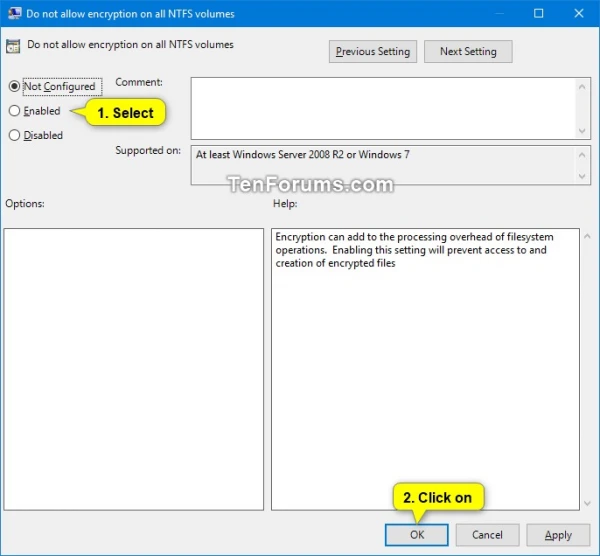
Cách 2: Sử dụng file .reg
Bạn có thể sử dụng file .reg để nhanh chóng cấu hình Registry:
1. Tải xuống file cấu hình tương ứng:
2. Nhấp đúp vào file .reg để hợp nhất.
3. Khởi động lại máy tính để áp dụng thay đổi.
Kết luận
Tùy thuộc vào nhu cầu bảo mật và khả năng sử dụng, bạn có thể linh hoạt kích hoạt hoặc vô hiệu hóa mã hóa file NTFS trên hệ thống Windows của mình. Tính năng này không chỉ tăng cường bảo mật mà còn đảm bảo dữ liệu cá nhân của bạn an toàn trước các truy cập trái phép. Đừng quên rằng mỗi phương pháp có ưu và nhược điểm riêng, hãy lựa chọn cách phù hợp nhất với bạn!