Địa chỉ MAC là một mã định danh duy nhất của card mạng trên các thiết bị. Trong một số trường hợp, bạn có thể cần thay đổi địa chỉ MAC để khắc phục sự cố kết nối WiFi, đảm bảo tính riêng tư hoặc vượt qua các hạn chế truy cập mạng. Dưới đây là cách đổi địa chỉ MAC trên ba hệ điều hành phổ biến: Windows, Linux, và macOS.
1. Thay đổi địa chỉ MAC trên Windows

Windows cho phép bạn tùy chỉnh địa chỉ MAC của card mạng ngay trong cài đặt hệ thống hoặc thông qua các công cụ của bên thứ ba.
Cách thay đổi trong Device Manager
1. Truy cập Device Manager:
Nhấn nút Start, gõ Device Manager và chọn để mở.
2. Chọn card mạng cần đổi địa chỉ MAC:
Mở rộng mục Network Adapters, nhấp chuột phải vào adapter muốn thay đổi và chọn Properties.
3. Thay đổi địa chỉ MAC:
- Chuyển sang tab Advanced, tìm mục Locally Administered Address trong danh sách Property.
- Nhập địa chỉ MAC mới vào phần Value (định dạng xx:xx:xx:xx:xx:xx).
4. Khởi động lại thiết bị để áp dụng thay đổi.
Sử dụng phần mềm Technitium
Nếu phương pháp trên không khả dụng, bạn có thể sử dụng phần mềm miễn phí Technitium.
1. Tải và cài đặt Technitium MAC Address Changer.
2. Mở phần mềm, chọn adapter mạng cần thay đổi.
3. Nhấp vào Random MAC Address để tạo địa chỉ mới hoặc tự nhập địa chỉ MAC mong muốn.
4. Nhấp Change Now và khởi động lại máy tính.
2. Cách đổi địa chỉ MAC trên Linux
Linux hỗ trợ đổi địa chỉ MAC thông qua giao diện cài đặt hoặc sử dụng dòng lệnh trong Terminal.
Đổi thông qua giao diện
1. Truy cập cài đặt mạng:
Nhấn vào biểu tượng mạng trên thanh công cụ và chọn Edit Connections.
2. Thay đổi địa chỉ MAC:
- Chọn kết nối mạng cần chỉnh sửa và nhấn Edit.
- Với kết nối dây (Ethernet), vào tab Ethernet và nhập địa chỉ mới tại mục Cloned MAC Address.
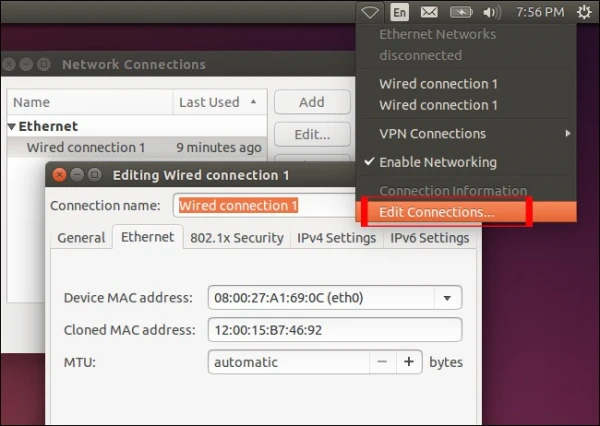
- Với kết nối không dây (WiFi), thực hiện tương tự trong tab WiFi.
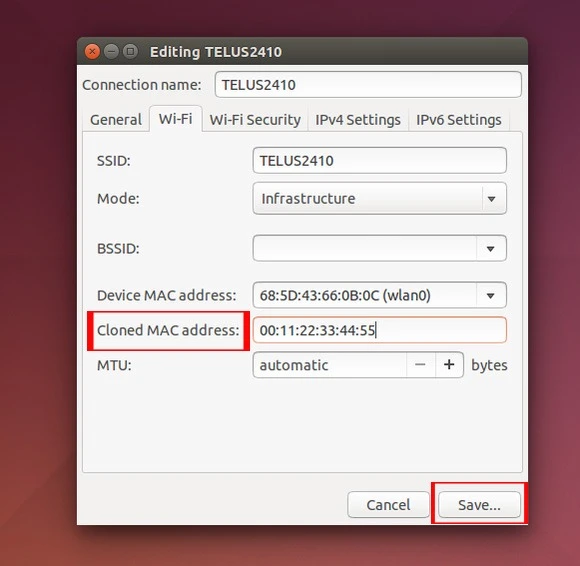
3. Nhấn Save để lưu thay đổi.
Sử dụng dòng lệnh trong Terminal
1. Mở Terminal:
Nhấn tổ hợp phím Ctrl + Alt + T hoặc tìm kiếm Terminal trong Dash.
1. Nhập các lệnh sau:
sudo ifconfig eth0 down
sudo ifconfig eth0 hw ether xx:xx:xx:xx:xx:xx
sudo ifconfig eth0 up
- eth0 là tên giao diện mạng, bạn có thể kiểm tra tên này bằng lệnh
ifconfig.
- xx:xx:xx:xx:xx:xx là địa chỉ MAC mới.
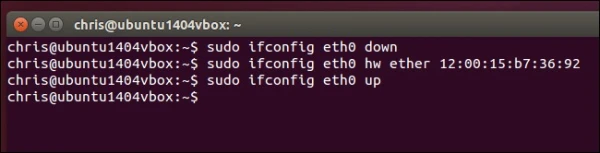
Lưu ý rằng thay đổi này sẽ mất sau khi khởi động lại. Để thay đổi vĩnh viễn, bạn cần chỉnh sửa file cấu hình mạng trong thư mục /etc/network/interfaces.d/ hoặc /etc/network/interfaces.
3. Cách đổi địa chỉ MAC trên macOS
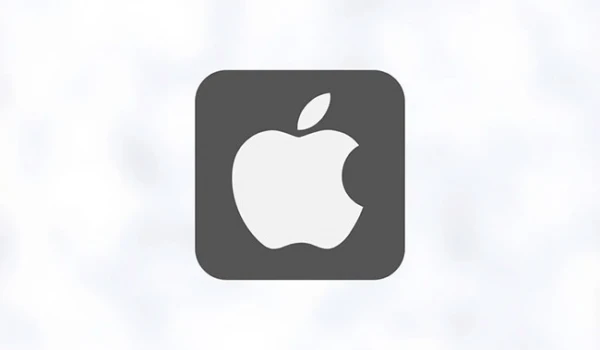
Trên macOS, việc thay đổi địa chỉ MAC có thể thực hiện thông qua Terminal một cách dễ dàng.
1. Mở Terminal:
Vào Finder > Applications > Utilities > Terminal.
2. Tạo địa chỉ MAC ngẫu nhiên:
openssl rand -hex 6 | sed 's/\(..\)/\1:/g; s/.$//'
3. Thay đổi địa chỉ MAC
sudo ifconfig en0 ether xx:xx:xx:xx:xx:xx
- Thay en0 bằng tên giao diện mạng (kiểm tra bằng lệnh
ifconfig) và xx:xx:xx:xx:xx:xx bằng địa chỉ MAC mong muốn.
4. Lưu ý: Thay đổi này sẽ mất hiệu lực sau khi khởi động lại thiết bị.
4. Kiểm tra địa chỉ MAC mới
Sau khi thay đổi địa chỉ MAC, bạn nên kiểm tra lại để đảm bảo các thay đổi đã được áp dụng:
- Trên Windows: Mở Command Prompt và nhập lệnh
ipconfig /all.
- Trên Linux và macOS: Mở Terminal và nhập lệnh
ifconfig.
Kết luận
Việc thay đổi địa chỉ MAC là một giải pháp hữu ích trong nhiều trường hợp, từ khắc phục sự cố mạng đến bảo vệ quyền riêng tư. Với hướng dẫn trên, bạn đã nắm rõ cách đổi địa chỉ MAC trên Windows, Linux và macOS. Hãy áp dụng phương pháp phù hợp với thiết bị của bạn để dễ dàng tùy chỉnh kết nối mạng!