Tính năng Remote Desktop trên Windows 11 cho phép người dùng truy cập máy tính từ xa, mang lại sự tiện lợi trong công việc và quản lý hệ thống. Tuy nhiên, nếu bạn không sử dụng tính năng này thường xuyên, việc để nó luôn hoạt động có thể tạo ra những lỗ hổng bảo mật không mong muốn. Để bảo vệ máy tính của mình, bạn nên vô hiệu hóa Remote Desktop Win 11 khi không cần thiết. Dưới đây là 6 cách đơn giản để làm điều này.
1. Tắt Remote Desktop Win 11 bằng ứng dụng Settings
Ứng dụng Settings là công cụ thân thiện và dễ sử dụng nhất để tắt Remote Desktop Win 11.
- Nhấn tổ hợp Win + I để mở ứng dụng Settings.
- Trong mục System, chọn Remote Desktop từ danh sách bên trái.
- Tại giao diện Remote Desktop, chuyển công tắc sang trạng thái Off.
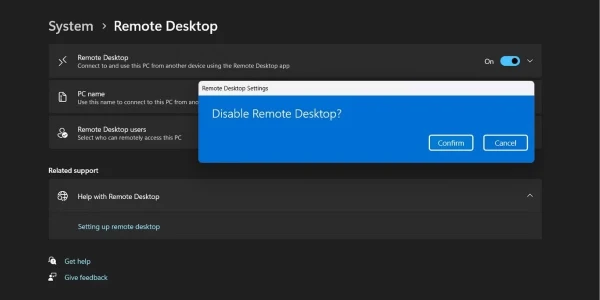
- Xác nhận hành động bằng cách nhấp Disable khi có thông báo hiện lên.
2. Vô hiệu hóa Remote Desktop Win 11 qua Control Panel
Mặc dù Windows 11 đang dần thay thế Control Panel bằng ứng dụng Settings, bạn vẫn có thể sử dụng công cụ này để tắt Remote Desktop.
1. Nhấn Win + R, gõ control và nhấn Enter để mở Control Panel.
2. Truy cập System and Security, sau đó chọn System.
3. Nhấp vào Allow remote access ở cột bên trái.
4. Trong cửa sổ mới, chọn tùy chọn Don’t allow remote connections to this computer.
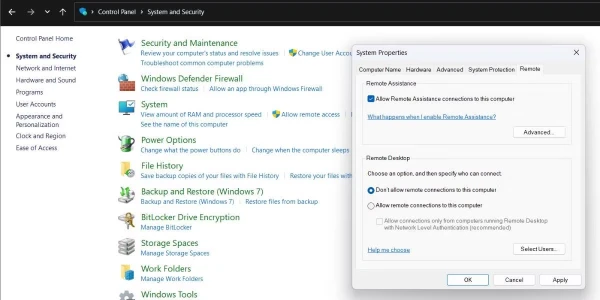
5. Nhấn Apply, sau đó nhấp OK để lưu thay đổi.
3. Sử dụng Registry Editor
Registry Editor là công cụ mạnh mẽ nhưng cần thận trọng khi sử dụng vì mọi thay đổi có thể ảnh hưởng đến hệ thống.
1. Nhấn Win + R, gõ regedit, và nhấn Enter.
2. Điều hướng đến đường dẫn:
HKEY_LOCAL_MACHINE\SYSTEM\CurrentControlSet\Control\Terminal Server
3. Tìm giá trị fDenyTSConnections. Nếu không tồn tại, tạo mới giá trị DWORD với tên này.
4. Nhấp đúp vào fDenyTSConnections, đổi Value data thành 1.
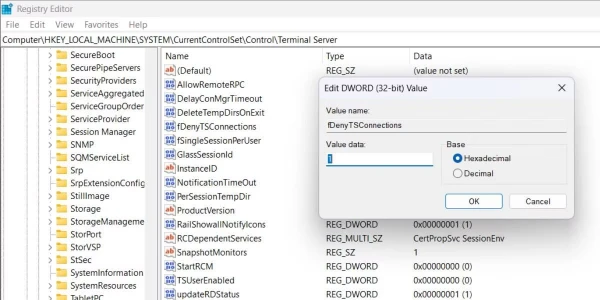
5. Nhấn OK và khởi động lại máy tính để áp dụng thay đổi.
4. Ngăn Remote Desktop Win 11 bằng Windows Firewall
Firewall là cách hiệu quả để ngăn chặn kết nối từ xa mà không cần tắt hoàn toàn tính năng Remote Desktop.
1. Nhấn Win + R, nhập control firewall.cpl và nhấn Enter.
2. Trong giao diện Windows Defender Firewall, chọn Allow an app or feature through Windows Defender Firewall.
3. Nhấp Change settings, tìm và bỏ chọn Remote Desktop cùng Remote Desktop (WebSocket).
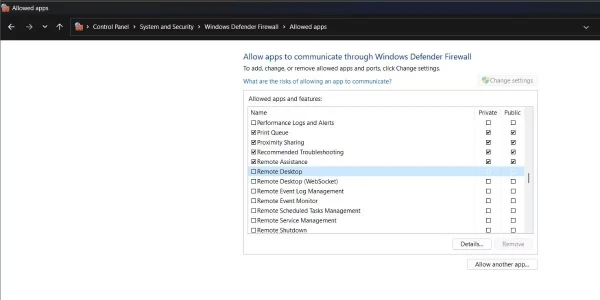
4. Nhấn OK để lưu thay đổi.
5. Tắt Remote Desktop qua Command Prompt
Nếu bạn ưa thích cách làm nhanh gọn qua dòng lệnh, Command Prompt là lựa chọn hoàn hảo.
1. Nhấn Win + X và chọn Command Prompt (Admin) hoặc Terminal (Admin).
2. Gõ lệnh sau để dừng dịch vụ Remote Desktop:
net stop termservice
3. Nhập Y để xác nhận.
4. Tiếp tục nhập lệnh:
sc config termservice start= disabled
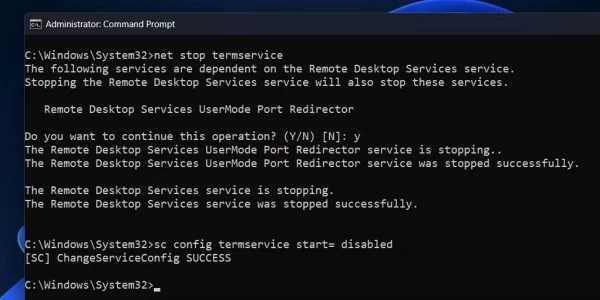
5. Thoát khỏi Command Prompt sau khi hoàn tất.
6. Tạo File Batch để vô hiệu hóa Remote Desktop
File batch giúp bạn tự động hóa quy trình tắt Remote Desktop Win 11 chỉ với một cú nhấp chuột.
1. Nhấp chuột phải trên desktop, chọn New > Text Document.
2. Mở file và dán đoạn mã sau:
@echo off
powershell.exe Set-ItemProperty -Path 'HKLM:\System\CurrentControlSet\Control\Terminal Server' -name "fDenyTSConnections" -value 1
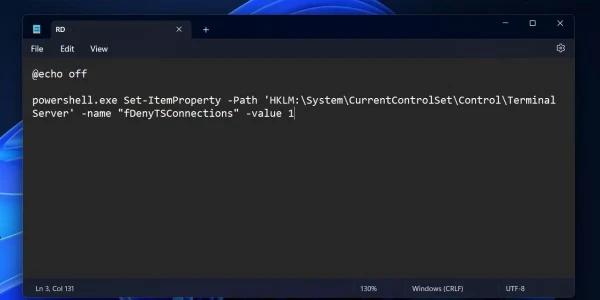
3. Lưu file với tên DisableRD.bat, chọn Save as type là All Files.
4. Nhấp chuột phải vào file batch, chọn Run as administrator để thực thi.
Kết luận
Việc tắt Remote Desktop Win 11 là một cách hiệu quả để bảo vệ máy tính khỏi các nguy cơ bảo mật tiềm ẩn. Bạn có thể chọn từ 6 cách trên tùy theo nhu cầu, từ sử dụng ứng dụng Settings, Control Panel, cho đến các phương pháp nâng cao như chỉnh sửa Registry hoặc dùng file batch.
Đảm bảo bạn bật lại tính năng này chỉ khi thực sự cần thiết để giữ an toàn cho hệ thống!