Windows PowerShell là một công cụ mạnh mẽ giúp tự động hóa các tác vụ, quản lý hệ thống và khắc phục sự cố trên máy tính. Tuy nhiên, đôi khi PowerShell có thể gặp vấn đề và biến mất khỏi hệ thống của bạn, gây ra nhiều bất tiện. Đừng lo lắng, bài viết này sẽ hướng dẫn bạn các cách xử lý hiệu quả để khôi phục Windows PowerShell khi nó không thể khởi chạy hoặc bị thiếu.
1. Kiểm tra và kích hoạt Windows PowerShell trong Control Panel
Một trong những nguyên nhân chính khiến PowerShell không hoạt động là tính năng này có thể bị vô hiệu hóa trên hệ thống. Để kiểm tra và kích hoạt lại:
- Nhấn Win + R để mở hộp thoại Run, nhập
control và nhấn Enter để vào Control Panel.
- Chuyển chế độ xem ở góc trên bên phải thành Large icons.
- Nhấp vào Programs and Features.
- Chọn Turn Windows features on or off ở menu bên trái.
- Tìm Windows PowerShell trong danh sách và đảm bảo hộp kiểm đã được chọn.
- Nhấn OK để lưu thay đổi và khởi động lại máy tính.
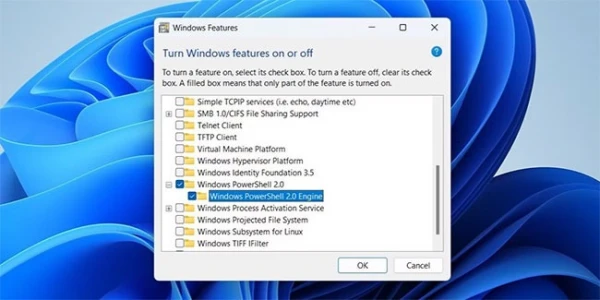
Sau khi thực hiện xong, hãy thử tìm kiếm và khởi chạy PowerShell từ menu Start hoặc thanh tìm kiếm.
2. Sử dụng Run hoặc File Explorer để mở PowerShell
Nếu menu tìm kiếm không tìm thấy PowerShell, bạn có thể thử cách khác:
-
Mở bằng Run:
- Nhấn Win + R, nhập
powershell, rồi nhấn Enter.
- Nếu cần chạy với quyền admin, nhấn Ctrl + Shift + Enter thay vì chỉ nhấn Enter.
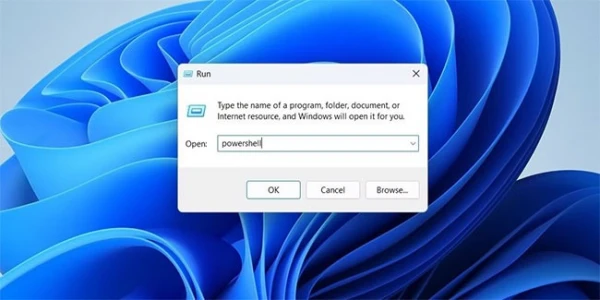
-
Mở từ File Explorer:
- Nhấn Win + E để mở File Explorer.
- Nhập
powershell vào thanh địa chỉ ở trên cùng và nhấn Enter.
3. Tạo shortcut PowerShell trên desktop
Nếu PowerShell không thể mở do hệ thống không tìm thấy file thực thi, bạn có thể tạo một shortcut thủ công:
1. Nhấp chuột phải vào Start, chọn File Explorer.
2. Điều hướng đến đường dẫn sau:
C:\Windows\SysWOW64\WindowsPowerShell\v1.0
3. Tìm file thực thi powershell.exe trong thư mục này và nhấp đúp để kiểm tra xem nó có hoạt động không.
4. Nếu hoạt động, nhấp chuột phải vào file powershell.exe và chọn Send to > Desktop (create shortcut).
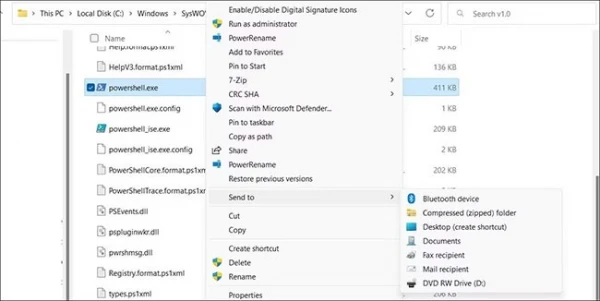
5. Sử dụng shortcut này để mở PowerShell hoặc gán phím tắt để tiện sử dụng.
4. Khắc phục file hệ thống bị hỏng bằng SFC và DISM

Các file hệ thống bị lỗi có thể ngăn PowerShell hoạt động bình thường. Sử dụng hai công cụ tích hợp sẵn là SFC và DISM để sửa chữa hệ thống:
- Nhấn Win + X và chọn Terminal (Admin) hoặc Command Prompt (Admin).
- Nhập lệnh sau và nhấn Enter để chạy công cụ kiểm tra file hệ thống:
sfc /scannow
Sau khi hoàn tất, nhập tiếp lệnh sau để sửa chữa hình ảnh hệ thống:
dism /online /cleanup-image /restorehealth
Khởi động lại máy tính và thử mở lại PowerShell.
5. Cập nhật Windows PowerShell
Nếu phiên bản PowerShell hiện tại gặp lỗi, việc cập nhật có thể giúp giải quyết vấn đề. Để cập nhật PowerShell:
1. Nhấn Win + X và chọn Terminal (Admin).
2. Nhập lệnh sau để tải xuống và cài đặt phiên bản mới nhất:
winget install --id Microsoft.Powershell --source winget
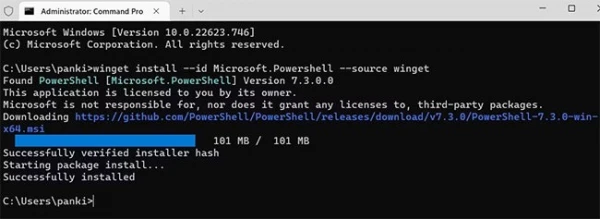
3. Sau khi cập nhật hoàn tất, hãy kiểm tra xem PowerShell đã hoạt động bình thường chưa.
6. Tạo tài khoản người dùng mới
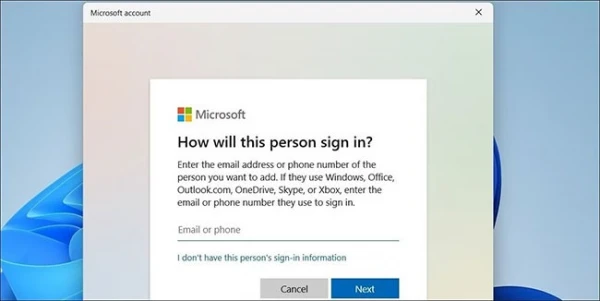
Nếu tất cả các phương pháp trên không hiệu quả, sự cố có thể nằm ở tài khoản người dùng hiện tại. Hãy thử tạo một tài khoản người dùng mới và kiểm tra:
- Nhấn Win + I để mở Settings, chọn Accounts > Family & other users.
- Nhấp vào Add someone else to this PC và làm theo hướng dẫn để tạo tài khoản mới.
- Đăng nhập bằng tài khoản vừa tạo và thử mở PowerShell.
Kết luận
Windows PowerShell là một công cụ quan trọng giúp quản lý và tự động hóa hệ thống Windows. Nếu nó không thể khởi chạy, đừng hoảng hốt. Với các phương pháp được đề cập trên, bạn có thể dễ dàng khôi phục PowerShell và đảm bảo hệ thống hoạt động ổn định. Hãy thử từng bước và tận dụng tối đa sức mạnh của Windows PowerShell!