Muốn chạy Linux trên Windows mà không cần máy ảo? Windows Subsystem for Linux (WSL) giúp bạn trải nghiệm môi trường Linux ngay trong Windows chỉ với vài thao tác đơn giản. Bài viết này sẽ hướng dẫn bạn cách kích hoạt và sử dụng WSL một cách dễ dàng.
Yêu cầu hệ thống để chạy WSL trên Windows 10
Trước khi tiến hành kích hoạt Windows Subsystem for Linux, bạn cần đảm bảo rằng hệ thống của mình đáp ứng các yêu cầu tối thiểu.
Theo thông tin từ Microsoft, để chạy WSL, bạn cần có Windows 10 (64-bit) phiên bản 2004 trở lên, với Build 19041 trở lên. Nếu bạn đang sử dụng Windows 11, bạn sẽ không gặp phải vấn đề này, vì tất cả các phiên bản đều hỗ trợ WSL.
Nếu không chắc chắn về phiên bản Windows 10 hiện tại của mình, bạn có thể dễ dàng kiểm tra trong phần cài đặt của hệ điều hành. Một số phiên bản cũ hơn cũng có thể chạy WSL, nhưng việc cài đặt sẽ cần thực hiện thủ công.
Hướng dẫn kích hoạt Windows Subsystem for Linux
Để cài đặt shell bash Linux trên Windows 10, bước đầu tiên là kích hoạt Windows Subsystem for Linux. Nếu WSL chưa được kích hoạt, bạn có thể gặp lỗi như: “The Windows Subsystem for Linux optional component is not enabled. Please enable it and try again”.
Dưới đây là hướng dẫn chi tiết để kích hoạt WSL:
1. Truy Cập vào Programs and Features: Mở menu Settings trên Windows 10 và chọn mục Apps.
2. Mở Programs and Features: Tại bên phải cửa sổ, trong phần Related settings, hãy nhấp vào Programs and Features.
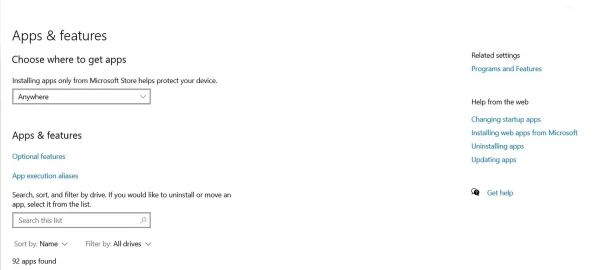
3. Kích Hoạt WSL: Tại bảng điều khiển bên trái, nhấp vào Turn Windows features on or off. Cuộn xuống danh sách và tìm kiếm ô Windows Subsystem for Linux, đánh dấu vào ô này để kích hoạt.
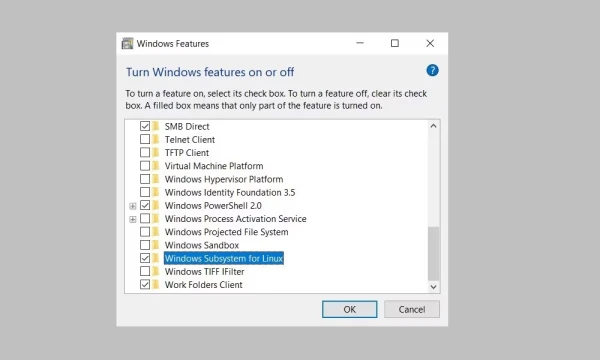
4. Lưu Thay Đổi: Nhấp vào OK để lưu thay đổi và sau đó chọn Restart now để khởi động lại máy tính.
Cài đặt WSL trên máy Windows
Khi Windows Subsystem for Linux đã được kích hoạt, bạn có thể bắt đầu cài đặt WSL và chọn một bản phân phối Linux ưa thích. Việc lựa chọn một bản phân phối nhẹ có thể giúp tối ưu hóa hiệu suất. Bạn cũng có thể cài đặt môi trường desktop Linux trên Windows để có giao diện người dùng đồ họa.
Windows Subsystem for Linux (WSL) có hai phiên bản: WSL1 và WSL2. Mặc dù WSL2 là bản nâng cấp và là mặc định trên Windows 10 (1903, Build 18362 trở lên) và Windows 11, nhưng không phải lúc nào nó cũng là lựa chọn tối ưu. Vậy phiên bản nào phù hợp hơn với bạn?
Sự khác biệt giữa WSL1 và WSL2
WSL2 cải tiến hiệu suất đáng kể so với WSL1, hỗ trợ đầy đủ các system call, IPv6 và chạy trên kernel Linux thực sự trong một máy ảo nhẹ. Điều này giúp tương thích tốt hơn với nhiều ứng dụng Linux, đặc biệt là Docker.
Tuy nhiên, WSL1 lại có lợi thế khi làm việc với hệ thống file Windows do tốc độ truy cập file nhanh hơn. Nếu bạn thường xuyên thao tác với file Windows từ môi trường Linux, WSL1 có thể là lựa chọn tốt hơn.
Khi nào nên chọn WSL1?
- Bạn sử dụng các phần mềm ảo hóa cũ như VMware hoặc VirtualBox (phiên bản cũ không hỗ trợ WSL2).
- Cần hiệu suất truy cập file tốt hơn khi làm việc trên hệ thống file Windows.
- Muốn môi trường Linux tích hợp mượt mà với Windows mà không cần máy ảo riêng biệt.
Khi nào nên chọn WSL2?
- Cần hiệu suất cao hơn, đặc biệt khi chạy ứng dụng yêu cầu nhiều tài nguyên.
- Muốn sử dụng Docker hoặc các công cụ yêu cầu đầy đủ system call của Linux.
- Làm việc trong môi trường Linux độc lập, ít phụ thuộc vào hệ thống file Windows.
Kết luận
Trên đây là những thông tin quan trọng về Windows Subsystem for Linux (WSL) mà bạn cần biết. Với hiệu suất mạnh mẽ, WSL là công cụ lý tưởng cho các lập trình viên, giúp bạn trải nghiệm môi trường Linux ngay trên Windows mà không cần máy ảo. Bạn có thể dễ dàng chạy các lệnh Linux, cài đặt ứng dụng và tận dụng tối đa sức mạnh của hệ điều hành này.
Câu hỏi thường gặp
1. Windows Subsystem for Linux (WSL) là gì?
WSL là một tính năng của Windows cho phép chạy môi trường Linux ngay trên Windows mà không cần máy ảo.
2. WSL có cần cài đặt lại Windows không?
Không, bạn chỉ cần kích hoạt WSL và cài đặt một bản phân phối Linux thông qua Microsoft Store.
3. WSL hỗ trợ những bản phân phối Linux nào?
WSL hỗ trợ nhiều bản phân phối như Ubuntu, Debian, Kali Linux, Fedora và nhiều phiên bản khác.
4. Sự khác biệt giữa WSL 1 và WSL 2 là gì?
WSL 2 sử dụng nhân Linux thực, hỗ trợ hiệu suất tốt hơn và khả năng chạy Docker, trong khi WSL 1 nhanh hơn với hệ thống tệp Windows.
5. Làm sao để kiểm tra phiên bản WSL đang sử dụng?
Bạn có thể mở Command Prompt và nhập lệnh:
để xem phiên bản WSL hiện tại.
6. WSL có ảnh hưởng đến hiệu suất Windows không?
Không đáng kể, vì WSL được thiết kế tối ưu hóa để hoạt động nhẹ và linh hoạt trong hệ thống.
7. Làm sao để gỡ cài đặt WSL?
Bạn có thể tắt WSL từ Windows Features và xóa các bản phân phối Linux qua PowerShell hoặc Settings.