Lỗi "RPC server is unavailable" thường xuất hiện trên hệ điều hành Windows và gây không ít phiền toái cho người dùng. RPC (Remote Procedure Call) là một giao thức quan trọng giúp các tiến trình trên các hệ thống khác nhau giao tiếp với nhau thông qua mạng hoặc trên cùng một máy tính.
Khi gặp lỗi này, khả năng tương tác giữa các thiết bị hoặc phần mềm sẽ bị gián đoạn, ảnh hưởng đến việc chia sẻ tài nguyên, điều khiển từ xa, và các hoạt động mạng khác. Trong bài viết này, chúng tôi sẽ hướng dẫn bạn cách khắc phục lỗi "RPC server is unavailable" một cách toàn diện và hiệu quả.
Nguyên nhân gây ra lỗi "RPC Server is unavailable"
-
File and printer sharing bị tắt: Khi tính năng chia sẻ tệp tin hoặc máy in không được kích hoạt, các yêu cầu RPC sẽ không thể được thực hiện, dẫn đến lỗi RPC.
-
Vấn đề kết nối mạng: RPC dựa trên kết nối mạng giữa máy khách và máy chủ. Nếu kết nối mạng bị gián đoạn, lỗi "RPC server is unavailable" sẽ xuất hiện.
-
Lỗi phân giải tên (name resolution): Khi máy khách gửi yêu cầu bằng cách sử dụng tên hoặc địa chỉ IP của máy chủ, việc ánh xạ sai địa chỉ IP có thể khiến yêu cầu không đến đúng đích, gây ra lỗi.
-
Tường lửa chặn kết nối: Các tường lửa của bên thứ ba hoặc ứng dụng bảo mật có thể vô tình chặn các kết nối RPC, làm gián đoạn quá trình giao tiếp.
-
Registry bị hỏng: RPC phụ thuộc vào cấu trúc registry của Windows. Nếu các mục registry bị hỏng hoặc thay đổi, dịch vụ RPC có thể ngừng hoạt động.
Cách khắc phục lỗi "RPC server is unavailable"
1. Kiểm tra các dịch vụ RPC
RPC có một số dịch vụ chạy ngầm trong hệ thống, việc kiểm tra xem chúng có hoạt động đúng hay không là rất quan trọng.
- Bước 1: Đăng nhập với quyền Admin.
- Bước 2: Nhấn tổ hợp phím Windows + R, nhập "services.msc" và nhấn Enter.
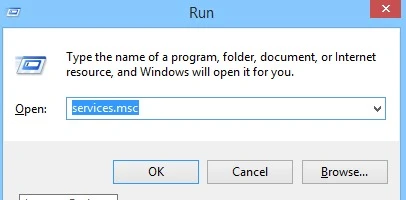
- Bước 3: Tìm các dịch vụ liên quan đến RPC như "Remote Procedure Call (RPC)" và "DCOM Server Process Launcher".
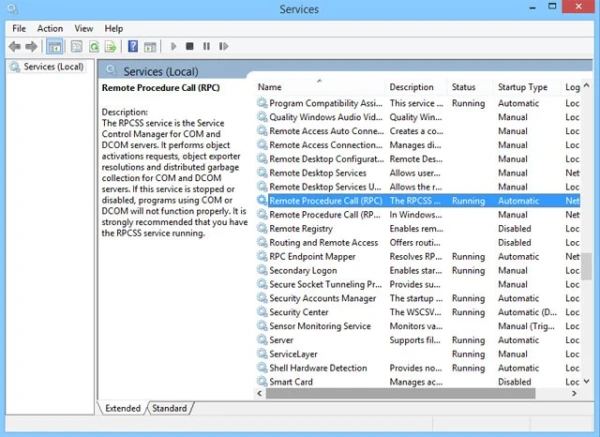
- Bước 4: Nếu các dịch vụ này chưa khởi động, nhấn đúp vào chúng, chọn Startup type là Automatic, sau đó nhấn Start nếu chúng chưa được kích hoạt.
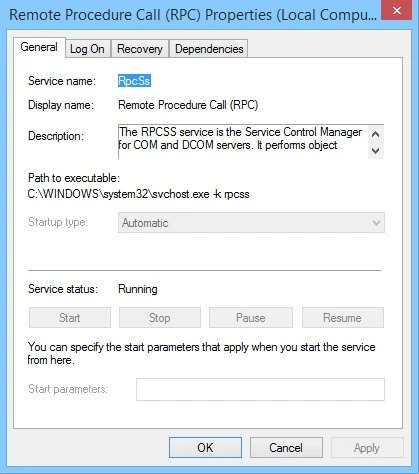
2. Khởi động sạch hệ thống để loại bỏ ứng dụng bên thứ ba
Lỗi RPC có thể do xung đột phần mềm bên thứ ba. Để kiểm tra điều này, bạn có thể thực hiện một "khởi động sạch".
- Bước 1: Nhấn Windows + R, nhập "msconfig" và nhấn Enter.
- Bước 2: Trong tab Services, chọn Hide all Microsoft services, sau đó nhấn Disable all.
- Bước 3: Chuyển sang Task Manager (Trình quản lý tác vụ), vào tab Startup, chọn từng ứng dụng và nhấn Disable.
- Bước 4: Khởi động lại máy tính.
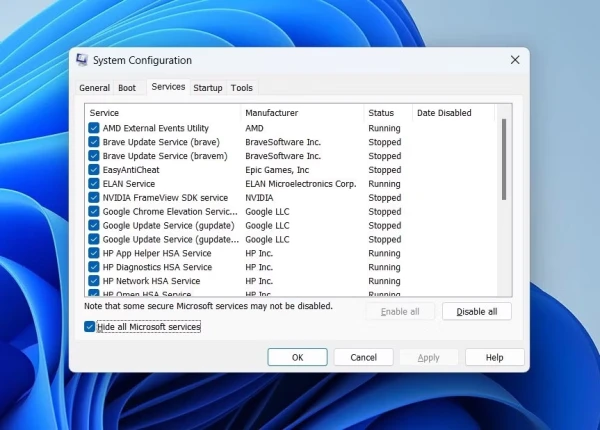
Sau khi khởi động sạch, hãy kiểm tra xem lỗi "RPC server is unavailable" còn xuất hiện không. Nếu không, có thể lỗi do ứng dụng bên thứ ba, bạn cần gỡ bỏ hoặc cập nhật các ứng dụng liên quan.
3. Kiểm tra kết nối mạng và giao thức
RPC hoạt động dựa trên mạng, do đó, việc kiểm tra kết nối mạng là cần thiết.
- Bước 1: Nhấn Windows + R, nhập "ncpa.cpl" và nhấn Enter.
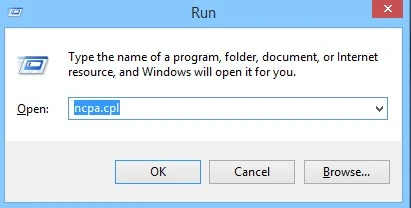
- Bước 2: Chọn kết nối mạng của bạn, nhấp chuột phải và chọn Properties.
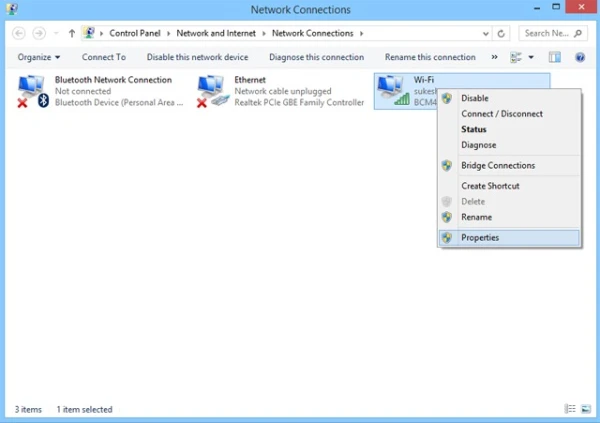
- Bước 3: Đảm bảo rằng các tùy chọn Internet Protocol (TCP/IP) và File and Printer Sharing for Microsoft Networks đều được bật.
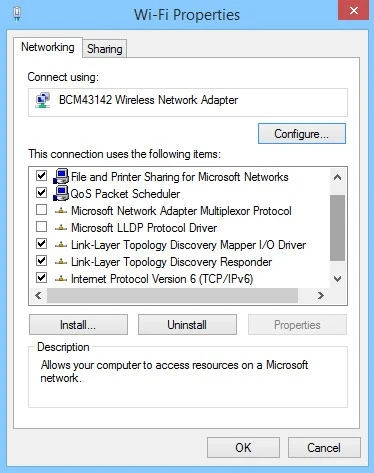
Bạn cũng có thể sử dụng lệnh "ping" để kiểm tra xem máy khách và máy chủ có kết nối với nhau hay không.
4. Kiểm tra và cấu hình tường lửa
Tường lửa có thể chặn các kết nối RPC, vì vậy bạn cần đảm bảo rằng tường lửa không ngăn chặn quá trình này.
- Bước 1: Truy cập Control Panel, chọn System and Security và sau đó vào Windows Firewall.
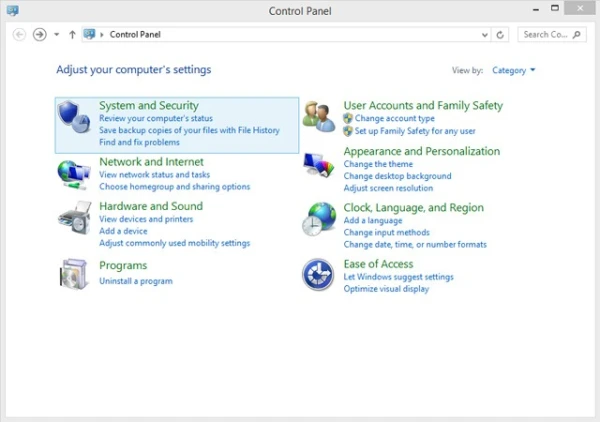
- Bước 2: Nhấn vào Allow an app or feature through Windows Firewall.
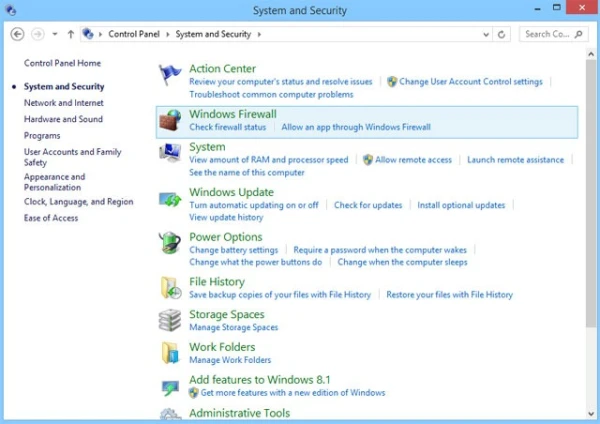
- Bước 3: Đảm bảo rằng Remote Assistance và các tính năng liên quan đến RPC đều được cho phép.
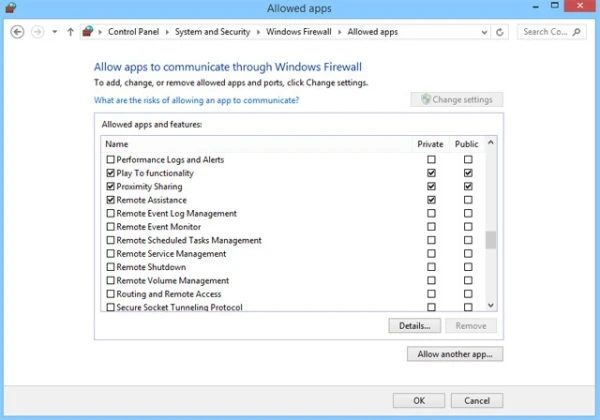
Nếu bạn sử dụng tường lửa bên thứ ba, hãy cấu hình nó để cho phép các kết nối đến và đi liên quan đến RPC.
5. Kiểm tra và sửa chữa registry
Lỗi trong Windows Registry cũng có thể là nguyên nhân gây ra lỗi "RPC server is unavailable".
- Bước 1: Nhấn Windows + R, nhập "regedit" và nhấn Enter để mở Registry Editor.
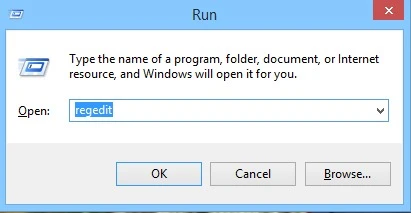
- Bước 2: Tìm đến đường dẫn registry tương ứng với phiên bản Windows của bạn:
HKEY_LOCAL_MACHINE\SYSTEM\CurrentControlSet\Services\RpcSs.
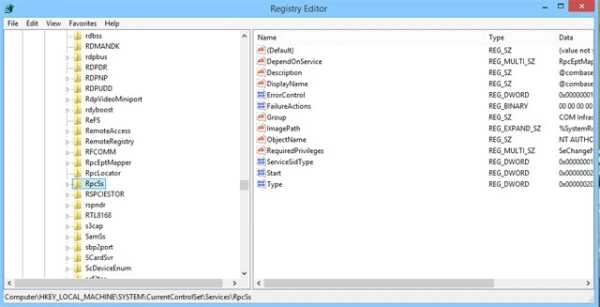
- Bước 3: Đảm bảo rằng tất cả các mục liên quan đến RPC đều có giá trị hợp lệ. Nếu không, bạn có thể sử dụng công cụ sửa chữa registry hoặc cài đặt lại Windows.
6. Sử dụng System Restore (khôi phục hệ thống)
Nếu các giải pháp trên không khắc phục được lỗi, bạn có thể sử dụng System Restore để đưa hệ thống trở lại trạng thái trước đó.
- Bước 1: Nhập System Restore trong thanh tìm kiếm, chọn Recovery và mở System Restore.
- Bước 2: Chọn điểm khôi phục trước khi lỗi xảy ra và tiến hành khôi phục.
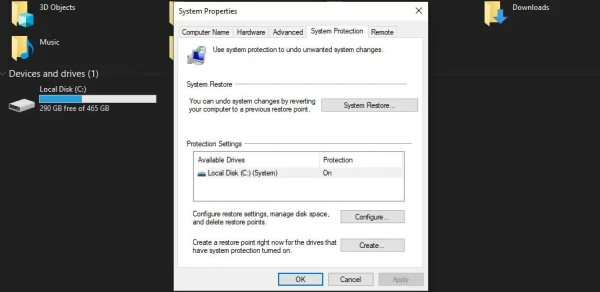
7. Xóa cache DNS
Xóa cache DNS có thể giúp khắc phục một số vấn đề liên quan đến phân giải tên gây ra lỗi RPC.
- Bước 1: Mở Command Prompt với quyền admin.
- Bước 2: Nhập lệnh
ipconfig /flushdns và nhấn Enter.
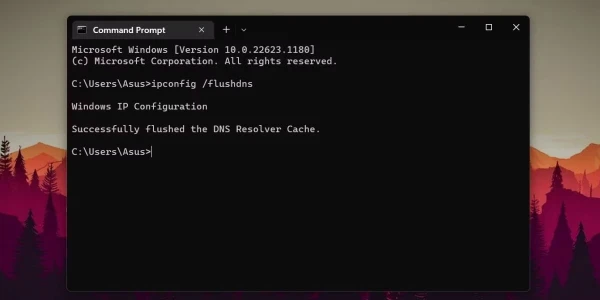
Kết luận
Lỗi "RPC server is unavailable" thường liên quan đến các vấn đề về kết nối mạng, tường lửa hoặc cấu hình hệ thống. Bằng cách áp dụng những giải pháp trên, bạn có thể khắc phục lỗi này một cách hiệu quả. Nếu tất cả các cách đều không thành công, việc cập nhật Windows hoặc cài đặt lại hệ điều hành có thể là giải pháp cuối cùng để đảm bảo RPC hoạt động trơn tru.