Việc điều hướng thư mục trong Windows Command Prompt là kỹ năng hữu ích để quản lý và thực hiện các tác vụ liên quan đến tệp trên máy tính. Nếu bạn muốn chỉnh sửa file, quét thư mục hoặc thực hiện các thao tác khác, bước đầu tiên là di chuyển đến đúng thư mục chứa file đó.
Bài viết này sẽ hướng dẫn bạn cách điều hướng dễ dàng qua các thư mục bằng Windows Command Prompt, sử dụng một số lệnh cơ bản và mẹo hữu ích.
Mở Windows Command Prompt với quyền Admin
Trước tiên, bạn cần mở Windows Command Prompt với quyền admin để có thể thực hiện các tác vụ không bị hạn chế. Để làm điều này, hãy tìm "Command Prompt" trong thanh tìm kiếm của Windows, nhấp chuột phải và chọn Run as administrator.
Nếu cửa sổ UAC hiện ra, chọn Yes để xác nhận. Lưu ý rằng việc sử dụng quyền admin có thể dẫn đến thay đổi quan trọng trên hệ thống, nên bạn cần cẩn trọng khi thao tác.
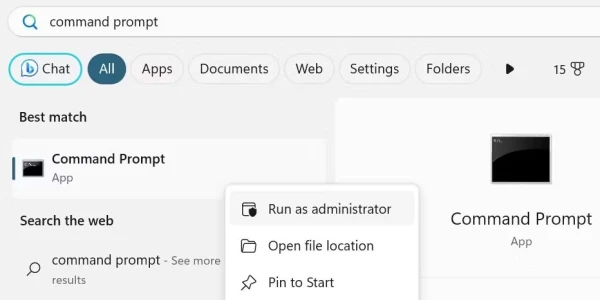
Các lệnh điều hướng trong Windows Command Prompt
Để di chuyển qua các thư mục trong Command Prompt, có hai lệnh chính bạn cần nhớ:
1. Lệnh cd: Sử dụng để thay đổi thư mục.
2. Lệnh dir: Sử dụng để liệt kê tất cả các file và thư mục trong thư mục hiện tại.
Thay đổi thư mục với lệnh cd
Khi bạn đã biết thư mục muốn truy cập, chỉ cần nhập cd theo sau là tên thư mục để điều hướng đến đó. Ví dụ, để di chuyển vào thư mục "Downloads," bạn chỉ cần nhập:
cd Downloads
Nếu muốn quay lại một cấp thư mục trước đó, dùng lệnh cd ..:
cd ..
Lệnh này đưa bạn lên một cấp thư mục, rất tiện khi bạn cần quay lại nhanh chóng mà không cần nhập lại đường dẫn từ đầu.
Danh sách thư mục với lệnh dir
Khi không chắc về tên chính xác của thư mục bạn cần truy cập, dir sẽ hiển thị danh sách các thư mục và file hiện có trong thư mục bạn đang đứng. Nhập dir và nhấn Enter để xem danh sách này:
dir
Sử dụng cd và dir trong thực tế
Giả sử bạn đang ở trong thư mục C:\Windows\System32 và muốn truy cập vào thư mục Downloads của người dùng. Đầu tiên, bạn cần thoát khỏi System32 và quay lại thư mục chính trên ổ C:.
1. Sử dụng cd .. hai lần để trở lại thư mục gốc C:.
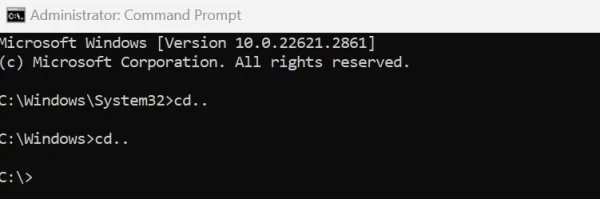
2. Sử dụng dir để xác nhận sự có mặt của thư mục Users.
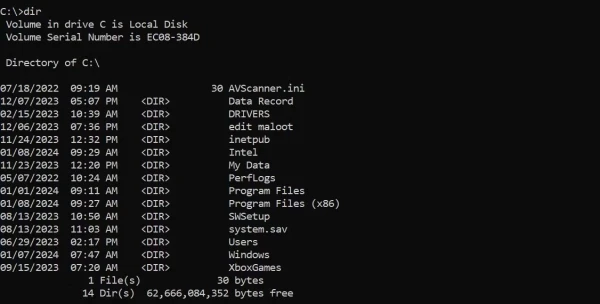
3. Nhập cd Users để vào thư mục này, tiếp tục điều hướng đến thư mục tên người dùng bằng lệnh cd <username>, và cuối cùng là Downloads bằng lệnh cd Downloads.
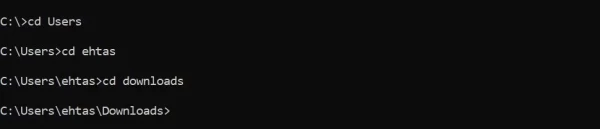
Lưu ý: Bạn sẽ thay thế <username> bằng tên người dùng của bạn trên máy.
Hai lệnh phụ giúp điều hướng nhanh hơn
Ngoài hai lệnh chính, có hai lệnh bổ sung giúp điều hướng nhanh chóng và tiện lợi hơn:
1. cd \: Dùng lệnh này để về thư mục root của ổ đĩa hiện tại ngay lập tức. Ví dụ, nếu đang ở trong một thư mục sâu như C:\Windows\System32\AppLocker, bạn chỉ cần nhập:
cd \
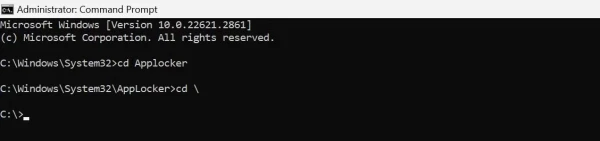
để quay lại thư mục gốc **C:**.
2. Chuyển đổi ổ đĩa: Để chuyển sang ổ đĩa khác, chỉ cần nhập ký tự của ổ và dấu hai chấm. Ví dụ, để vào ổ D:, chỉ cần gõ:
D:

Mở Windows Command Prompt trong thư mục mong muốn từ File Explorer
Một cách nhanh chóng để mở Windows Command Prompt ngay trong thư mục bạn muốn mà không cần điều hướng qua nhiều lệnh là sử dụng File Explorer.
Đầu tiên, mở File Explorer và điều hướng đến thư mục mong muốn. Sau đó, nhập cmd vào thanh địa chỉ và nhấn Enter. Cửa sổ Command Prompt sẽ mở ra và đưa bạn thẳng đến thư mục hiện tại, giúp tiết kiệm thời gian điều hướng.
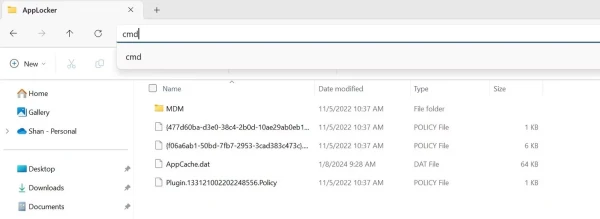
Kết luận
Điều hướng qua các thư mục trong Windows Command Prompt có thể là một thử thách khi mới bắt đầu, nhưng với các lệnh cd, dir, và những mẹo hữu ích trên, bạn sẽ thấy dễ dàng hơn trong việc di chuyển qua lại giữa các thư mục.
Hãy luyện tập và làm quen với những lệnh này để làm việc hiệu quả hơn trong Windows Command Prompt!