Trong quá trình sử dụng máy tính, nhiều người thường lưu trữ một lượng lớn dữ liệu trong các thư mục mặc định như Desktop, Downloads và Documents. Khi dung lượng ổ đĩa hệ thống của bạn sắp cạn kiệt, việc di chuyển Desktop và các thư mục này sang một ổ đĩa khác là giải pháp hiệu quả giúp giải phóng không gian.
Dưới đây là hướng dẫn chi tiết cách thực hiện điều này trên Windows 10.
Tại sao nên di chuyển Desktop, Downloads và Documents?
Theo mặc định, các thư mục như Desktop, Downloads, Documents, Pictures và Music đều được lưu trên ổ cài đặt Windows 10 (thường là ổ C).
Nếu bạn đang sử dụng máy tính với ổ SSD nhỏ hoặc phân vùng hạn chế, dung lượng có thể nhanh chóng trở nên thiếu hụt. Do đó, di chuyển các thư mục này sang ổ khác không chỉ giúp tiết kiệm dung lượng mà còn tăng hiệu suất của hệ thống.
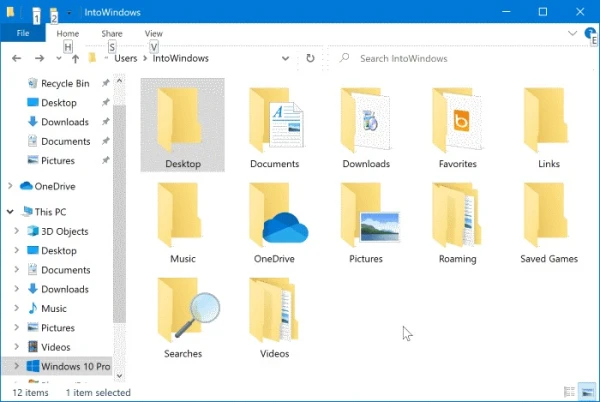
Tuy nhiên, bạn nên lưu ý rằng việc di chuyển thư mục User Profile không được Windows hỗ trợ và có thể gây ra vấn đề khi nâng cấp phiên bản Windows 10.
Lưu ý quan trọng: Không nên sử dụng hướng dẫn này nếu ổ đĩa được mã hóa.
Hướng dẫn di chuyển Desktop, Downloads và Documents sang ổ khác
Dưới đây là các bước chi tiết để di chuyển Desktop và các thư mục khác sang một ổ đĩa khác:
Bước 1: Mở File Explorer
Mở File Explorer bằng cách nhấp vào biểu tượng File Explorer trên thanh tác vụ hoặc tìm kiếm trong menu Start.
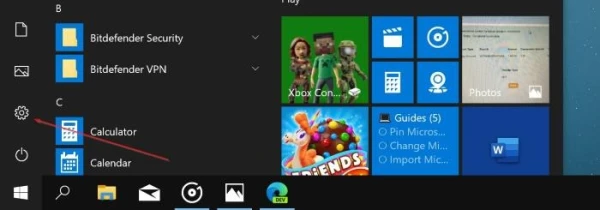
Bước 2: Chọn thư mục cần di chuyển
Trong ngăn điều hướng bên trái của File Explorer, bạn sẽ thấy các thư mục như Desktop, Downloads và Pictures trong phần Quick Access.
Nhấp chuột phải vào thư mục bạn muốn di chuyển và chọn Properties. Lưu ý rằng bạn chỉ có thể di chuyển một thư mục tại một thời điểm.
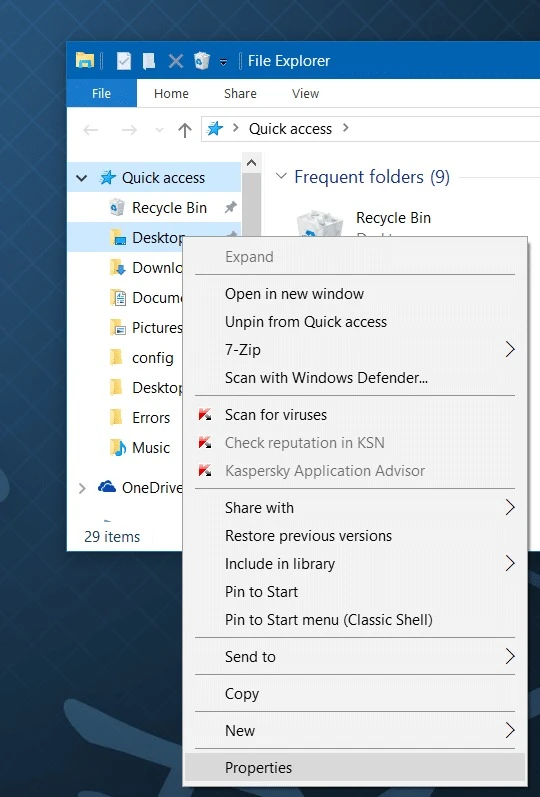
Bước 3: Di chuyển thư mục
- Chuyển sang tab Location trong cửa sổ Properties.
- Nhấp vào nút Move và chọn vị trí mới trên ổ đĩa mà bạn muốn di chuyển thư mục đến (lưu ý không chọn ổ cứng ngoài).
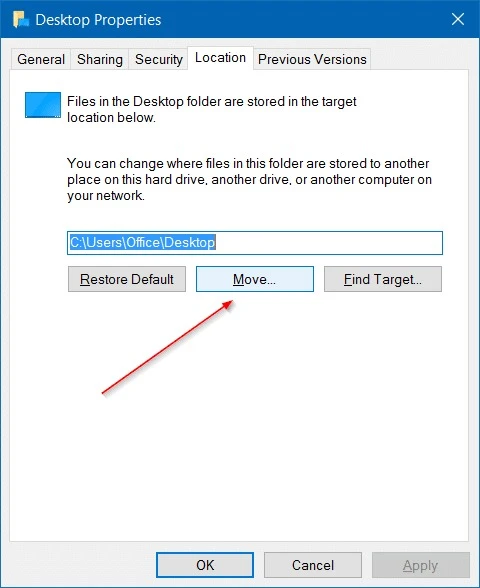
- Sau khi chọn vị trí, nhấn Select Folder, rồi nhấn Apply để thực hiện việc di chuyển.
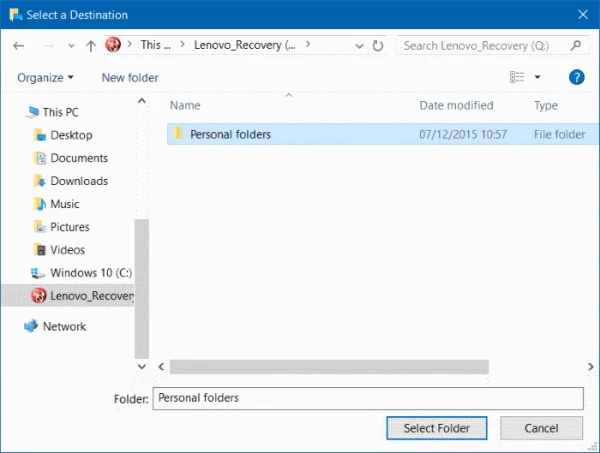
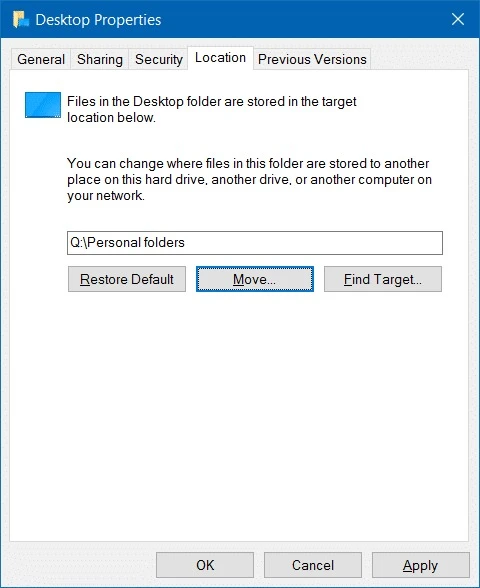
Khi xuất hiện hộp thoại xác nhận hỏi “Bạn có muốn di chuyển tất cả các file từ vị trí cũ sang vị trí mới không?”, hãy chọn Yes để chuyển tất cả các file liên quan.
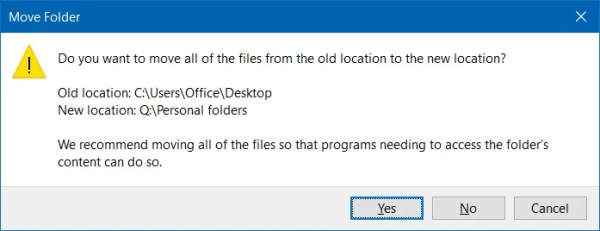
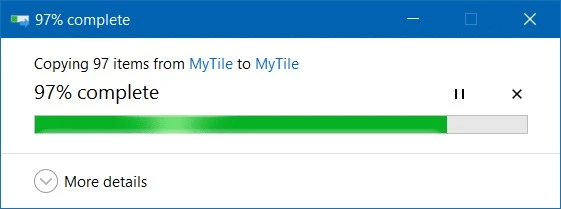
Các thư mục có thể di chuyển
Với phương pháp này, bạn có thể dễ dàng di chuyển các thư mục như Desktop, Documents, Downloads, Pictures và Music sang ổ đĩa khác theo nhu cầu của mình.
Cách khôi phục vị trí ban đầu của các thư mục
Nếu bạn muốn khôi phục thư mục Desktop về vị trí ban đầu, dưới đây là hướng dẫn chi tiết:
Bước 1: Mở File Explorer
Mở File Explorer và điều hướng đến vị trí mới của thư mục Desktop mà bạn đã di chuyển.
Bước 2: Khôi phục thư mục
- Nhấp chuột phải vào thư mục Desktop và chọn Properties.
- Chuyển đến tab Location, sau đó nhấn nút Restore Default để đưa thư mục trở về vị trí ban đầu.
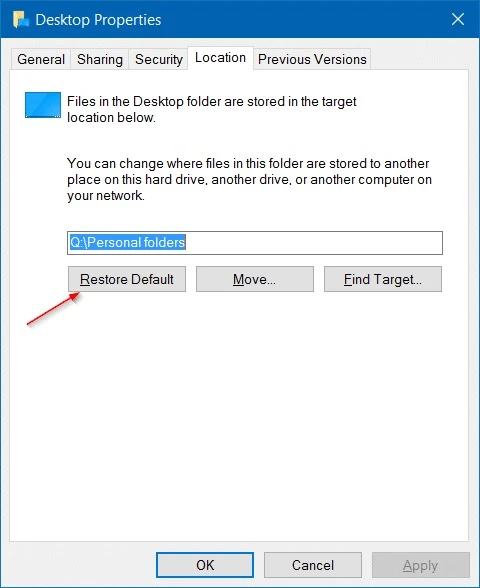
- Nhấn Apply và chọn Yes khi hộp thoại xác nhận xuất hiện.
Kết luận
Việc di chuyển Desktop, Downloads và Documents sang ổ khác trên Windows 10 là một phương pháp đơn giản và hiệu quả để giải phóng dung lượng ổ đĩa.
Điều này không chỉ giúp tăng cường hiệu suất máy tính mà còn tổ chức lại dữ liệu của bạn một cách khoa học hơn. Hãy làm theo các bước hướng dẫn trên để tối ưu hóa không gian lưu trữ của bạn, đảm bảo rằng máy tính của bạn luôn hoạt động trơn tru và hiệu quả.