Máy tính của bạn chạy chậm, ứng dụng mở lâu, thậm chí thường xuyên bị đơ? Đừng lo! Trong bài viết này, chúng tôi sẽ hướng dẫn bạn 20 cách giải phóng RAM trên Windows 10 để giúp máy hoạt động mượt mà hơn.
RAM đóng vai trò quan trọng trong hiệu suất máy tính, nhưng khi bị đầy, hệ thống sẽ trở nên ì ạch, gây ảnh hưởng đến trải nghiệm làm việc và giải trí. Việc tối ưu và giải phóng RAM đúng cách không chỉ giúp tăng tốc Windows 10 mà còn kéo dài tuổi thọ thiết bị. Hãy cùng khám phá ngay.
20 cách giải phóng RAM máy tính Windows 10
1. Kiểm soát các chương trình khởi động cùng Windows
Các chương trình tự động khởi động khi bạn bật máy có thể làm tiêu hao một lượng lớn RAM. Để kiểm soát chúng:
- Bước 1: Nhấn Ctrl + Shift + Esc để mở Task Manager.
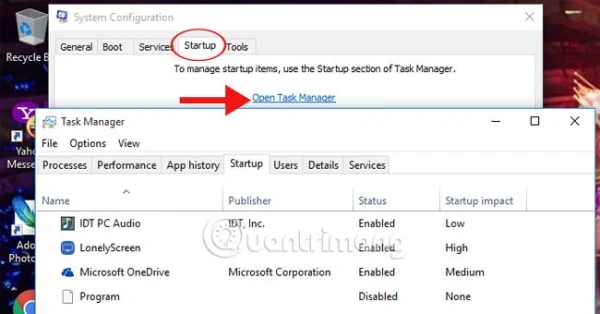
- Bước 2: Chuyển đến tab Startup.
- Bước 3: Tắt những chương trình không cần thiết bằng cách nhấn chuột phải và chọn Disable.
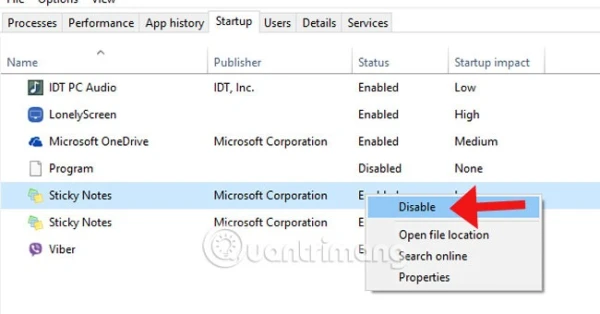
2. Vô hiệu hóa các dịch vụ không cần thiết
Một số dịch vụ mặc định của Windows, như Windows Defender, cũng tiêu tốn nhiều RAM. Để vô hiệu hóa chúng:
- Bước 1: Nhấn Windows + R và gõ
services.msc.
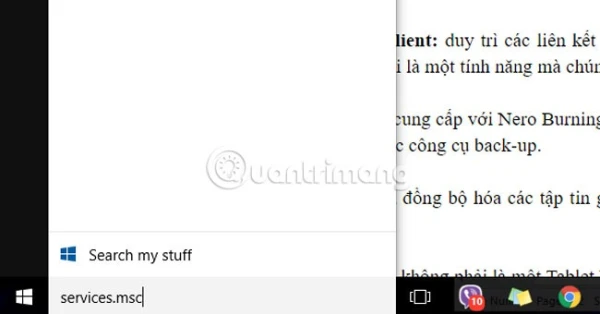
- Bước 2: Tìm dịch vụ cần vô hiệu hóa, nhấn chuột phải chọn Properties.
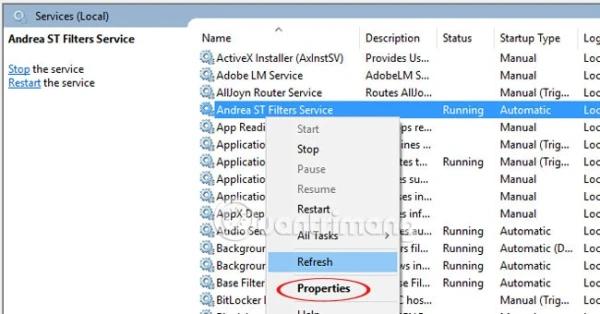
- Bước 3: Ở mục Startup type, chọn Disabled và nhấn OK.
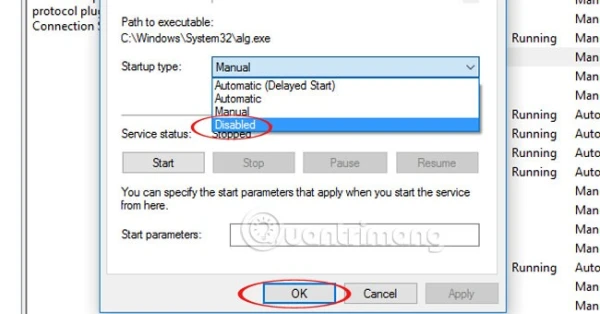
3. Tắt các tính năng không cần thiết
Tắt những tính năng như hiệu ứng hình ảnh, giao diện Aero trên Windows cũng giúp giải phóng RAM:
- Bước 1: Chuột phải vào This PC chọn Properties.
- Bước 2: Chọn Advanced system settings > Settings trong phần Performance.
- Bước 3: Chọn Adjust for best performance và nhấn OK.
4. Quản lý tiện ích Add-ons trên trình duyệt
Các tiện ích mở rộng (Add-ons) cũng có thể tiêu tốn nhiều RAM. Kiểm tra và gỡ bỏ những Add-ons không cần thiết trên trình duyệt của bạn:
- Bước 1: Mở Settings trên trình duyệt.
- Bước 2: Tìm mục Extensions hoặc Add-ons.
- Bước 3: Gỡ bỏ các tiện ích không sử dụng bằng cách nhấn vào biểu tượng thùng rác.
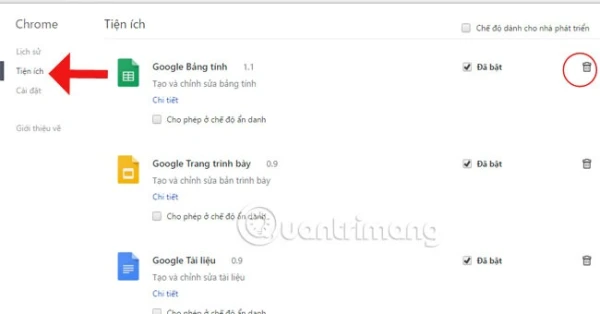
5. Giảm bớt yêu cầu phần cứng
Kiểm tra phần cứng của máy và cân nhắc tắt các thiết bị không cần thiết trong BIOS để giảm tải cho bộ nhớ RAM.
- Bước 1: Nhập
devmgmt.msc để mở Device Manager.
- Bước 2: Tắt các thiết bị không cần thiết trong phần Resources by type.
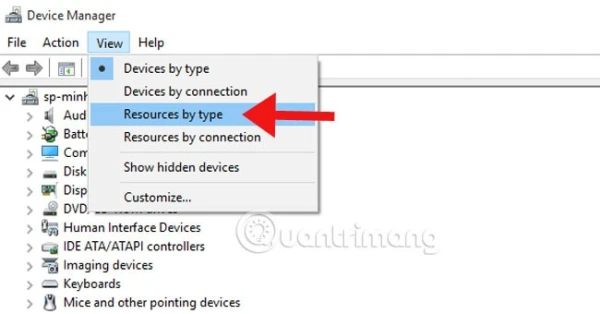
6. Sử dụng phần mềm tối ưu RAM
Các phần mềm như CCleaner hoặc Advanced SystemCare có thể giúp dọn dẹp bộ nhớ, xóa các file tạm, cache và tối ưu hóa RAM.
7. Theo dõi và quản lý dung lượng RAM
Sử dụng Task Manager hoặc Resource Monitor để theo dõi lượng RAM sử dụng. Tắt các chương trình không cần thiết để giải phóng RAM.
8. Điều chỉnh bộ nhớ ảo
Thiết lập bộ nhớ ảo (Virtual Memory) một cách hợp lý để tránh tình trạng thiếu RAM vật lý.
- Bước 1: Truy cập System Properties > Advanced system settings.
- Bước 2: Ở tab Advanced, nhấn Settings trong phần Performance.
- Bước 3: Chọn Change trong mục Virtual Memory và điều chỉnh dung lượng cho phù hợp.
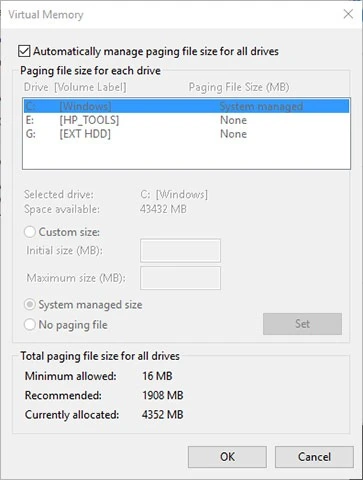
9. Sử dụng tính năng ReadyBoost
Nếu máy tính của bạn vẫn đang sử dụng ổ cứng HDD, bạn có thể sử dụng tính năng ReadyBoost để tăng RAM ảo bằng cách sử dụng USB hoặc thẻ nhớ.
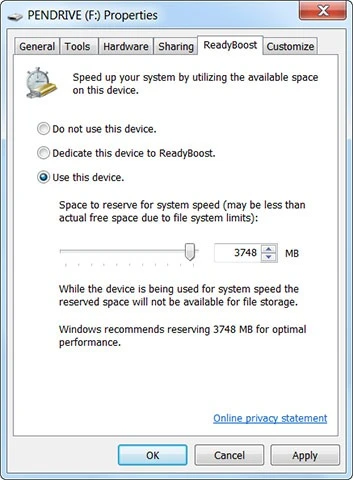
10. Tăng cường bảo mật
Quét và loại bỏ phần mềm độc hại thường xuyên để tránh bị chiếm dụng tài nguyên RAM một cách lãng phí.
11. Kiểm tra các phần mềm diệt virus
Các phần mềm diệt virus có thể ngốn nhiều RAM khi đang quét. Hãy cấu hình lịch quét hợp lý để tránh ảnh hưởng tới hiệu suất máy.
12. Khởi động lại máy tính
Khởi động lại máy sẽ giúp làm sạch bộ nhớ RAM tạm thời và các tiến trình nền không cần thiết.
13. Xóa Pagefile khi tắt máy
Xóa Pagefile khi tắt máy sẽ giúp hệ thống khởi động nhanh hơn và tiết kiệm RAM.
14. Cập nhật phần mềm và hệ điều hành
Đảm bảo phần mềm và hệ điều hành luôn được cập nhật phiên bản mới nhất để giảm thiểu lỗi và cải thiện hiệu suất.
15. Lắp thêm RAM
Nếu thường xuyên cần sử dụng nhiều ứng dụng nặng, nâng cấp thêm RAM sẽ giúp cải thiện hiệu suất máy tính đáng kể.
16. Sử dụng Game Booster
Sử dụng các phần mềm Game Booster để tạm dừng các tiến trình không cần thiết khi chơi game, giúp giải phóng RAM và tăng hiệu suất chơi game.
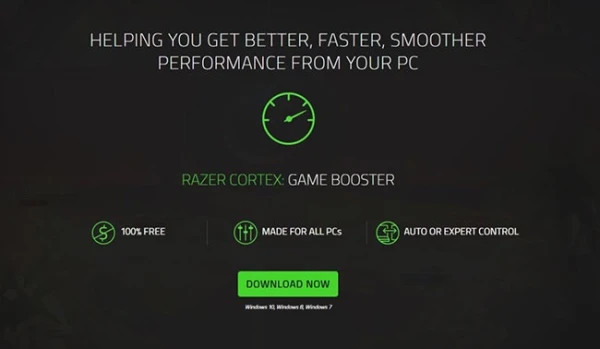
17. Giảm thiểu các ứng dụng không sử dụng
Đóng bớt các ứng dụng không cần thiết hoặc giảm thiểu chúng để hệ thống ưu tiên RAM cho các ứng dụng đang hoạt động.
18. Sử dụng các phiên bản trình duyệt nhẹ hơn
Nếu RAM ít, hãy cân nhắc sử dụng các trình duyệt nhẹ như Opera, Firefox phiên bản mới hoặc Vivaldi thay vì Chrome.
19. Vô hiệu hóa tính năng System Restore
Tắt tính năng System Restore để tiết kiệm RAM, tuy nhiên cần cân nhắc vì sẽ không thể khôi phục hệ thống khi gặp sự cố.
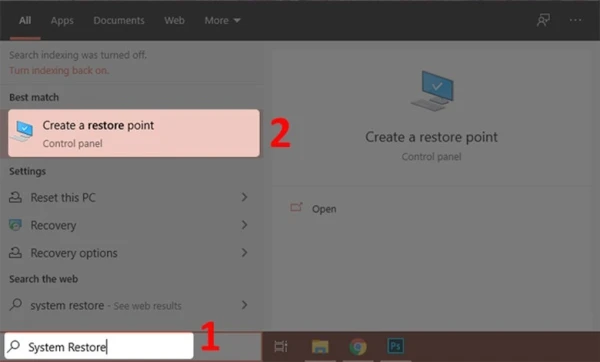
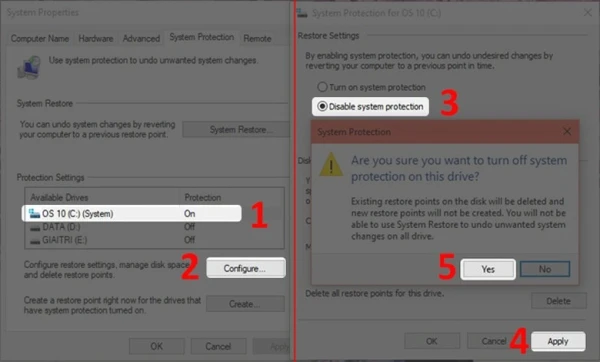
20. Theo dõi máy tính của bạn
Thường xuyên kiểm tra và theo dõi tình trạng sử dụng RAM để có biện pháp tối ưu kịp thời.
Kết luận
Việc áp dụng các cách giải phóng RAM máy tính Windows 10 là cần thiết để đảm bảo máy tính hoạt động trơn tru, tăng hiệu suất làm việc. Áp dụng các cách trên không chỉ giúp khắc phục tình trạng chậm máy, đơ máy mà còn kéo dài tuổi thọ cho hệ thống.
Hãy thử nghiệm và lựa chọn cách phù hợp nhất để tối ưu bộ nhớ RAM trên máy tính của bạn.
Câu hỏi thường gặp (FAQ)
1. RAM bị đầy có ảnh hưởng gì đến máy tính không?
Khi RAM bị đầy, máy tính sẽ hoạt động chậm hơn, ứng dụng mở lâu, thậm chí bị đơ hoặc treo. Điều này đặc biệt dễ thấy khi chạy nhiều chương trình nặng cùng lúc.
2. Làm sao để kiểm tra dung lượng RAM đang sử dụng trên Windows 10?
Bạn có thể kiểm tra bằng cách:
- Nhấn Ctrl + Shift + Esc để mở Task Manager.
- Chuyển sang tab Performance > Chọn Memory để xem lượng RAM đang sử dụng.
3. Tăng RAM ảo trên Windows 10 có giúp cải thiện tốc độ không?
Có. RAM ảo giúp giảm tải khi RAM vật lý bị đầy bằng cách sử dụng ổ cứng làm bộ nhớ tạm. Bạn có thể thiết lập RAM ảo trong:
- Control Panel > System > Advanced system settings > Performance Settings > Advanced > Virtual Memory.
4. Phần mềm nào giúp giải phóng RAM hiệu quả?
Một số phần mềm hỗ trợ tối ưu RAM bao gồm:
- Wise Memory Optimizer
- CleanMem
- Razer Cortex (cho game thủ)
Tuy nhiên, bạn cũng có thể giải phóng RAM bằng cách tắt ứng dụng nền mà không cần phần mềm.
5. Có cần giải phóng RAM thường xuyên không?
Nếu bạn chỉ dùng các tác vụ nhẹ, có thể không cần giải phóng RAM thường xuyên. Nhưng nếu thường xuyên chạy nhiều ứng dụng nặng hoặc chơi game, bạn nên tối ưu RAM định kỳ để giữ hiệu suất ổn định.