Trong bối cảnh công nghệ không ngừng tiến bộ, việc update vCenter lên phiên bản mới nhất là điều cần thiết để đảm bảo hệ thống của bạn vận hành mượt mà và an toàn. Hãy cùng khám phá các bước cập nhật vCenter từ phiên bản 7.0 lên 8.0 với ngôn ngữ trẻ trung, dễ hiểu!
Trước khi bắt đầu
Nếu vCenter của bạn đang ở phiên bản 6.5, bạn sẽ cần update nó lên 6.7 hoặc 7.0 trước, rồi mới có thể tiến tới phiên bản 8.0. Đừng quên bật SSH (port 22) để thực hiện quá trình này nhé!
Bước 1: Triển khai VMware vCenter Server 8.0 Appliance mới
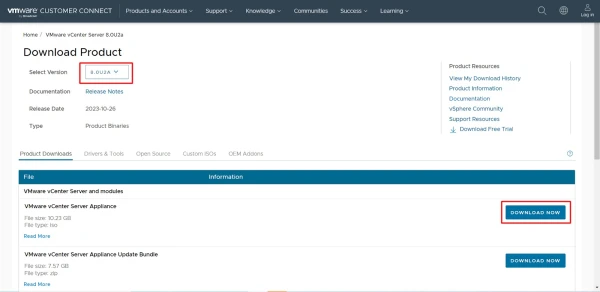
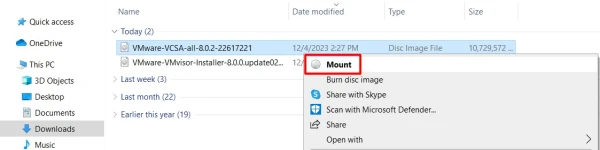
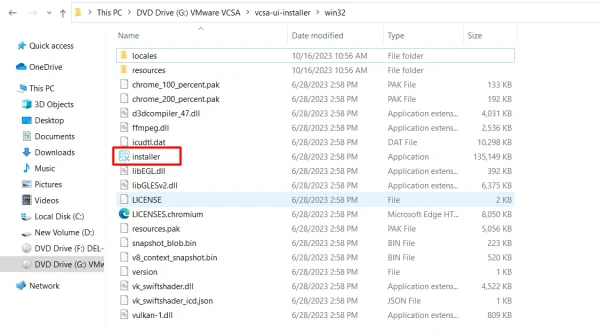
-
Bắt đầu nâng cấp: Chọn mục Upgrade để tiến hành quá trình cập nhật.
Ví dụ: Hãy chắc chắn rằng bạn đã chọn đúng vCenter cần nâng cấp. Nhập tên miền hoặc IP của vCenter hiện tại.
-
Điền thông tin: Nhập các thông tin cần thiết như tên vCenter cần nâng cấp, thông tin về host cấp nguồn và nơi bạn sẽ triển khai vCenter mới.
-
Tên VM và mật khẩu: Đừng quên đặt tên VM vCenter mới và thiết lập mật khẩu. Lưu ý: Nếu bạn muốn dùng lại tên VM cũ, hãy đổi tên VM vCenter 7.0 hiện tại trước.
Bước 2: Thiết lập quy mô và cấu hình mạng
- Chọn quy mô triển khai: Tùy thuộc vào mô hình của công ty bạn, hãy chọn kích thước phù hợp cho việc triển khai vCenter (nhỏ, vừa hoặc lớn).
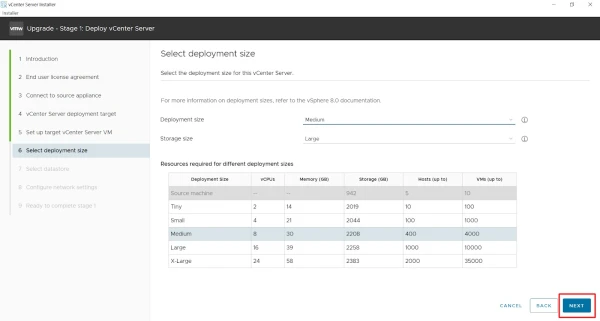
- Bật Thin Disk Mode: Điều này giúp tiết kiệm dung lượng ổ đĩa trong quá trình triển khai.
- Cấu hình mạng: Điền các thông tin mạng mới cho vCenter 8.0. Hãy đảm bảo rằng bạn đã chuẩn bị sẵn sàng mạng trước khi tiến hành.
Bước 3: Hoàn tất giai đoạn 1
Sau khi hoàn tất việc điền các thông tin trên, bạn chỉ cần chờ đợi cho quá trình cài đặt stage 1 hoàn thành.
Bước 4: Nâng cấp dữ liệu vCenter từ 7.0 lên 8.0
Khi giai đoạn 1 hoàn thành, chúng ta sẽ tiếp tục với stage 2:
- Tiếp tục nâng cấp: Chọn Continue để bắt đầu chuyển dữ liệu từ vCenter cũ sang vCenter mới.
- Lựa chọn dữ liệu: Tại đây, bạn có thể chọn những dữ liệu gốc của vCenter Server muốn sao chép sang hệ thống mới. VMware sẽ hiển thị thời gian ước tính cho quá trình này.
- Kiểm tra lại thông tin: Trước khi hoàn tất, kiểm tra lại toàn bộ thông tin đã nhập và nhấn Finish để bắt đầu quá trình chuyển đổi.
Bước 5: Chờ đợi và hoàn tất
Sau khi hoàn tất stage 2, việc cập nhật sẽ được thực hiện tự động. Chỉ cần chờ đợi quá trình hoàn thành và bạn đã nâng cấp thành công lên vCenter 8.0!
Chúc mừng! Bạn đã thành công update, upgrade hệ thống vCenter của mình. Giờ đây, hệ thống của bạn sẽ được bảo vệ tốt hơn, hiệu năng mạnh mẽ hơn, và sẵn sàng cho những thách thức công nghệ mới nhất!