Deploy (triển khai) máy ảo từ template (mẫu) sẽ tạo ra một máy ảo mới là bản sao của template đó. Máy ảo mới sẽ sở hữu phần cứng ảo, phần mềm được cài đặt sẵn và các thuộc tính khác được cấu hình sẵn trong template.
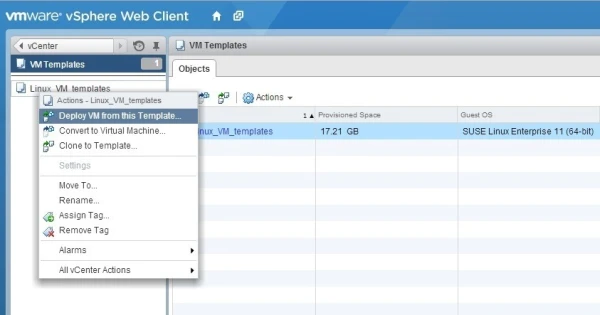
Điều kiện yêu cầu để deploy máy ảo hiệu quả
Để triển khai máy ảo từ template, bạn cần có các quyền sau:
- Virtual machine.Edit inventory.Create from existing: Trên data center hoặc thư mục máy ảo.
- Virtual machine.Change Configuration.Add new disk: Trên data center hoặc thư mục máy ảo (chỉ cần thiết khi bạn tùy chỉnh phần cứng gốc bằng cách thêm đĩa ảo mới).
- Virtual machine.Provisioning.Deploy template: Trên template gốc.
- Resource.Assign virtual machine to resource pool: Trên host, cluster hoặc resource pool đích.
- Datastore.Allocate space: Trên datastore đích.
- Network.Assign network: Trên mạng mà máy ảo được gán (chỉ cần thiết khi bạn tùy chỉnh phần cứng gốc bằng cách thêm card mạng mới).
- Virtual machine.Provisioning.Customize guest: Trên template hoặc thư mục template nếu bạn muốn tùy chỉnh hệ điều hành khách.
- Virtual machine.Provisioning.Read customization specifications: Trên root vCenter Server nếu bạn muốn tùy chỉnh hệ điều hành khách.
- Virtual machine.Edit inventory.Create new: Trên thư mục đích hoặc data center.
- vApp.Import
Quy trình Deploy máy ảo VM
1. Khởi động trình hướng dẫn "Deploy From Template":
| Tùy chọn |
Mô tả |
| Từ một đối tượng cha hợp lệ của một máy ảo |
- Nhấp chuột phải vào bất kỳ đối tượng inventory hợp lệ là đối tượng cha của máy ảo, chẳng hạn như data center, thư mục, cluster, resource pool hoặc host. Chọn New Virtual Machine (Máy ảo mới).
-
Chọn kiểu tạo trên trang "Select a creation type": Chọn Deploy from template (Triển khai từ template) và nhấn Next (Tiếp theo).
-
Chọn template trên trang "Select a template": Chọn template bạn muốn sử dụng.
|
| Từ 1 template (mẫu) |
Nhấp chuột phải vào một template và chọn New VM from This Template (Máy ảo mới từ template này). |
2. Trên trang "Select a name and folder":
- Nhập tên duy nhất cho máy ảo mới.
- Chọn vị trí triển khai.
3. Chọn Tài nguyên tính toán
- Trên trang "Select a compute resource", chọn host, cluster, resource pool hoặc vApp mà máy ảo sẽ chạy và nhấn Next.
- Máy ảo sẽ có quyền truy cập vào các tài nguyên của đối tượng đã chọn.
Quan trọng:
- Nếu template bạn triển khai có thiết bị NVDIMM và đĩa cứng ảo PMem, host hoặc cluster đích phải có tài nguyên PMem khả dụng. Nếu không, bạn không thể tiếp tục thực hiện.
- Nếu template bạn triển khai không có thiết bị NVDIMM nhưng có đĩa cứng ảo PMem, host hoặc cluster đích phải có tài nguyên PMem khả dụng. Nếu không, tất cả đĩa cứng của máy ảo sẽ sử dụng chính sách lưu trữ và datastore được chọn cho các tệp cấu hình của template nguồn.
- Nếu tạo máy ảo tại vị trí được chọn gây ra các vấn đề tương thích, một cảnh báo sẽ xuất hiện trong ngăn Compatibility.
4. Chọn lưu trữ
- Trên trang "Select storage", chọn datastore hoặc cluster datastore để lưu trữ các tệp cấu hình máy ảo và tất cả đĩa ảo. Nhấn Next.
4.1 Triển khai máy ảo từ template có đĩa cứng vPMem
-
Chọn loại lưu trữ cho template:
-
Standard: Tất cả đĩa ảo sẽ được lưu trữ trên datastore tiêu chuẩn.
-
PMem: Tất cả đĩa ảo sẽ được lưu trữ trên datastore PMem cục bộ của host. Các tệp cấu hình không thể được lưu trữ trên datastore PMem và bạn phải chọn thêm một datastore thông thường cho các tệp cấu hình của máy ảo.
-
Hybrid: Tất cả đĩa ảo PMem sẽ vẫn được lưu trữ trên datastore PMem. Các đĩa không phải PMem bị ảnh hưởng bởi lựa chọn chính sách lưu trữ và datastore hoặc cluster datastore của VM.
-
Để biết thêm thông tin về bộ nhớ liên tục và lưu trữ PMem, hãy xem hướng dẫn vSphere Resource Management.
-
(Tùy chọn) Từ menu thả xuống Select virtual disk format, chọn định dạng đĩa ảo mới cho template hoặc giữ nguyên định dạng như máy ảo nguồn.
-
(Tùy chọn) Từ menu thả xuống VM Storage Policy, chọn chính sách lưu trữ máy ảo hoặc để mặc định.
-
Chọn datastore hoặc cluster datastore.
-
Chọn hộp kiểm Disable Storage DRS for this virtual machine nếu bạn không muốn sử dụng Storage DRS với máy ảo.
-
(Tùy chọn) Bật tùy chọn Configure per disk để chọn một datastore hoặc cluster datastore riêng cho tệp cấu hình template và cho từng đĩa ảo.
- Lưu ý: Bạn có thể sử dụng tùy chọn Configure per disk để chuyển đổi đĩa cứng PMem thành đĩa thường, nhưng thay đổi đó có thể gây ra các vấn đề về hiệu suất. Bạn cũng có thể chuyển đổi đĩa cứng tiêu chuẩn thành đĩa cứng PMem.
4.2 Triển khai máy ảo từ template không có đĩa cứng vPMem
-
Chọn định dạng đĩa cho đĩa ảo của máy ảo:
- Same format as source: sử dụng cùng định dạng đĩa như máy ảo nguồn.
- Thick Provision Lazy Zeroed: tạo đĩa ảo ở định dạng dày mặc định. Dung lượng cần thiết cho đĩa ảo được phân bổ khi đĩa ảo được tạo. Dữ liệu còn lại trên thiết bị vật lý không bị xóa trong quá trình tạo, nhưng sẽ được xóa sau đó, khi yêu cầu, khi ghi lần đầu từ máy ảo.
- Thick Provision Eager Zeroed: là một loại đĩa ảo dày hỗ trợ các tính năng của cụm như Khả năng chịu lỗi. Dung lượng cần thiết cho đĩa ảo được phân bổ tại thời điểm tạo. Trái ngược với định dạng flat, dữ liệu còn lại trên thiết bị vật lý sẽ bị xóa khi đĩa ảo được tạo. Có thể mất nhiều thời gian hơn để tạo đĩa ở định dạng này so với tạo các loại đĩa khác.
- Thin Provision: tiết kiệm dung lượng lưu trữ. Lúc đầu, đĩa thin provisioned chỉ sử dụng dung lượng datastore tương ứng với nhu cầu ban đầu của đĩa. Nếu đĩa thin cần thêm dung lượng sau này, nó có thể phát triển đến dung lượng tối đa được phân bổ cho nó.
-
(Tùy chọn) Chọn chính sách lưu trữ VM hoặc để mặc định.
-
Chọn datastore hoặc cluster datastore.
-
(Tùy chọn) Bật tùy chọn Configure per disk để chọn một datastore hoặc cluster datastore riêng cho tệp cấu hình template và cho từng đĩa ảo.
- Lưu ý: Bạn có thể sử dụng tùy chọn Configure per disk để chuyển đổi đĩa cứng PMem thành đĩa thường, nhưng thay đổi đó có thể gây ra các vấn đề về hiệu suất. Bạn cũng có thể chuyển đổi đĩa cứng tiêu chuẩn thành đĩa cứng PMem.
5. Chọn tùy chọn Clone
- Trên trang "Select clone options", chọn các tùy chọn tùy chỉnh bổ sung cho máy ảo mới.
- Bạn có thể chọn tùy chỉnh hệ điều hành khách hoặc phần cứng máy ảo. Bạn cũng có thể chọn bật nguồn máy ảo sau khi tạo.
6. Tùy chỉnh Hệ điều hành khách (Tùy chọn)
- Trên trang "Customize guest OS", áp dụng một thông số kỹ thuật tùy chỉnh cho máy ảo.
- Tùy chỉnh hệ điều hành khách giúp ngăn chặn xung đột có thể xảy ra nếu bạn triển khai các máy ảo với cài đặt giống nhau, chẳng hạn như tên máy tính trùng lặp.
Lưu ý:
- Để truy cập các tùy chọn tùy chỉnh cho hệ điều hành khách Windows, công cụ Microsoft Sysprep phải được cài đặt trên hệ thống vCenter Server. Công cụ Sysprep được tích hợp sẵn trong Windows Vista và Windows 2008 trở lên. Để biết chi tiết về điều này và các yêu cầu tùy chỉnh khác, hãy xem Yêu cầu Tùy chỉnh Hệ điều hành Khách.
| Tùy chọn |
Mô tả |
| Select an existing specification |
- Chọn một thông số kỹ thuật tùy chỉnh từ danh sách
|
| Create a specification |
- Nhấp vào biểu tượng Create a new specification và hoàn thành các bước trong trình hướng dẫn
|
| Create a specification from an existing specification |
- Chọn một thông số kỹ thuật tùy chỉnh từ danh sách. Nhấp vào biểu tượng Create a spec from an existing spec và hoàn thành các bước trong trình hướng dẫn.
|
7. Tùy chỉnh Phần cứng (Tùy chọn)
- Trên trang "Customize hardware", cấu hình phần cứng và các tùy chọn của máy ảo và nhấp Next.
- Bạn có thể giữ mặc định và cấu hình phần cứng và các tùy chọn của máy ảo sau. Để biết thêm thông tin, hãy xem Cấu hình Phần cứng Máy ảo và Cấu hình Tùy chọn Máy ảo.
Quan trọng:
- Nếu bạn chọn sử dụng lưu trữ PMem cho máy ảo, đĩa cứng mặc định của nó, các đĩa cứng mới bạn cấu hình và các thiết bị NVDIMM bạn thêm vào máy ảo đều chia sẻ cùng một tài nguyên PMem. Vì vậy, bạn phải điều chỉnh kích thước của các thiết bị mới được thêm vào theo lượng PMem khả dụng cho host. Nếu bất kỳ phần nào của cấu hình cần chú ý, trình hướng dẫn sẽ cảnh báo bạn.
Hoàn thành deploy máy ảo VM từ mẫu
- Trên trang "Ready to complete", xem lại thông tin và nhấp Finish.