Laptop của bạn đột nhiên không thể kết nối Wi-Fi? Đây là một vấn đề khá phổ biến nhưng đừng lo lắng, có rất nhiều cách để khắc phục tình trạng này. Trong bài viết này, Systemhow sẽ hướng dẫn bạn Top 10 cách sửa lỗi laptop không kết nối được Wi-Fi một cách chi tiết, giúp bạn nhanh chóng truy cập lại mạng một cách ổn định.

1. Nguyên nhân Laptop không kết nối được Wi-Fi
Có nhiều lý do khiến laptop của bạn không thể truy cập Wi-Fi, bao gồm:
- Lỗi từ router/modem: Mạng không ổn định, thiết bị phát sóng bị quá tải hoặc gặp trục trặc kỹ thuật.
- Hệ điều hành bị lỗi: Các bản cập nhật Windows/macOS có thể làm gián đoạn kết nối mạng.
- Driver Wi-Fi bị hỏng hoặc chưa cập nhật: Driver cũ hoặc bị lỗi có thể khiến laptop mất khả năng bắt sóng Wi-Fi.
- Cài đặt mạng không chính xác: Một số thiết lập sai có thể ngăn laptop kết nối Internet.
- Chế độ máy bay đang bật: Laptop có thể vô tình chuyển sang chế độ máy bay, làm mất kết nối Wi-Fi.
- Lỗi phần cứng: Card Wi-Fi bị lỗi hoặc bị tắt trong BIOS cũng có thể là nguyên nhân.
2. Top 10 cách khắc phục lỗi Laptop không kết nối được Wi-Fi
Dưới đây là các bước chi tiết giúp bạn sửa lỗi kết nối Wi-Fi trên laptop Windows và MacBook.
2.1. Đối với Windows
1. Kiểm tra Router/Modem
- Dùng điện thoại hoặc thiết bị khác kết nối Wi-Fi để xem mạng có hoạt động không.
- Tắt modem/router, chờ 30 giây, sau đó bật lại để làm mới kết nối.
2. Kiểm tra kết nối Wi-Fi & tắt chế độ máy bay
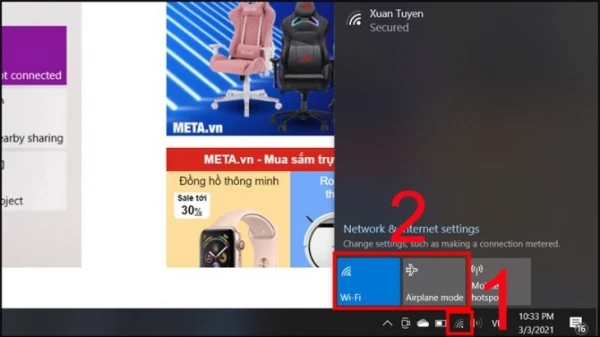
- Nhấn tổ hợp phím Windows + A để mở Quick Settings.
- Kiểm tra xem Wi-Fi đã bật chưa và chế độ máy bay đã tắt chưa.
3. Khở động lại Laptop
- Nhấn Start > Restart để làm mới hệ thống và khắc phục các lỗi tạm thời.
4. Xóa & kết nối lại Wi-Fi
- Vào Settings > Network & Internet > Wi-Fi > Manage known networks.
- Chọn mạng Wi-Fi đang lỗi, nhấn Forget rồi kết nối lại.
5. Chạy trình chuẩn đoán mạng
- Mở Command Prompt (cmd) dưới quyền admin.
- Nhập lệnh:
- Khởi động lại laptop và thử kết nối lại Wi-Fi.
6. Cập nhặt hoặc đặt lại Driver Wi-Fi
- Nhấn Windows + X > Device Manager > Network adapters.
- Nhấp chuột phải vào card Wi-Fi, chọn Update driver.
- Nếu lỗi vẫn còn, chọn Uninstall device, sau đó khởi động lại máy để hệ thống tự động cài lại driver.
7. Kiểm tra và tắt chế độ tiết kiệm pin
- Nhấn Windows + R, nhập
ncpa.cpl, nhấn Enter.
- Nhấp chuột phải vào Wi-Fi > Properties > Configure.
- Trong tab Power Management, bỏ chọn Allow the computer to turn off this device to save power.
8. Đặt lại địa chỉ IP
- Mở Command Prompt, nhập lệnh:
- Nhấn Enter, sau đó khởi động lại máy.
9. Kiểm tra cài đặt mạng trong Control Panel
- Vào Control Panel > Network and Sharing Center > Change adapter settings.
- Nếu biểu tượng Wi-Fi có màu xám, nhấp chuột phải chọn Enable.
10. Cài lại Windows (Giải pháp cuối cùng)
- Nếu tất cả cách trên không hiệu quả, hãy cân nhắc cài đặt lại Windows.
- Đừng quên sao lưu dữ liệu trước khi thực hiện.
2.2. Đối với MacBook
1. Kiểm tra Router & Kết nối mạng
- Sử dụng điện thoại để kiểm tra xem Wi-Fi có hoạt động không.
- Nếu không, thử khởi động lại modem/router.
2. Khởi động lại MacBook
- Nhấn vào biểu tượng Apple > Restart.
3. Xóa & kết nối lại Wi-Fi
- Vào System Preferences > Network.
- Chọn Wi-Fi đang lỗi, nhấn - để xóa.
- Kết nối lại với mạng Wi-Fi.
4. Làm mới địa chỉ IP
- Vào System Preferences > Network > Advanced > TCP/IP.
- Nhấn Renew DHCP Lease.
3. Cách giúp wifi ổn định & Tăng tốc độ kết nối
- Đặt router ở vị trí trung tâm, tránh xa vật cản như tường dày hoặc thiết bị điện tử.
- Sử dụng băng tần 5GHz nếu router hỗ trợ, giúp tốc độ nhanh hơn.
- Thay đổi DNS sang Google DNS (
8.8.8.8 / 8.8.4.4) hoặc Cloudflare DNS (1.1.1.1).
- Cập nhật firmware router thường xuyên để đảm bảo hiệu suất tối ưu.
4. Câu hỏi thường gặp (FAQs)
1. Tại sao laptop không bắt được Wi-Fi nhưng điện thoại vẫn kết nối bình thường?
Nguyên nhân có thể do driver Wi-Fi lỗi, card mạng bị vô hiệu hóa hoặc cài đặt mạng sai trên laptop.
2. Laptop không kết nối được Wi-Fi sau khi cập nhật Windows, làm sao khắc phục?
Thử cập nhật driver Wi-Fi hoặc khôi phục hệ thống về phiên bản trước.
3. Làm thế nào để kiểm tra card Wi-Fi laptop có bị hỏng không?
Mở Device Manager > Network adapters, nếu không thấy card Wi-Fi, có thể nó đã bị lỗi.
4. Kết nối Wi-Fi chập chờn, có cách nào khắc phục không?
- Đặt router ở vị trí thoáng.
- Hạn chế số thiết bị kết nối cùng lúc.
- Cập nhật driver Wi-Fi trên laptop.
Kết luận
Laptop không kết nối được Wi-Fi có thể do nhiều nguyên nhân khác nhau. Hy vọng với 10 cách khắc phục trên, bạn có thể nhanh chóng xử lý lỗi và duy trì kết nối mạng ổn định. Nếu vẫn gặp sự cố, hãy liên hệ với chuyên gia hoặc xem xét việc thay thế card Wi-Fi hoặc cài đặt lại hệ điều hành.
Bạn đã thử cách nào và thấy hiệu quả nhất? Hãy để lại bình luận bên dưới nhé