Bluestacks là phần mềm giả lập Android hàng đầu giúp người dùng trải nghiệm ứng dụng Android ngay trên máy tính Windows mà không cần cài đặt hệ điều hành mới. Tuy nhiên, khi sử dụng Bluestacks, bạn có thể gặp phải nhiều lỗi gây khó khăn cho trải nghiệm. Bài viết này sẽ tổng hợp các lỗi Bluestacks thường gặp và cách khắc phục chi tiết để giúp bạn xử lý các vấn đề này nhanh chóng và hiệu quả.
12 lỗi Bluestacks thường gặp và cách khắc phục
1. Bluestacks không hoạt động trên Windows 10
Nguyên nhân và cách khắc phục:
1. Kiểm tra yêu cầu hệ thống: Đảm bảo máy tính có RAM tối thiểu 2GB, ít nhất 4GB dung lượng ổ cứng trống, và card đồ họa đã được cập nhật.
2. Cập nhật card đồ họa: Chuột phải vào biểu tượng NVIDIA trong khay hệ thống, chọn “Check for updates” và chờ quá trình cập nhật hoàn tất.
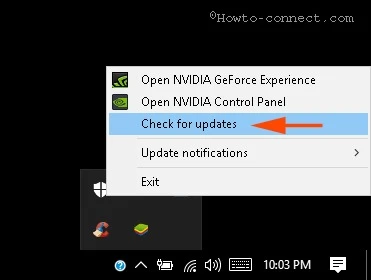
3. Khởi chạy ở Compatibility mode: Chuột phải vào shortcut Bluestacks, chọn Properties > Compatibility > Run compatibility troubleshooter, sau đó chọn Try recommended settings để kiểm tra lại.
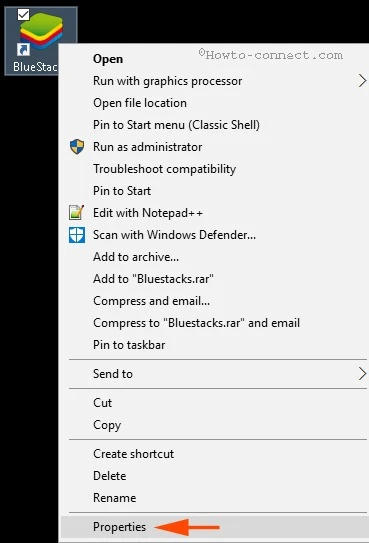
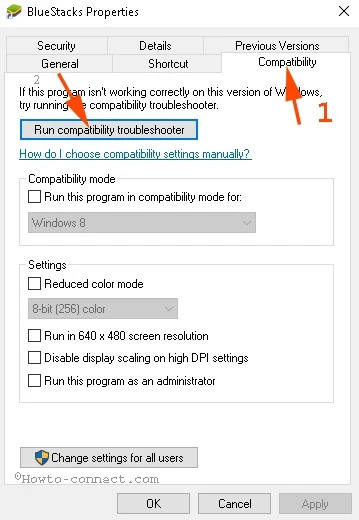
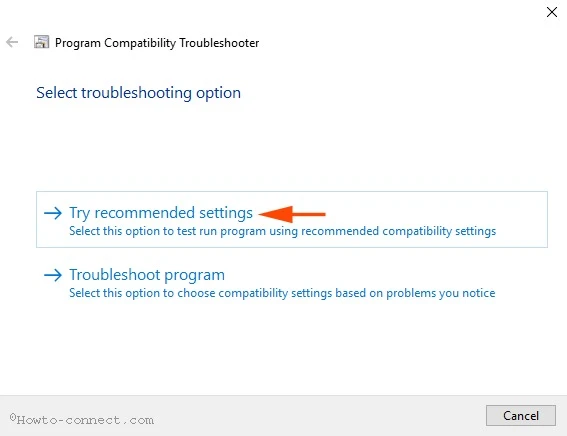
4. Thiết lập quyền Full Control: Mở Properties của Bluestacks > Security > Edit, chọn tên người dùng và đảm bảo quyền Full Control đã được kích hoạt.
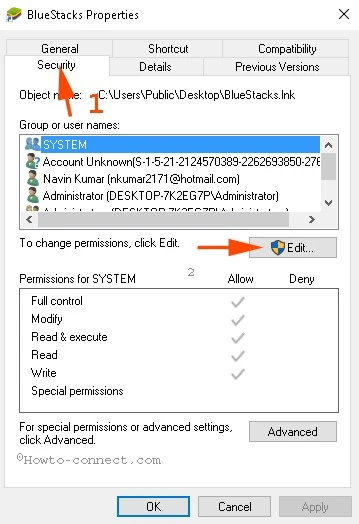
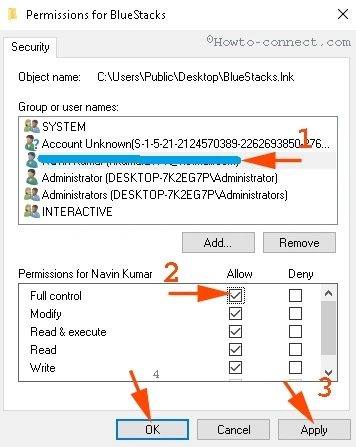
5. Gỡ cài đặt và cài lại: Sử dụng Programs and Features để gỡ Bluestacks. Sau khi gỡ xong, kiểm tra các thư mục còn sót lại trong C:\ProgramData\Bluestacks, C:\Program Files (x86)\Bluestacks, và dọn dẹp registry bằng CCleaner trước khi cài lại.
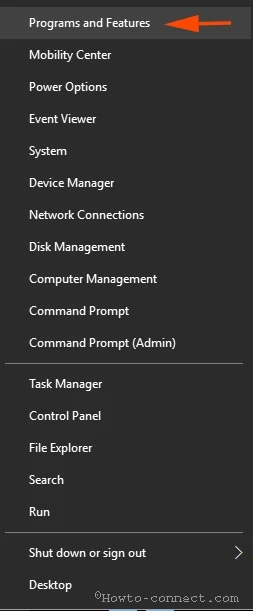
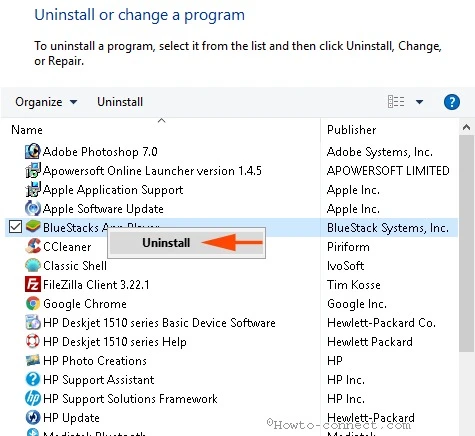
2. Lỗi System Upgraded
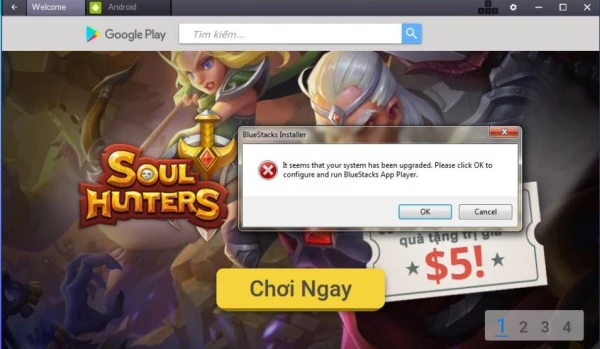
Khắc phục lỗi:
- Vào thư mục C:\Program Files (x86)\Bluestacks, tìm và chạy file HD-QuitMultiInstance.exe, sau đó khởi động lại Bluestacks.
3. Lỗi Card đồ họa
Nguyên nhân: Bluestacks yêu cầu card đồ họa phù hợp để chạy mượt mà, có thể là Direct3D hoặc OpenGL tùy theo cấu hình máy.
Khắc phục:
- Dọn dẹp các ứng dụng cũ bằng Revo Uninstaller.
- Cập nhật driver card đồ họa bằng cách vào Device Manager > Display Adapter và chọn Update Driver.
4. Lỗi Downloading Runtime Data
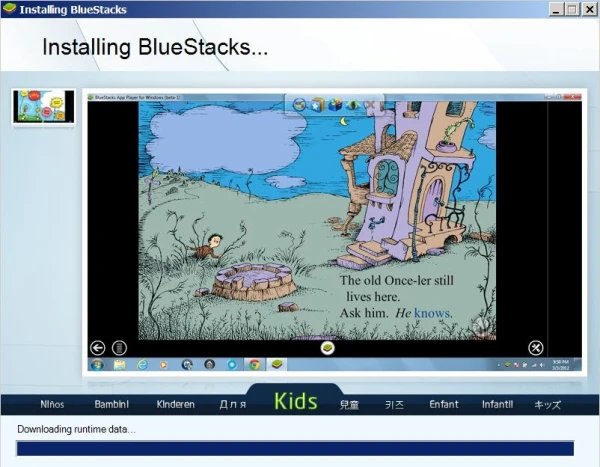
Nguyên nhân: Sự cố tạm thời từ máy chủ Bluestacks.
Khắc phục:
- Gỡ Bluestacks và cài lại phiên bản mới nhất. Sử dụng Revo Uninstaller để gỡ cài đặt sạch sẽ trước khi cài đặt lại.
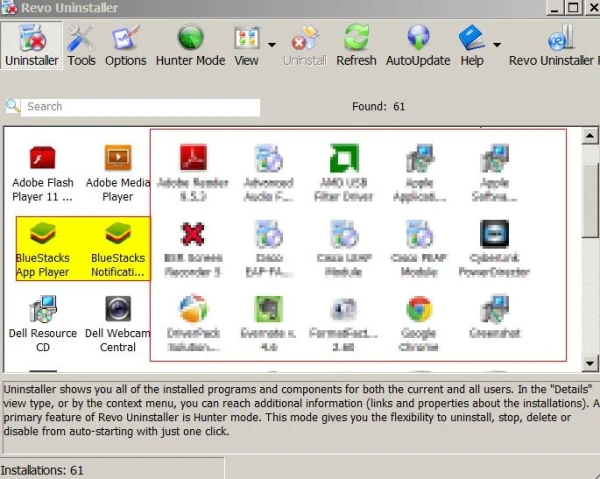
5. Lỗi kết nối với máy chủ
Nguyên nhân: Phiên bản Bluestacks Beta hoặc kết nối mạng kém.
Khắc phục:
- Kiểm tra kết nối Internet và thử tải lại ứng dụng trên Store.
6. Không thể truy cập ổ đĩa cứng
Khắc phục:
- Dùng thao tác kéo-thả tập tin vào Bluestacks hoặc cài đặt ứng dụng quản lý file như Astro File Manager.
7. Yêu cầu dung lượng RAM tối thiểu 2GB
Khắc phục:
- Nếu RAM máy quá thấp, hãy thử dùng các phiên bản Bluestacks cũ hơn hoặc nâng cấp RAM lên tối thiểu 2GB.
8. Lỗi RPC Error
Khi bạn gặp phải lỗi RPC Error (Error retrieving information from server RPC: s-7: aec-7) trong quá trình cài đặt hoặc tải ứng dụng trên BlueStacks, điều này có thể do sự cố kết nối đến máy chủ. Dưới đây là các bước chi tiết để khắc phục:
Bước 1: Báo cáo sự cố trên BlueStacks
- Click vào biểu tượng BlueStacks ở khu vực khay hệ thống (System Tray hoặc Notification Area).
- Tại đây, chọn "Report Problem" (Báo cáo sự cố).
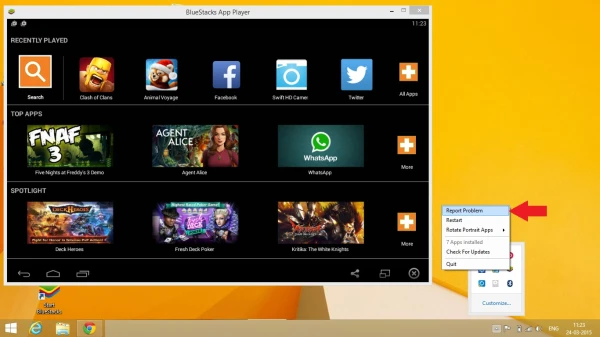
Bước 2: Xác định lỗi RPC
- Khi hộp thoại mới xuất hiện, chọn mục lỗi “RPC error” hoặc “Error retrieving information” trong danh sách thả xuống.
- Điều này giúp hệ thống xác định lỗi chính xác và chuẩn bị các bước sửa lỗi phù hợp.
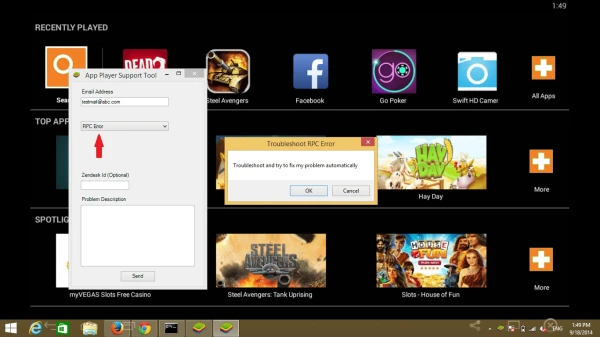
Bước 3: Chọn phương án sửa lỗi
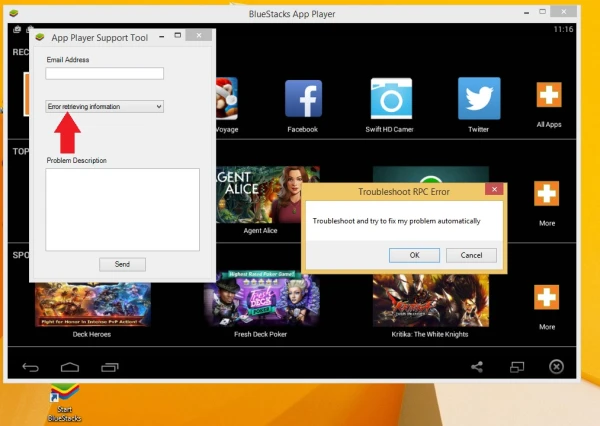
- Hộp thoại "Troubleshoot window" sẽ xuất hiện với các tùy chọn xử lý lỗi. Hãy nhấp vào "OK" để xác nhận bạn muốn khắc phục lỗi RPC.
Bước 4: Tự động sửa lỗi khi truy cập ứng dụng
- Sau khi đã báo lỗi, khi bạn thử truy cập hoặc tải lại ứng dụng từ Google Play Store trên BlueStacks, hệ thống sẽ tự động áp dụng các thay đổi và sửa lỗi để quá trình tải ứng dụng diễn ra bình thường.
Lưu ý:
Nếu lỗi vẫn tiếp diễn sau các bước này, bạn có thể thử xóa bộ nhớ cache của BlueStacks hoặc thực hiện gỡ và cài đặt lại phiên bản mới nhất để có thể khắc phục hoàn toàn.
9. Lỗi Net.Framework
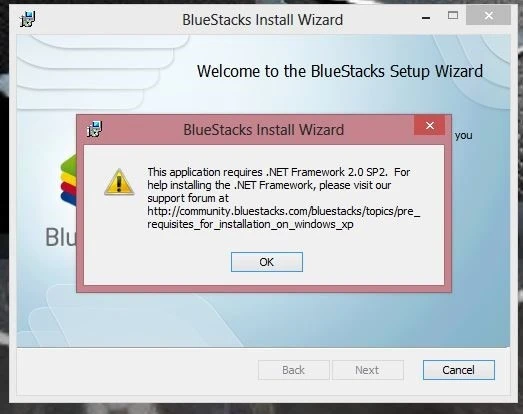
Khắc phục:
- Tải và cài đặt phiên bản Net.Framework mới nhất.
10. Lỗi màn hình đen
Nguyên nhân: Do cài đặt card đồ họa.
Khắc phục:
1. Vào NVIDIA Control Panel và thiết lập chế độ Threaded Optimization thành Off.
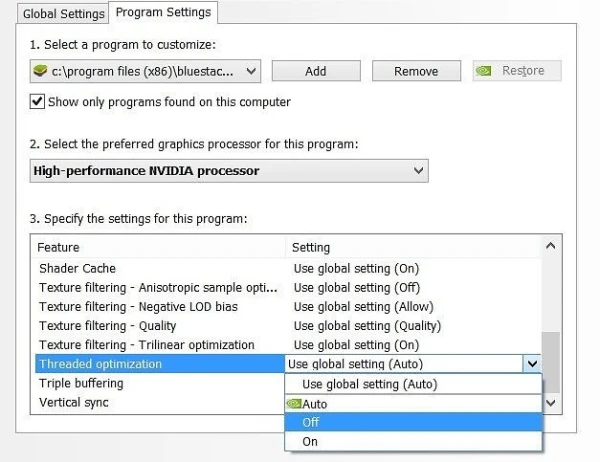
2. Cập nhật driver đồ họa.
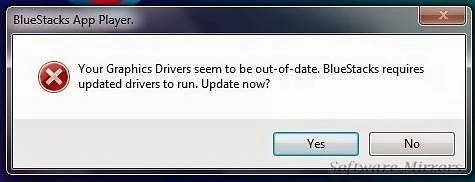
3. Điều chỉnh Registry Editor theo đường dẫn HKEY_LOCAL_MACHINE\SOFTWARE\BlueStacks\Guests\Android\Config và thêm DWORD SkipGraphicsDriverCheck với giá trị 1.
11. Lỗi tải xuống Bluestacks App Player
Khắc phục:
- Gỡ cài đặt Bluestacks bằng cách xóa các thư mục liên quan và chạy Regedit để dọn dẹp khóa Bluestacks trong HKEY_LOCAL_MACHINE > SOFTWARE > Bluestacks.
12. Bluestacks không kết nối được với Server
Nguyên nhân: Kết nối Internet yếu hoặc tường lửa từ chương trình diệt virus.
Khắc phục:
- Tạm tắt chương trình diệt virus khi mở Bluestacks.
- Đảm bảo toàn quyền cho thư mục Bluestacks trong Properties > Security.
- Cài đặt DNS thành 8.8.8.8 và 8.8.4.4 trong Network Connections.
- Dùng file APK để cài ứng dụng nếu Play Store gặp lỗi kết nối.
Kết luận
Hy vọng với các giải pháp chi tiết trên, bạn sẽ xử lý được các lỗi Bluestacks thường gặp một cách hiệu quả. Bluestacks có thể gặp một số lỗi nhỏ nhưng với các bước khắc phục đơn giản này, bạn hoàn toàn có thể khắc phục và tiếp tục trải nghiệm ứng dụng Android trên máy tính một cách mượt mà.