Nếu bạn từng mở Task Manager và thấy tiến trình Vmmem đang chiếm dụng nhiều CPU hoặc RAM bất thường, đừng quá lo lắng – đây không phải là phần mềm độc hại. Vmmem là một tiến trình hệ thống được Windows tạo ra để phản ánh lượng tài nguyên mà các máy ảo hoặc hệ thống con như WSL (Windows Subsystem for Linux) đang sử dụng.
Tuy nhiên, khi tiến trình này bắt đầu "ngốn" tài nguyên quá mức, bạn nên tìm hiểu nguyên nhân và áp dụng một vài cách để giảm tải cho hệ thống.
Vai trò của tiến trình Vmmem là gì?
Vmmem không trực tiếp thực hiện các tác vụ nặng, mà nó đại diện cho tổng tài nguyên mà máy ảo (trong Hyper-V) hoặc môi trường Linux (chạy qua WSL) đang sử dụng.
Nói cách khác, nó như một chiếc “gương” phản ánh mức độ ngốn CPU và RAM của các máy ảo trong hệ thống Windows.
Thông thường, tiến trình này chỉ xuất hiện khi bạn đang chạy một hoặc nhiều máy ảo. Nếu bạn tắt tất cả môi trường ảo, Vmmem cũng sẽ biến mất khỏi Task Manager.
Tuy nhiên, nếu bạn thấy Vmmem vẫn hoạt động và chiếm nhiều tài nguyên, rất có thể có một tiến trình ảo đang chạy nền mà bạn chưa kiểm soát được.
Cách xác định nguồn gốc tiêu tốn tài nguyên
Để biết chính xác nguyên nhân, bạn cần kiểm tra xem Hyper-V hay WSL đang sử dụng nhiều tài nguyên. Hãy thử các bước sau:
- Tắt toàn bộ máy ảo trong Hyper-V Manager: Nếu Vmmem biến mất sau thao tác này, Hyper-V chính là nguyên nhân.
- Tạm dừng hoặc đóng các session WSL đang mở: Nếu sau vài phút Vmmem biến mất, thì WSL mới là thủ phạm.
Việc xác định đúng nguồn gây tiêu tốn tài nguyên sẽ giúp bạn chọn được giải pháp phù hợp, thay vì điều chỉnh một cách mù mờ.
Giảm mức sử dụng tài nguyên từ Hyper-V
Nếu xác định Hyper-V đang khiến Vmmem hoạt động quá mức, bạn có thể thực hiện các cách sau để giảm thiểu:
- Chỉ chạy một máy ảo tại một thời điểm.
- Tắt hoàn toàn các máy ảo khi không cần dùng.
- Giảm RAM cấp phát:
Vào Hyper-V Manager → Chuột phải máy ảo → Settings → Memory → điều chỉnh lại dung lượng RAM tối đa.
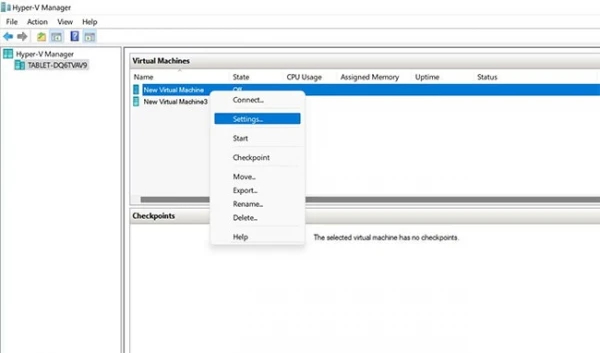
- Tắt tính năng RAM động (Dynamic Memory) nếu không thực sự cần thiết.
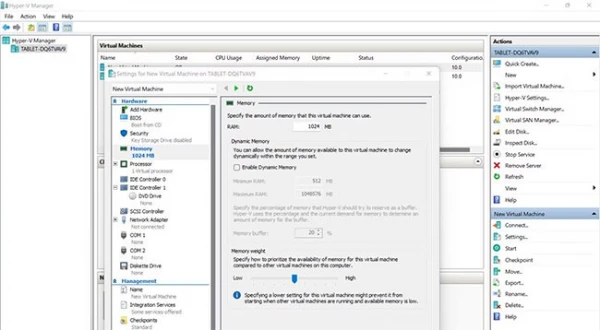
Bên cạnh đó, bạn nên tránh chạy song song nhiều phần mềm máy ảo (như Hyper-V, VMware, VirtualBox), vì điều này dễ dẫn đến xung đột tài nguyên.
Cân nhắc sử dụng trình ảo hóa thay thế
Nếu Hyper-V không phù hợp với nhu cầu hoặc không thể kiểm soát tốt tài nguyên, bạn hoàn toàn có thể thử nghiệm các giải pháp thay thế như VMware Workstation hoặc VirtualBox.
Những ứng dụng này không sử dụng tiến trình Vmmem để phản ánh tài nguyên, thay vào đó là các tiến trình riêng như VMware-vmx.exe, giúp dễ theo dõi và điều chỉnh hơn.
Cách tối ưu hóa việc sử dụng tài nguyên của WSL và các công cụ Linux
Khi sử dụng Windows Subsystem for Linux (WSL), bạn có thể nhận thấy hệ thống tiêu tốn khá nhiều RAM – đôi khi lên đến 80% tổng dung lượng, tùy vào phiên bản Windows bạn đang chạy.
Đó là lý do vì sao nhiều người thấy WSL gây ra mức tiêu thụ tài nguyên cao, và Vmmem chính là tiến trình hiển thị điều đó trong Task Manager.
Nếu bạn thấy tiến trình này "ngốn" nhiều tài nguyên, có một số giải pháp hiệu quả để làm giảm tác động của WSL đến hiệu suất máy tính.
1. Khởi động lại WSL một cách thủ công
Cách đơn giản đầu tiên là tắt tất cả các cửa sổ hoặc chương trình liên quan đến WSL và Linux mà bạn đang sử dụng. Sau khi đóng, hãy chờ một vài phút để xem liệu mức sử dụng CPU và RAM của Vmmem có giảm hay không. Nếu có, bạn có thể mở lại các bản phân phối WSL và theo dõi mức tài nguyên tiêu thụ.
Nếu thao tác này không đem lại hiệu quả, bạn nên thử phương án tiếp theo.
2. Buộc dừng hoàn toàn WSL
Để tắt triệt để WSL và giải phóng tài nguyên ngay lập tức, bạn cần:
- Mở Command Prompt với quyền quản trị viên.
- Nhập lệnh:
wsl --shutdown và nhấn Enter.

- Sau đó, bạn có thể mở lại WSL như bình thường để tiếp tục công việc.
Phương pháp này hiệu quả hơn việc tắt thủ công vì nó đảm bảo mọi tiến trình nền liên quan đến WSL đều được dừng lại.
3. Giới hạn mức tài nguyên WSL có thể sử dụng
Nếu bạn đang dùng WSL 2 (yêu cầu Windows 10 build 19041 trở lên), bạn có thể thiết lập giới hạn tài nguyên cho WSL để tránh tình trạng tiêu tốn quá mức. Cách thực hiện như sau:
1. Mở Command Prompt với quyền admin, gõ wsl --shutdown.
2. Mở lại WSL và chạy lệnh:
editor "$(wslpath 'C:\Users\YourUsername\.wslconfig')"

3. Trong file cấu hình, thêm đoạn sau:
[wsl2]
memory=5GB
(Bạn có thể điều chỉnh giá trị này tùy theo RAM thực tế của máy.)
4. Lưu file, thoát khỏi trình chỉnh sửa và khởi động lại WSL.
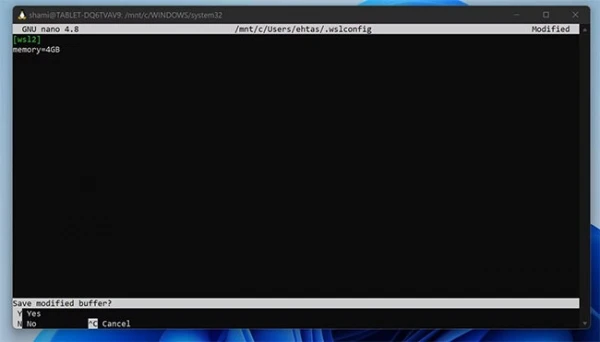
5. Sau khi khởi động lại, chạy:
free -h --giga
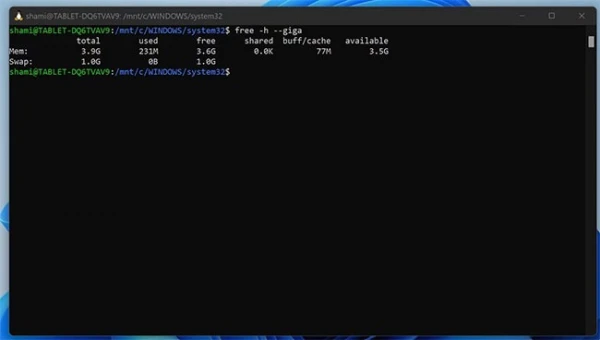
để kiểm tra giới hạn bộ nhớ đã được áp dụng thành công hay chưa.
Có thể đóng tiến trình Vmmem không?
Task Manager không cho phép kết thúc Vmmem như các tiến trình thông thường. Nếu bạn cố gắng kết thúc nó, hệ thống sẽ báo lỗi. Để thực sự “giải phóng” tài nguyên và tắt tiến trình này, bạn bắt buộc phải tắt toàn bộ máy ảo hoặc đóng hoàn toàn WSL và các công cụ Linux đang chạy.
Tối ưu máy ảo để hệ thống luôn mượt mà
Việc cài đặt và sử dụng máy ảo là rất hữu ích, nhưng nếu không kiểm soát tốt, chúng có thể làm giảm đáng kể hiệu suất chung của máy tính. Với những hướng dẫn trên, bạn có thể tối ưu việc sử dụng WSL mà không làm ảnh hưởng tới hiệu năng tổng thể.
Và quan trọng nhất, bạn sẽ không còn phải lo lắng về tiến trình Vmmem chiếm dụng tài nguyên quá mức trong Task Manager nữa.