Visual Studio Code (VS Code) đã trở thành một trong những môi trường phát triển tích hợp (IDE) phổ biến nhất trong cộng đồng lập trình. Khi kết hợp VS Code với Windows Subsystem for Linux (WSL) 2, bạn có thể tận dụng các lợi ích của kernel Linux ngay trong hệ điều hành Windows, tăng hiệu suất làm việc mà vẫn dễ dàng quản lý dự án. Hãy cùng khám phá cách thiết lập VS Code với WSL 2 để có quy trình phát triển tối ưu.
Lợi ích khi sử dụng VS Code cùng WSL 2
VS Code là một công cụ mã nguồn mở, đa nền tảng, hỗ trợ nhiều ngôn ngữ lập trình khác nhau, trong khi WSL 2 cung cấp khả năng chạy Linux trực tiếp trên Windows với kernel chuyên dụng.
Việc tích hợp VS Code và WSL 2 cho phép bạn phát triển và thử nghiệm mã ngay trong môi trường Linux mà không cần phải rời khỏi Windows, giúp tối ưu hóa quy trình và làm cho việc viết mã đa nền tảng dễ dàng hơn.
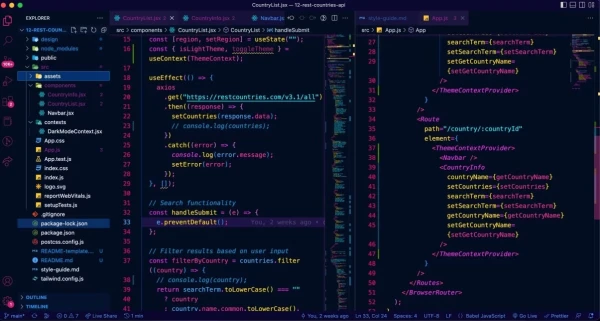
Hướng dẫn thiết lập VS Code với WSL 2
Dưới đây là các bước cần thiết để cài đặt và cấu hình VS Code cho WSL 2, từ quá trình cài đặt VS Code đến việc cấu hình và tích hợp với WSL.
Bước 1: Cài đặt VS Code
Nếu bạn chưa cài đặt VS Code, hãy bắt đầu với các bước sau:
1. Truy cập trang tải xuống VS Code và chọn phiên bản dành cho Windows.
2. Sau khi tải xuống, chạy file cài đặt và nhấp Next qua các bước cho đến khi bạn thấy Select Additional Tasks.
3. Đảm bảo chọn Add to PATH để tích hợp VS Code vào đường dẫn hệ thống.
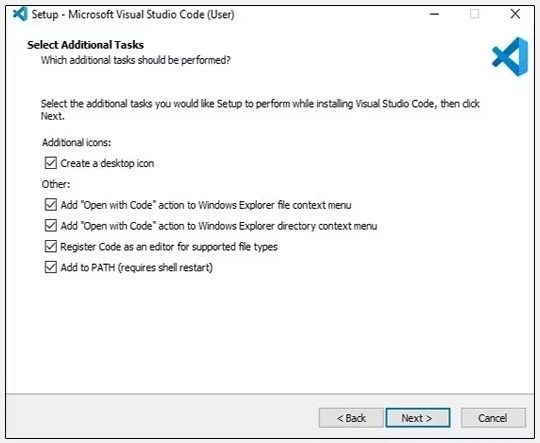
4. Tiếp tục và hoàn thành quá trình cài đặt.
Để kiểm tra, bạn có thể mở VS Code từ menu Start hoặc Desktop.
Bước 2: Thiết lập lệnh “code” trong Terminal
Sau khi cài đặt VS Code, bạn sẽ muốn có thể mở thư mục dự án từ dòng lệnh. Để thiết lập lệnh này:
1. Mở VS Code.
2. Nhấn Ctrl + Shift + P để mở Command Palette.
3. Nhập “Shell Command” vào thanh tìm kiếm và chọn Shell Command: Install ‘code’ command in PATH.
Sau bước này, bạn có thể mở bất kỳ thư mục nào trong VS Code từ dòng lệnh bằng cách sử dụng lệnh code ..
Bước 3: Cài đặt và cấu hình WSL 2
Nếu bạn đã cấu hình WSL 2, có thể bỏ qua bước này. Nếu chưa, hãy cài đặt theo các bước sau:
1. Mở Microsoft Store và tìm kiếm Ubuntu hoặc bản phân phối Linux khác mà bạn muốn sử dụng.
2. Cài đặt bản phân phối và khởi chạy để hoàn tất quá trình thiết lập.
Bước 4: Cài đặt tiện ích WSL cho VS Code
Tiếp theo, bạn cần cài đặt tiện ích mở rộng WSL để VS Code có thể giao tiếp với môi trường WSL:
1. Mở VS Code.
2. Nhấn Ctrl + Shift + X để mở cửa sổ Extensions.
3. Trong thanh tìm kiếm, nhập WSL và cài đặt tiện ích Remote - WSL do Microsoft phát triển.
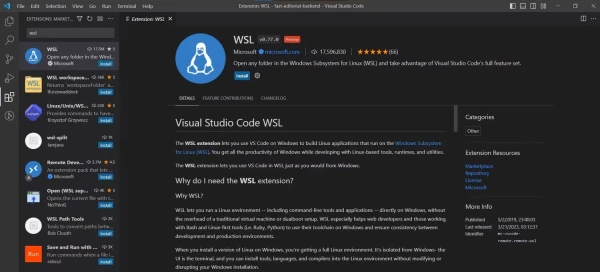
Sau khi cài đặt, tiện ích này sẽ giúp VS Code tương tác với kernel Linux của WSL và cho phép truy cập các thư mục, file và tài nguyên hệ thống trong WSL.
Bước 5: Mở dự án trong VS Code với WSL 2
Bây giờ, bạn có thể mở thư mục dự án ngay từ dòng lệnh trong môi trường WSL 2:
1. Khởi chạy WSL từ menu Start hoặc Windows Terminal.
2. Điều hướng đến thư mục dự án trong WSL bằng lệnh cd (ví dụ cd /path/to/project).
3. Sử dụng lệnh code . để mở thư mục trong VS Code.
Khi mở, VS Code sẽ cho phép bạn phát triển, gỡ lỗi, và chạy ứng dụng trong môi trường Linux của WSL, giúp tối ưu hóa hiệu suất và tính tương thích đa nền tảng.
Kết luận
Tích hợp VS Code với WSL 2 không chỉ đơn giản mà còn giúp tối ưu hóa quy trình làm việc cho các lập trình viên trên Windows. Sử dụng kernel Linux trong WSL giúp bạn dễ dàng phát triển và kiểm thử ngay trong môi trường mà ứng dụng sẽ chạy.
Hy vọng các bước trên giúp bạn thiết lập thành công VS Code với WSL 2 để tận dụng tối đa tiềm năng công cụ này trong công việc hàng ngày.