DNS Google 8.8 8.8 là một trong những dịch vụ DNS được sử dụng phổ biến nhất hiện nay nhằm cải thiện tốc độ truy cập internet và đảm bảo bảo mật. Việc thay đổi sang DNS Google giúp người dùng duyệt web nhanh hơn, bảo mật hơn và truy cập được những trang web bị chặn.
DNS (Domain Name System) là hệ thống phân giải tên miền thành địa chỉ IP, giúp việc nhận diện và truy cập trang web trở nên dễ dàng hơn. Trong bài viết này, chúng tôi sẽ hướng dẫn chi tiết cách đổi DNS Google 8.8 8.8 và 8.8.4.4 trên các phiên bản Windows khác nhau.
Cách đổi DNS Google 8.8 8.8 trên các phiên bản Windows
1. Cách đổi DNS Google 8.8 8.8 và 8.8.4.4 trên Windows 10
Để thay đổi DNS trên Windows 10, thực hiện các bước như sau:
Bước 1: Tại màn hình chính, click vào biểu tượng kết nối mạng trên thanh Taskbar và chọn Open Network and Sharing Center.
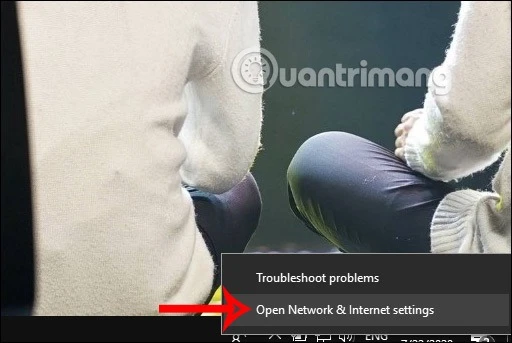
Bước 2: Trong giao diện Network Status, kéo xuống và chọn Network and Sharing Center.
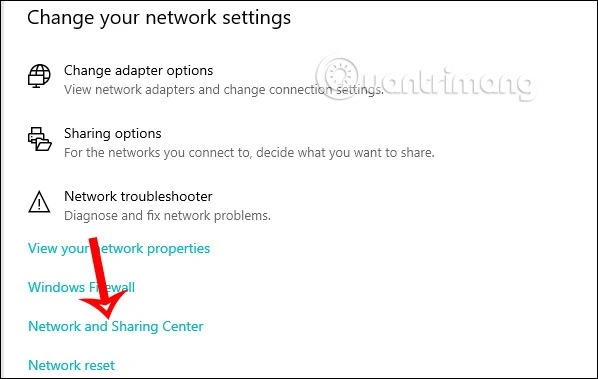
Bước 3: Khi được chuyển sang giao diện mới, bạn nhấn đúp vào tên mạng đang kết nối, rồi chọn Properties.
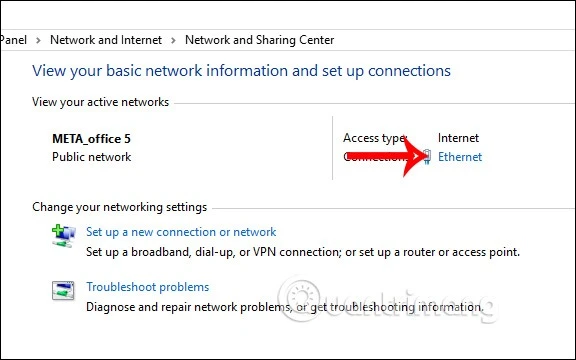
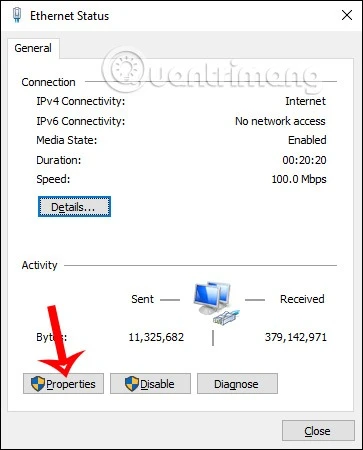
Bước 4:
Trong giao diện Properties, chọn Internet Protocol Version 4 (TCP/IPv4).
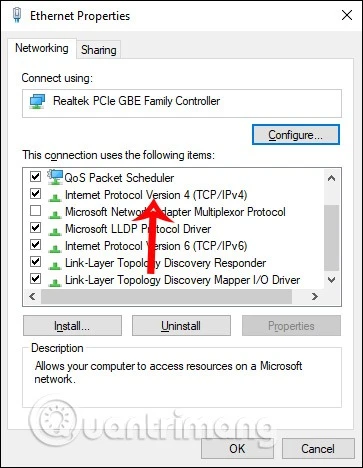
Tích chọn Use the following DNS server addresses và điền vào hai địa chỉ DNS Google:
- Preferred DNS server: 8.8.8.8
- Alternate DNS server: 8.8.4.4
Cuối cùng nhấn OK để hoàn tất và máy sẽ tự động áp dụng DNS Google 8.8 8.8.
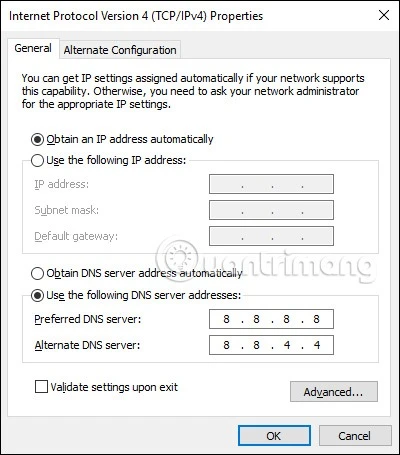
Nếu sử dụng IPv6, bạn có thể điền các địa chỉ tương ứng như sau:
- Preferred DNS server: 2001:4860:4860::8888
- Alternate DNS server: 2001:4860:4860::8844
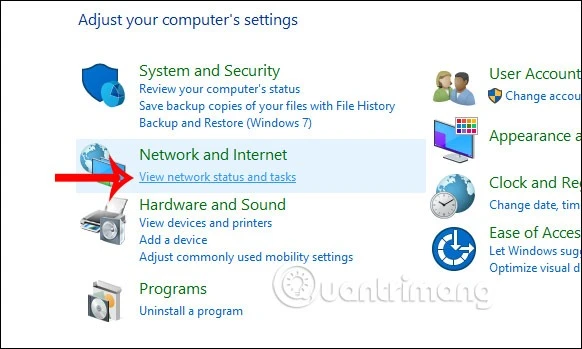
2. Cách đổi DNS Google 8.8 8.8 và 8.8.4.4 trên Windows 8
Trên Windows 8, việc đổi DNS cũng khá đơn giản với các bước sau:
Bước 1: Điều hướng đến Network and Sharing Center thông qua Control Panel hoặc nhấp chuột phải vào biểu tượng mạng ở thanh tác vụ và chọn Open Network and Sharing Center.
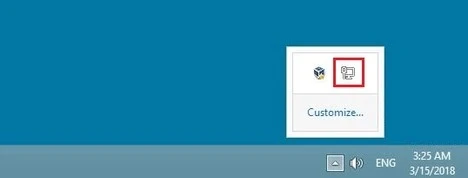
Bước 2: Chọn Change adapter settings, sau đó nhấp chuột phải vào kết nối bạn đang sử dụng và chọn Properties.
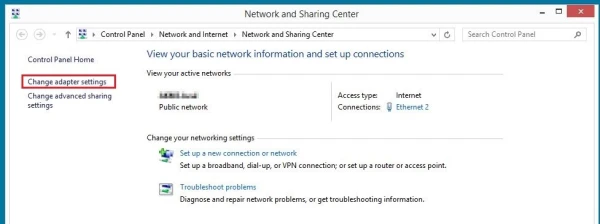
Bước 3: Nhấp đúp vào Internet Protocol Version 4 (TCP/IPv4) và nhập địa chỉ DNS Google 8.8 8.8 và 8.8 .4.4 như trên.
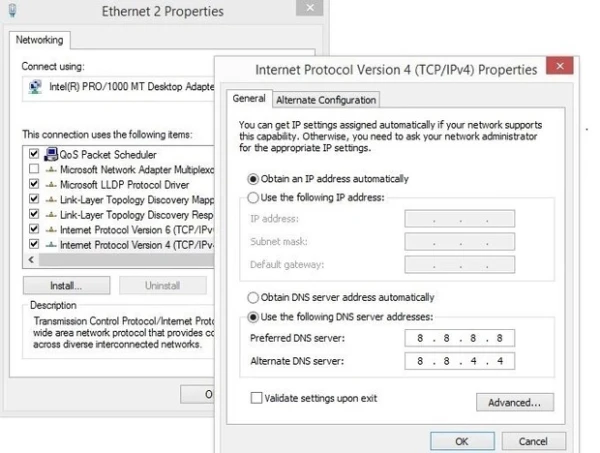
Cuối cùng, nhấn OK để áp dụng thay đổi.
3. Cách đổi DNS Google 8.8 8.8 và 8.8.4.4 trên Windows 7
Trên Windows 7, các bước để đổi DNS cũng tương tự như Windows 10 và 8, cụ thể:
Bước 1: Vào Network and Sharing Center bằng cách nhấp chuột phải vào biểu tượng mạng trên thanh tác vụ hoặc thông qua Control Panel.
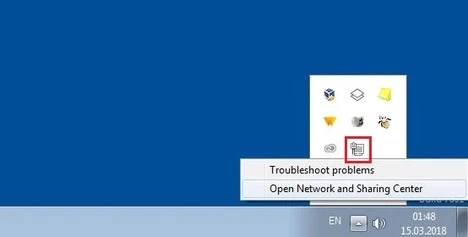
Bước 2: Chọn Change adapter settings, sau đó nhấp chuột phải vào kết nối bạn đang sử dụng và chọn Properties.
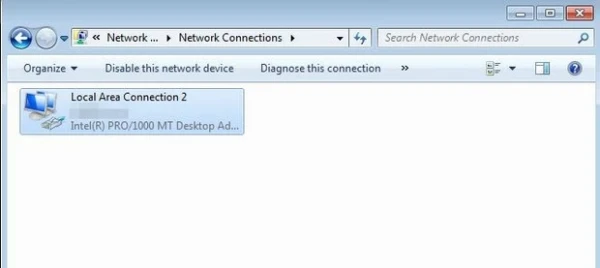
Bước 3: Nhấp đúp vào Internet Protocol Version 4 (TCP/IPv4) và nhập địa chỉ DNS Google:
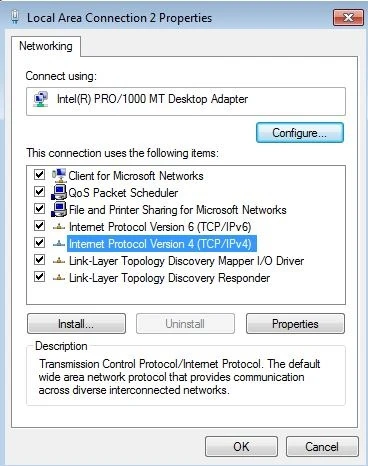
- Preferred DNS server: 8.8.8.8
- Alternate DNS server: 8.8.4.4
Bước 4: Nhấn OK để hoàn tất.
Kết luận
Đổi DNS Google 8.8 8.8 là một cách đơn giản nhưng hiệu quả để cải thiện tốc độ và bảo mật khi truy cập internet. Bằng cách làm theo hướng dẫn chi tiết trên từng phiên bản Windows, bạn sẽ dễ dàng cấu hình và sử dụng DNS Google 8.8 8.8, giúp tối ưu hóa trải nghiệm lướt web.
DNS Google không chỉ giúp bạn truy cập nhanh hơn mà còn cung cấp thêm lớp bảo mật, giúp ngăn chặn các nguy cơ lừa đảo và truy cập những trang web bị chặn.