DNS (Domain Name System) là hệ thống giúp chuyển đổi tên miền dễ đọc thành địa chỉ IP để các trình duyệt có thể tải trang web. Mặc định, nhà cung cấp dịch vụ Internet (ISP) sẽ thiết lập DNS server cho bạn khi kết nối Internet lần đầu. Tuy nhiên, nhiều người dùng mong muốn thay đổi DNS server để cải thiện tốc độ kết nối hoặc tăng cường bảo mật, bởi DNS của ISP thường không được tối ưu về quyền riêng tư và độ an toàn.
Trong bài viết này, chúng ta sẽ tìm hiểu cách thay đổi DNS server trên Windows 11 và vì sao điều này lại giúp bạn có kết nối nhanh hơn và bảo mật hơn. Các dịch vụ DNS bên thứ ba như Google, Cloudflare hay OpenDNS là những lựa chọn phổ biến nhờ khả năng bảo vệ cao và tốc độ ổn định.
Tại sao nên cần thay đổi DNS server?
Hệ thống DNS của ISP có thể không luôn nhanh chóng và an toàn, dẫn đến việc gặp phải các sự cố về tốc độ truy cập web hoặc thậm chí là nguy cơ bảo mật.
Sử dụng các DNS server của bên thứ ba như Cloudflare (1.1.1.1, 1.0.0.1), Google (8.8.8.8, 8.8.4.4), hay OpenDNS (208.67.222.222, 208.67.220.220) sẽ giúp cải thiện tốc độ, tăng cường quyền riêng tư và bảo mật.

Cách thay đổi DNS server trong Windows 11
Windows 11 cung cấp nhiều cách để thay đổi DNS server, nhưng phương pháp đơn giản nhất là thông qua ứng dụng Settings. Hãy thực hiện các bước sau để thay đổi DNS server:
-
Mở ứng dụng Settings
Nhấn tổ hợp phím Win + I để mở ứng dụng Settings trên Windows 11.
-
Truy cập cài đặt mạng
Điều hướng đến Network & Internet, sau đó chọn Advanced network settings.
-
Chọn adapter mạng
Trong phần Network Adapters, chọn adapter mà bạn đang sử dụng để kết nối Internet. Nếu bạn kết nối qua Ethernet, hãy chọn Ethernet. Nếu đang sử dụng Wi-Fi, chọn Wi-Fi.
-
Xem thuộc tính adapter
Nhấp vào tùy chọn View Additional Properties của adapter đã chọn.
-
Chỉnh sửa cài đặt DNS
Tại mục DNS server assignment, nhấp vào nút Edit.
-
Chọn chế độ Manual
Khi cửa sổ Edit DNS Settings xuất hiện, chọn Manual từ menu drop-down và bật tùy chọn IPv4 hoặc IPv6 tùy vào giao thức bạn sử dụng.
-
Nhập DNS server mới
Trong các trường Preferred DNS và Alternate DNS, nhập DNS server mà bạn muốn sử dụng. Ví dụ, để sử dụng Google DNS, hãy nhập:
- Preferred DNS: 8.8.8.8
- Alternate DNS: 8.8.4.4
-
Lưu cài đặt
Nhấp vào Save để áp dụng thay đổi.
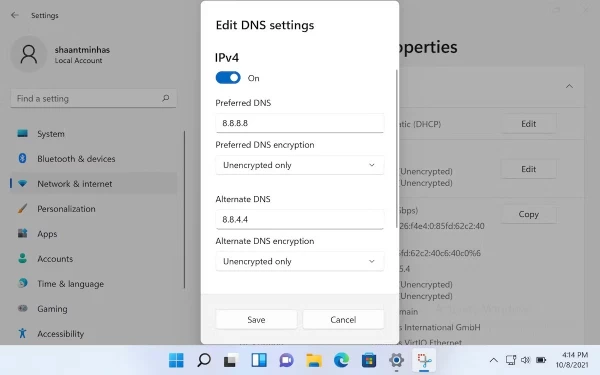
Xác minh thay đổi DNS server
Sau khi hoàn tất quá trình thay đổi DNS server, bạn có thể kiểm tra lại bằng cách mở thuộc tính của kết nối mạng (Wi-Fi hoặc Ethernet) để xem DNS server mà Windows 11 đang sử dụng.
Tối ưu hóa tốc độ với công cụ kiểm tra DNS
Nếu bạn muốn tìm DNS server nhanh nhất cho mình, các công cụ như NameBench hoặc GRC DNS Benchmark sẽ giúp bạn kiểm tra và chọn lựa DNS tối ưu. Việc chọn đúng DNS server không chỉ giúp cải thiện tốc độ Internet mà còn giúp kết nối ổn định hơn.
Kết luận
Thay đổi DNS server là một cách dễ dàng để tối ưu hóa tốc độ truy cập Internet và bảo vệ quyền riêng tư của bạn trên Windows 11.
Bằng cách sử dụng các DNS server từ các nhà cung cấp như Google, Cloudflare, hoặc OpenDNS, bạn có thể đảm bảo tốc độ cao hơn và tránh được các vấn đề bảo mật mà DNS của ISP có thể không đáp ứng được. Hãy thử thay đổi DNS server và trải nghiệm sự khác biệt trong kết nối của bạn!