Outlook – ứng dụng email hàng đầu từ Microsoft – không chỉ hỗ trợ quản lý email cá nhân mà còn cực kỳ hiệu quả khi sử dụng với email công ty. Nếu bạn đang gặp khó khăn trong việc thiết lập mail công ty trên điện thoại, bài viết dưới đây sẽ hướng dẫn bạn chi tiết cách đăng nhập mail công ty trên Outlook điện thoại và máy tính chỉ trong vài phút. Hãy cùng khám phá!

Tại sao nên sử dụng Outlook để quản lý mail công ty?
Outlook là một trong những ứng dụng email phổ biến nhất thế giới, hỗ trợ cả hệ điều hành Android và iOS. Với Outlook, bạn không chỉ gửi và nhận email mà còn quản lý lịch làm việc, các nhiệm vụ, và tạo lịch họp một cách dễ dàng. Dưới đây là một số lý do khiến bạn nên chọn Outlook:
- Đồng bộ hóa mạnh mẽ: Tích hợp liền mạch với hệ sinh thái Microsoft 365.
- Tính bảo mật cao: Hỗ trợ mã hóa dữ liệu và xác thực hai lớp (2FA), đảm bảo an toàn cho email doanh nghiệp.
- Giao diện thân thiện: Dễ dàng sử dụng trên cả điện thoại và máy tính bảng.
Cách đăng nhập mail công ty trên Outlook điện thoại
Dưới đây là các bước thực hiện đăng nhập email công ty trên Outlook bằng điện thoại. Bạn có thể áp dụng trên cả Android và iOS.
1. Hướng dẫn nhanh
- Tải và cài đặt ứng dụng Outlook từ Google Play hoặc App Store.
- Mở ứng dụng Outlook và chọn "Get Started".
- Nhập địa chỉ email công ty của bạn.
- Cung cấp mật khẩu và thông tin xác thực.
- Hoàn tất đăng nhập.
2. Hướng dẫn chi tiết
Bước 1: Tải và cài đặt ứng dụng Outlook
- Android: Tải ứng dụng từ Google Play.
- iOS: Tải ứng dụng từ App Store.
Sau khi cài đặt, mở ứng dụng Outlook trên điện thoại của bạn.
Bước 2: Bắt đầu thiết lập tài khoản
- Nhấn vào nút "Get Started" (Bắt đầu).
Bước 3: Nhập email công ty
- Nhập địa chỉ email công ty mà bạn được cung cấp (ví dụ:
yourname@companydomain.com) và nhấn "Add Account".
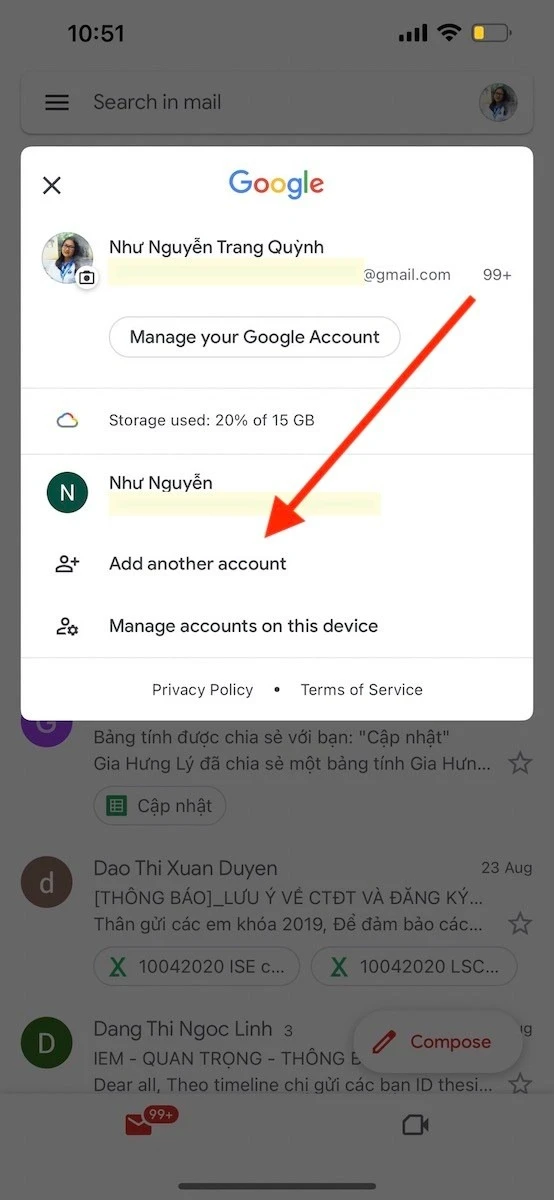
Bước 4: Cung cấp thông tin đăng nhập
- Nhập mật khẩu của tài khoản email. Nếu công ty của bạn sử dụng xác thực hai lớp (2FA), hệ thống sẽ yêu cầu bạn nhập mã xác thực được gửi qua tin nhắn hoặc ứng dụng Authenticator.
Bước 5: Cấu hình thêm (nếu cần)
Một số tổ chức yêu cầu nhập thông tin cấu hình thủ công:
- Server: Nhập thông tin máy chủ nhận và gửi (POP3/IMAP).
- Port: Điền cổng mặc định (thường là 993 với IMAP và 587 với SMTP).
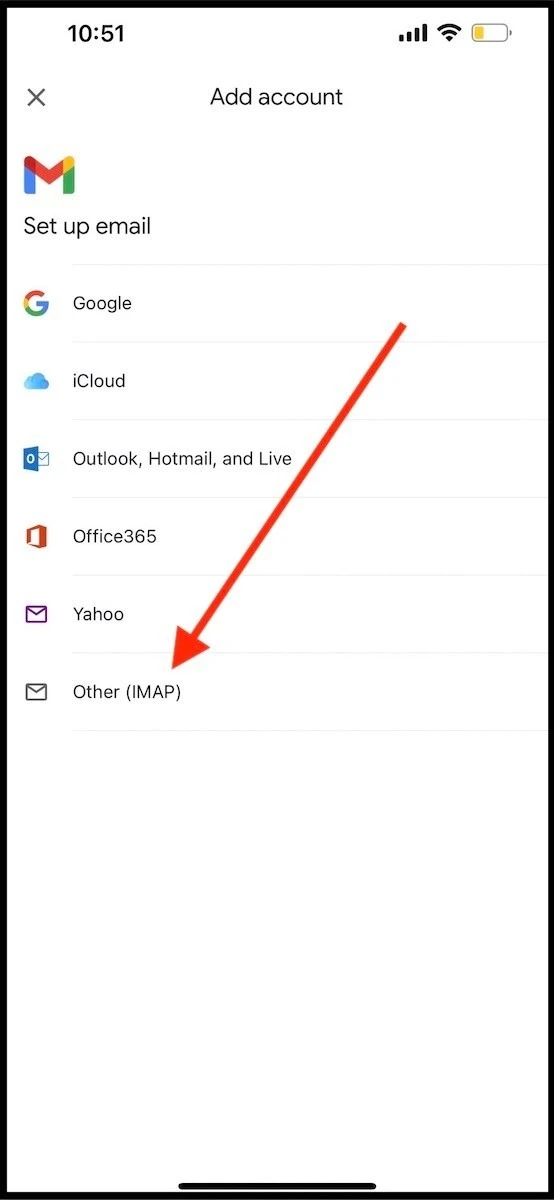
Bước 6: Hoàn tất
- Sau khi xác thực thành công, nhấn "Done" để hoàn tất quá trình thiết lập. Tất cả email công ty của bạn sẽ được đồng bộ hóa ngay lập tức.
Cách đăng nhập mail công ty bằng Outlook trên máy tính
Nếu bạn thường xuyên làm việc trên máy tính và muốn tối ưu hóa việc quản lý email công ty, việc sử dụng Microsoft Outlook là lựa chọn tuyệt vời. Dưới đây là hướng dẫn từng bước để thiết lập mail công ty trên Outlook dành cho máy tính.
1. Hướng dẫn nhanh
- Mở Outlook trên máy tính.
- Chọn File > Info > Add Account.
- Nhập địa chỉ email công ty của bạn và chọn Connect.
- Nhập mật khẩu email và nhấn Next.
- Đợi quá trình xác thực hoàn tất, chọn Finish để hoàn thành.
2. Hướng dẫn chi tiết
Bước 1: Mở Outlook và thêm tài khoản
- Mở ứng dụng Microsoft Outlook trên máy tính.
- Tại giao diện chính, nhấn vào tab File trên thanh công cụ.
- Chọn Info và nhấn vào nút Add Account (Thêm tài khoản).
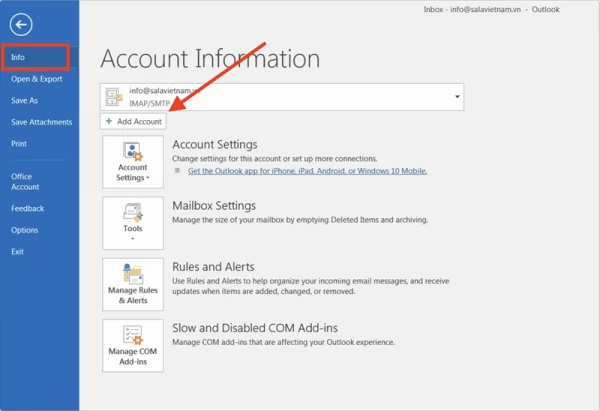
Bước 2: Nhập thông tin tài khoản email
- Một cửa sổ mới hiện ra, bạn nhập địa chỉ email công ty của mình (ví dụ:
yourname@companydomain.com) và nhấn Connect (Kết nối).
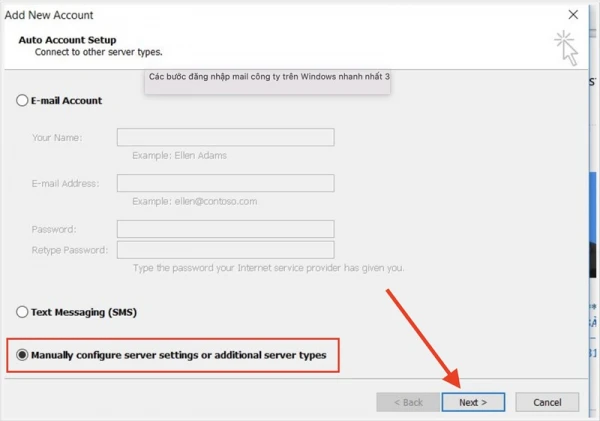
Bước 3: Cung cấp mật khẩu và xác thực
- Nhập mật khẩu cho tài khoản email của bạn khi được yêu cầu.
- Nếu công ty yêu cầu xác thực hai lớp (2FA), bạn cần nhập mã OTP từ ứng dụng Authenticator hoặc email dự phòng.
Bước 4: Cài đặt thêm (nếu cần)
Nếu Outlook không tự động nhận diện cấu hình, bạn sẽ cần cấu hình thủ công:
- Account Type: Chọn IMAP hoặc POP3. (Nên dùng IMAP để đồng bộ email trên nhiều thiết bị).
- Incoming Mail Server: Điền máy chủ nhận thư của công ty (ví dụ:
imap.companydomain.com).
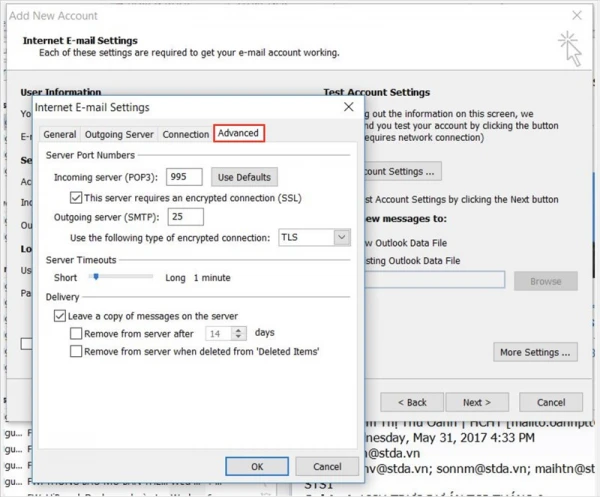
- Outgoing Mail Server (SMTP): Điền máy chủ gửi thư (ví dụ:
smtp.companydomain.com).
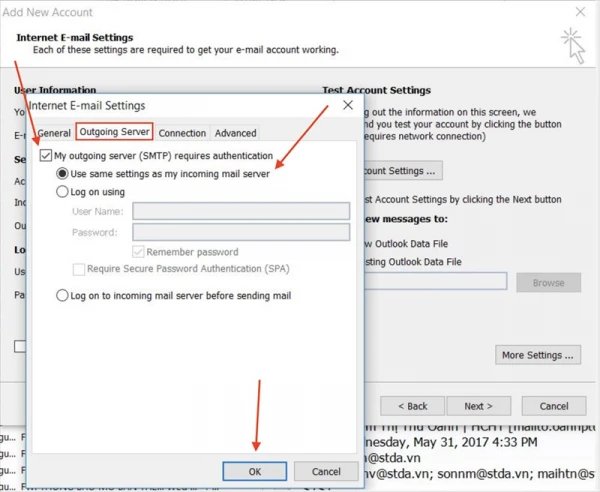
- Port: Điền thông số cổng (thông thường: 993 cho IMAP và 587 cho SMTP).
- Encryption Method: Chọn SSL/TLS để đảm bảo bảo mật.
Bước 5: Kiểm tra kết nối
- Nhấn Next để kiểm tra kết nối tài khoản. Outlook sẽ gửi một email thử nghiệm để xác nhận mọi thiết lập đúng.
- Nếu trạng thái kiểm tra hiển thị "Completed" (Hoàn tất), bạn đã thiết lập thành công.
Bước 6: Hoàn tất
- Nhấn Finish (Hoàn thành) để kết thúc quá trình cài đặt. Tài khoản email công ty của bạn đã được thêm vào Outlook và sẵn sàng sử dụng.
Một số lưu ý quan trọng khi đăng nhập mail công ty trên Outlook
- Kiểm tra thông tin cấu hình: Nếu đăng nhập không thành công, hãy kiểm tra lại thông tin máy chủ (server) và cổng (port) do IT cung cấp.
- Sử dụng kết nối bảo mật: Chọn SSL/TLS để đảm bảo email được mã hóa an toàn.
- Cập nhật ứng dụng: Luôn sử dụng phiên bản Outlook mới nhất để tránh lỗi không tương thích.
- Xác thực hai lớp (2FA): Nếu bật 2FA, hãy luôn chuẩn bị ứng dụng Authenticator hoặc mã OTP để đăng nhập.
So sánh IMAP và POP3 – Chọn giao thức nào?
- IMAP: Dữ liệu email được lưu trên máy chủ, giúp truy cập từ nhiều thiết bị dễ dàng. Đây là lựa chọn tốt nhất cho doanh nghiệp.
- POP3: Email được tải về thiết bị và xóa khỏi máy chủ, phù hợp nếu bạn chỉ sử dụng một thiết bị để quản lý email.
Lời khuyên: Với Outlook, nên chọn IMAP để tối ưu hóa trải nghiệm và tiết kiệm dung lượng.
Câu hỏi thường gặp
1. Tôi có thể đăng nhập nhiều tài khoản email trên Outlook không?
Có, Outlook cho phép bạn thêm và quản lý nhiều tài khoản email khác nhau cùng lúc, từ email cá nhân đến email doanh nghiệp.
2. Tại sao tôi không nhận được mã xác thực 2FA?
Kiểm tra kết nối mạng và đảm bảo số điện thoại/email dự phòng trong tài khoản của bạn được cập nhật chính xác.
3. Làm sao để khắc phục lỗi "Không thể kết nối với máy chủ"?
Kiểm tra lại thông tin cấu hình (server, port) và đảm bảo kết nối Internet ổn định. Nếu vẫn không được, hãy liên hệ bộ phận IT của công ty.
Kết luận
Với các bước hướng dẫn chi tiết ở trên, bạn hoàn toàn có thể dễ dàng thiết lập mail công ty trên Outlook điện thoại mà không gặp bất kỳ trở ngại nào. Outlook không chỉ giúp bạn quản lý email hiệu quả mà còn tối ưu hóa công việc hàng ngày. Hãy thử ngay hôm nay và chia sẻ bài viết nếu bạn thấy hữu ích!