Nếu bạn đang tìm cách chỉnh sửa ảnh để xóa mụn, làm mịn da và tạo ra những bức ảnh đẹp hoàn hảo, thì Photoshop chính là công cụ lý tưởng. Với sự hỗ trợ từ những công cụ mạnh mẽ, bạn có thể dễ dàng loại bỏ những khuyết điểm trên da mà không làm mất đi vẻ tự nhiên của bức ảnh. Dưới đây là 4 cách xóa mụn làm mịn da trong Photoshop hiệu quả, nhanh chóng và đơn giản nhất, cùng tìm hiểu ngay!
Bài viết được thực hiện trên máy tính Acer Aspire 5, hệ điều hành Windows 10 và Adobe Photoshop CC 2018. Các bước thao tác cũng có thể áp dụng trên các hệ điều hành khác như macOS và trên các phiên bản Photoshop mới hơn.
I. Xóa mụn bằng Lasso Tool
1. Hướng dẫn nhanh:
- Chọn công cụ Lasso Tool (phím tắt L).
- Khoanh vùng mụn bạn muốn xóa.
- Vào Filter > Noise > Dust & Scratches.
- Điều chỉnh thanh trượt Radius và Threshold cho đến khi mụn biến mất.
- Nhấn OK để hoàn tất.
2. Hướng dẫn chi tiết:
- Mở ảnh cần chỉnh sửa trong Photoshop.
- Chọn công cụ Lasso Tool (hoặc phím tắt L) và khoanh vùng xung quanh các nốt mụn.
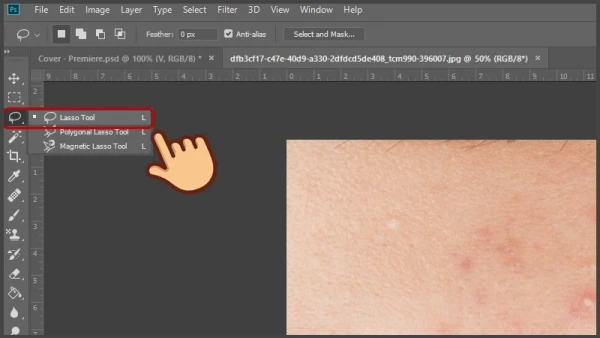
- Để chọn nhiều vùng mụn, giữ phím Shift và tiếp tục khoanh vùng.
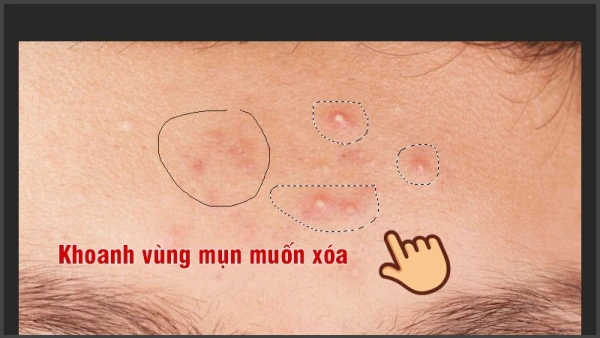
- Vào thanh menu, chọn Filter > Noise > Dust & Scratches.
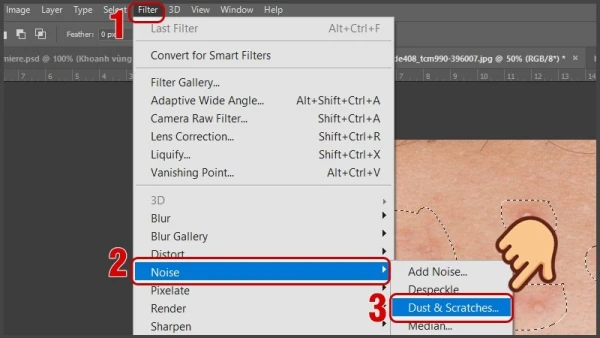
- Trong hộp thoại xuất hiện, điều chỉnh các thanh trượt Radius và Threshold để đạt được kết quả tự nhiên. Đừng chỉnh quá mạnh để tránh ảnh bị mờ.
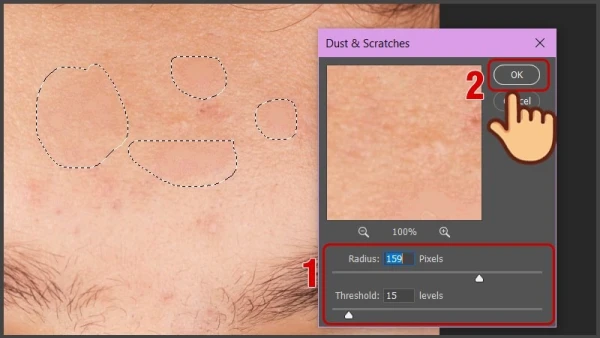
- Nhấn OK và sử dụng phím tắt Ctrl + D để bỏ vùng chọn.
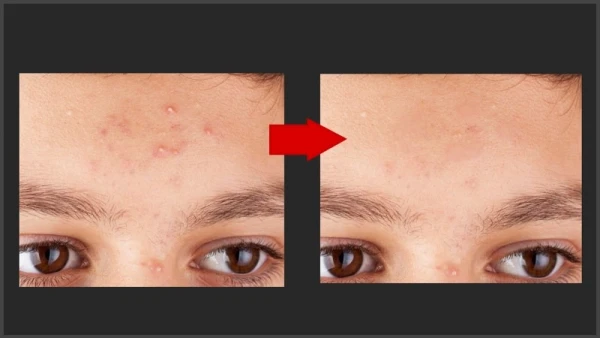
Kết quả là mụn sẽ được loại bỏ một cách mượt mà, không để lại dấu vết.
II. Xóa mụn bằng Healing Brush Tool
1. Hướng Dẫn Nhanh:
- Chọn công cụ Spot Healing Brush Tool (phím tắt J).
- Click vào các điểm mụn trên da để tự động xóa mụn.
2. Hướng Dẫn Chi Tiết:
- Mở ảnh cần chỉnh sửa trong Photoshop và chọn công cụ Spot Healing Brush Tool (phím tắt J).
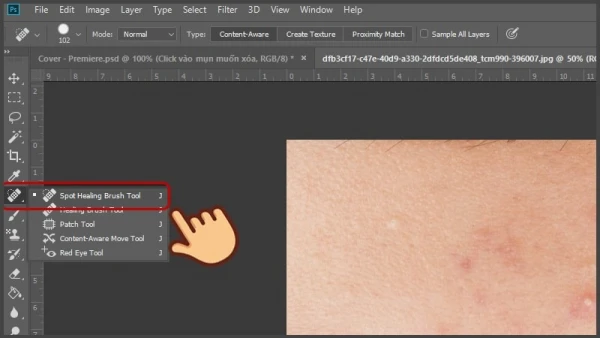
- Di chuyển chuột đến các vùng mụn trên da và click vào đó. Photoshop sẽ tự động thay thế các mụn bằng phần da tương ứng.

- Nếu kích thước đầu cọ không phù hợp, bạn có thể điều chỉnh lại ở phần Size phía trên.
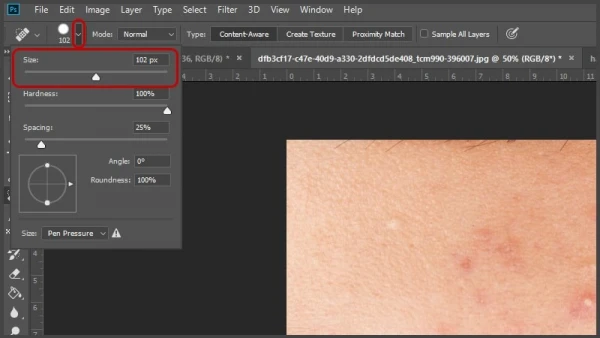
Công cụ này rất tiện dụng vì nó tự động điều chỉnh màu sắc và kết cấu da, giúp kết quả chỉnh sửa tự nhiên hơn.
III. Xóa mụn bằng Clone Stamp Tool
1. Hướng Dẫn Nhanh:
- Chọn công cụ Clone Stamp Tool (phím tắt S).
- Giữ Ctrl và click vào một khu vực da đẹp gần mụn để sao chép vùng da sạch.
- Click vào vùng mụn để thay thế.
2. Hướng Dẫn Chi Tiết:
- Sau khi mở ảnh, chọn công cụ Clone Stamp Tool (phím tắt S).
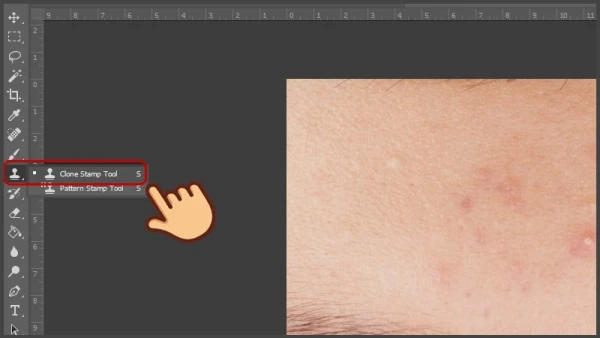
- Giữ Ctrl và click vào vùng da sạch gần mụn, chọn vùng có màu sắc và kết cấu da tương tự.

- Thả Ctrl, di chuyển đến vùng mụn và click để thay thế mụn bằng da sạch.
- Tiếp tục thao tác cho đến khi mụn biến mất hoàn toàn.
Công cụ Clone Stamp cho phép bạn sao chép chính xác kết cấu và màu sắc của da, mang lại hiệu quả cao cho những vùng mụn lớn hoặc khó chỉnh sửa.
IV. Xóa mụn bằng lệnh Fill
1. Hướng Dẫn Nhanh:
- Chọn công cụ Marquee Tool (phím tắt M).
- Khoanh vùng mụn.
- Vào Edit > Fill (hoặc phím tắt Shift + F5).
- Chọn Content-Aware và nhấn OK.
2. Hướng Dẫn Chi Tiết:
- Chọn công cụ Marquee Tool (phím tắt M) để khoanh vùng mụn cần xóa.
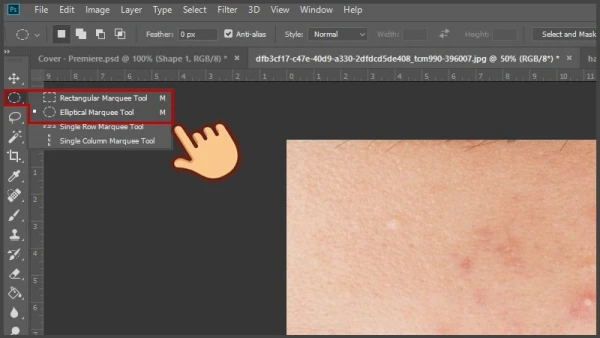
- Vào Edit > Fill (hoặc nhấn Shift + F5).
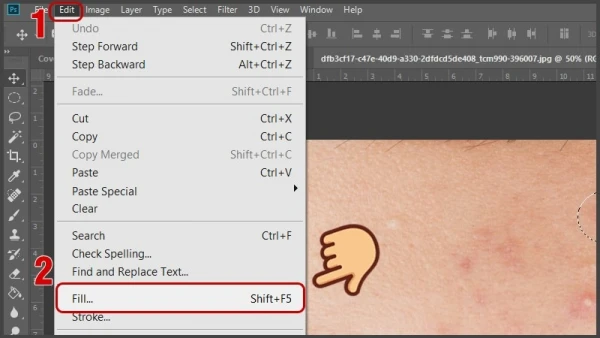
- Trong hộp thoại Fill, chọn Content-Aware từ menu Contents.
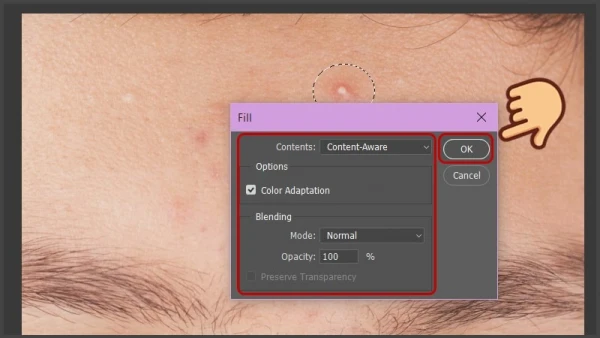
- Tích chọn Color Adaptation để Photoshop tự động điều chỉnh màu sắc cho hợp lý.
- Nhấn OK và mụn sẽ biến mất ngay lập tức.
Cách làm này rất hiệu quả khi bạn muốn xóa mụn mà không cần phải chỉnh sửa thủ công từng điểm một.
Tổng kết
Với những công cụ mạnh mẽ trong Adobe Photoshop, việc xóa mụn và làm mịn da trở nên dễ dàng hơn bao giờ hết. Bạn có thể áp dụng những phương pháp này không chỉ cho việc chỉnh sửa ảnh cá nhân mà còn để cải thiện chất lượng ảnh trong các dự án thiết kế đồ họa hoặc chụp ảnh chuyên nghiệp. Hãy thử nghiệm và chọn công cụ phù hợp nhất với nhu cầu của mình!
Hy vọng bài viết đã cung cấp cho bạn những thông tin hữu ích. Nếu bạn gặp bất kỳ khó khăn nào trong quá trình chỉnh sửa ảnh, đừng ngần ngại để lại câu hỏi dưới bài viết. Chúc bạn thành công trong việc tạo ra những bức ảnh tuyệt vời!