Việc tạo USB boot cài đặt hệ điều hành Windows sẽ trở nên đơn giản nếu bạn làm đúng cách. Thay vì sử dụng các phần mềm hỗ trợ như Rufus hay Hiren's Boot, bạn có thể tạo USB boot ngay từ Command Prompt, không cần cài thêm bất kỳ phần mềm nào. Cách này rất hữu ích và tiện lợi, đặc biệt nếu bạn đang muốn tạo một phương tiện cài đặt Windows một cách nhanh chóng.
Các bước tạo USB Boot bằng Command Prompt
Để tạo USB boot mà không cần phần mềm của bên thứ ba, bạn sẽ sử dụng tiện ích Diskpart qua Command Prompt. Hãy thực hiện các bước sau:
Bước 1: Kết nối USB và khởi động Diskpart
1. Trước khi bắt đầu, hãy sao lưu toàn bộ dữ liệu trên USB của bạn vì quá trình này sẽ xóa sạch ổ USB.
2. Cắm USB vào máy tính, nhấn phím Win và tìm cmd, chọn Run as Administrator để mở Command Prompt.
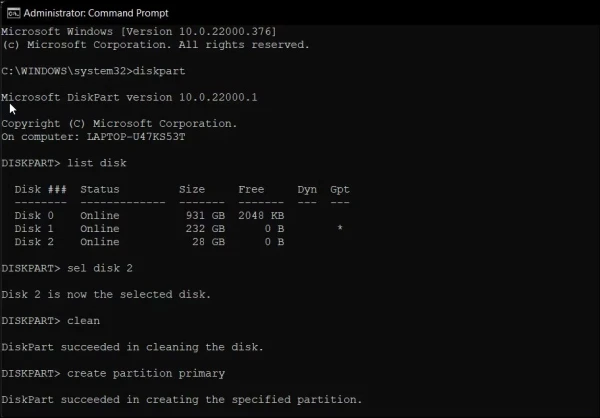
3. Trong cửa sổ Command Prompt, nhập lệnh DISKPART và nhấn Enter để khởi động Diskpart.
Bước 2: Chọn đúng ổ USB
1. Gõ LIST DISK và nhấn Enter để hiển thị danh sách tất cả các ổ đĩa hiện có.
2. Xác định ổ USB của bạn dựa trên dung lượng trong cột Size. Ví dụ, nếu ổ USB là Disk 1, bạn sẽ dùng lệnh SEL DISK 1 để chọn nó (thay thế số ổ nếu cần).
3. Hãy chắc chắn chọn đúng ổ USB vì bước tiếp theo sẽ xóa sạch tất cả dữ liệu trên ổ đã chọn.
Bước 3: Xóa dữ liệu và tạo phân vùng mới
1. Gõ CLEAN và nhấn Enter để xóa toàn bộ nội dung trên ổ USB.
2. Tiếp tục nhập CREATE PARTITION PRIMARY để tạo phân vùng chính.
3. Để kích hoạt phân vùng này, gõ ACTIVE và nhấn Enter.
Bước 4: Định dạng USB và gán nhãn
1. Định dạng ổ USB với định dạng NTFS bằng cách nhập lệnh FORMAT FS=NTFS LABEL="BootableUSB" QUICK OVERRIDE.
2. Khi quá trình hoàn tất, bạn sẽ thấy thông báo thành công. Tiếp theo, gõ EXIT để thoát Diskpart.
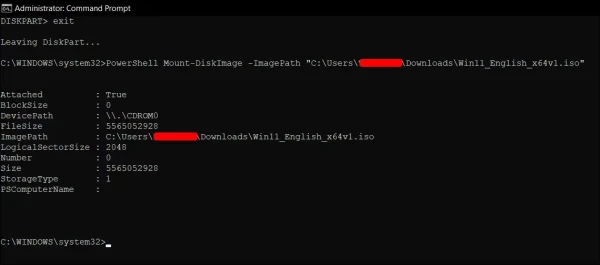
Mount File ISO Windows và sao chép vào USB Boot
Bây giờ, bạn cần mount file ISO Windows và chuyển nội dung vào USB để hoàn tất quá trình tạo USB boot.
Bước 5: Mount File ISO
1. Mở PowerShell và gõ lệnh Mount-DiskImage -ImagePath "C:\Users\UserName\Downloads\Windows.iso" để mount file ISO (thay đường dẫn bằng vị trí file ISO của bạn).
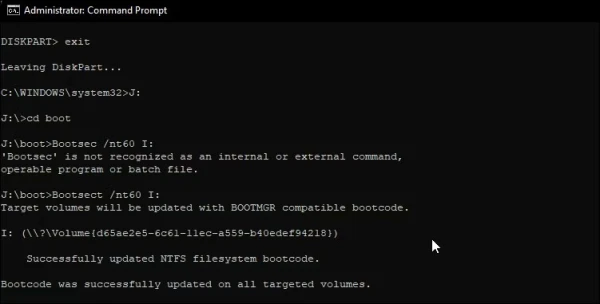
2. Sau khi mount thành công, quay lại Command Prompt, mở Diskpart bằng lệnh DISKPART, sau đó gõ LIST VOLUME để hiển thị các volume hiện có.
Bước 6: Xác định ký tự ổ ISO và USB
1. Trong danh sách volume, xác định ký tự ổ của file ISO (thường là DVD-ROM) và ký tự của USB.
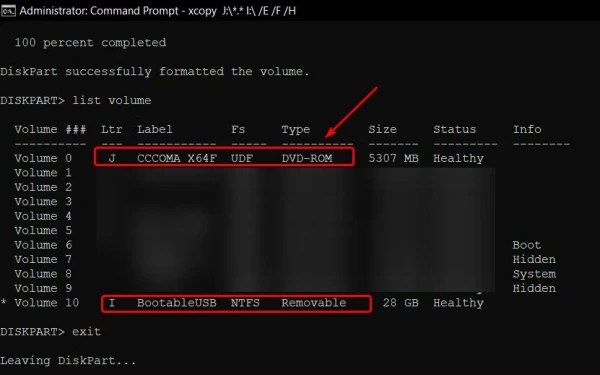
2. Gõ EXIT để thoát Diskpart.
Bước 7: Áp dụng mã khởi động và sao chép File ISO
1. Truy cập vào ổ đã mount file ISO, ví dụ nếu ký tự ổ ISO là J:, nhập J: và nhấn Enter.
2. Sau đó, gõ cd boot và dùng lệnh BOOTSECT /NT60 I: để áp dụng mã khởi động vào USB (thay I: bằng ký tự ổ USB của bạn).
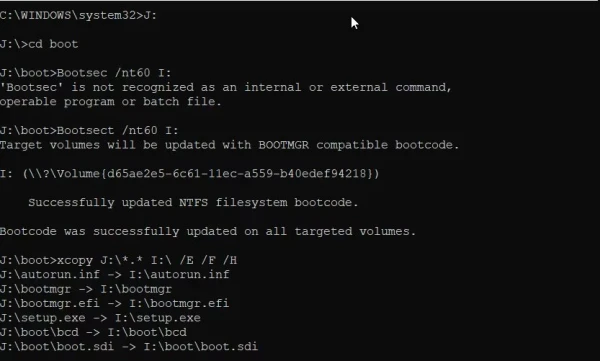
3. Nhập xcopy J:\*.* I:\ /E /F /H để sao chép toàn bộ file từ ISO sang USB boot.
Hoàn thành
Sau khi quá trình sao chép hoàn tất, USB của bạn đã sẵn sàng. Bạn chỉ cần rút USB ra và có thể sử dụng nó để cài đặt Windows một cách dễ dàng. Tạo USB boot theo cách này không chỉ nhanh chóng mà còn giúp bạn linh hoạt hơn khi không cần sử dụng thêm phần mềm hỗ trợ.