Nếu môi trường ảo hóa hiện tại của bạn chưa có máy ảo đáp ứng yêu cầu, bạn cần tạo một máy ảo mới. Điều này có thể bao gồm cấu hình hệ điều hành hay phần cứng cụ thể. Khi tạo máy ảo từ VM đầu, không dựa trên mẫu hay bản sao, bạn có thể tùy chỉnh phần cứng ảo như bộ xử lý, ổ cứng và bộ nhớ.
Tạo máy ảo Wizard có thể được mở từ bất kỳ đối tượng nào trong kho lưu trữ là đối tượng cha hợp lệ của máy ảo. Trong quá trình tạo, một ổ đĩa mặc định được cấu hình cho máy ảo. Bạn có thể xóa ổ đĩa này và thêm ổ cứng mới, chọn ổ cứng hiện có hoặc thêm ổ đĩa RDM trên trang Phần Cứng Ảo của trợ lý.
Điều kiện để tạo máy ảo VM
Để tạo máy ảo mới, bạn cần có các quyền sau:
- Tạo máy ảo mới: Trong thư mục đích hoặc trung tâm dữ liệu.
- Thêm ổ đĩa mới: Trong thư mục đích hoặc trung tâm dữ liệu (nếu thêm ổ đĩa mới).
- Thêm ổ đĩa hiện có: Trong thư mục đích hoặc trung tâm dữ liệu (nếu thêm ổ đĩa hiện có).
- Cấu hình thiết bị raw: Trong thư mục đích hoặc trung tâm dữ liệu (nếu sử dụng thiết bị RDM hoặc SCSI pass-through).
- Cấu hình thiết bị USB host: Trong thư mục đích hoặc trung tâm dữ liệu (nếu gắn thiết bị USB ảo được hỗ trợ bởi thiết bị USB host).
- Cấu hình nâng cao: Trong thư mục đích hoặc trung tâm dữ liệu (nếu cấu hình cài đặt máy ảo nâng cao).
- Thay đổi vị trí tệp swap: Trong thư mục đích hoặc trung tâm dữ liệu (nếu cấu hình vị trí tệp swap).
- Bật/tắt theo dõi thay đổi đĩa: Trong thư mục đích hoặc trung tâm dữ liệu (nếu bật theo dõi thay đổi trên đĩa máy ảo).
- Gán máy ảo cho nhóm tài nguyên: Trên host, cụm hoặc nhóm tài nguyên đích.
- Phân bổ không gian: Trên kho dữ liệu hoặc thư mục kho dữ liệu đích.
- Gán mạng: Trên mạng mà máy ảo sẽ được gán vào.
Để kiểm tra các quyền được gán cho vai trò của bạn, truy cập Menu > Quản trị > Vai trò và chọn vai trò tương ứng.
Nếu muốn tạo máy ảo sử dụng bộ nhớ liên tục (persistent memory), hãy chọn một host hoặc cụm có tài nguyên PMem khả dụng.
Lưu ý: Đây là những điều kiện cơ bản để tạo máy ảo mới. Tùy thuộc vào cấu hình hệ thống và yêu cầu cụ thể, bạn có thể cần thêm các quyền khác.
Quy trình tạo máy ảo VM với Wizard
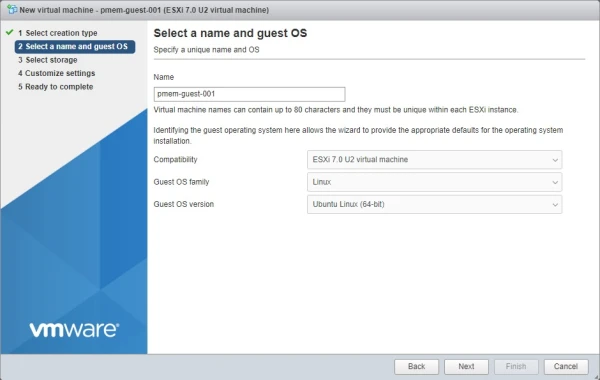
Sau khi chọn loại tạo máy ảo và đặt tên, thư mục, bạn tiếp tục với các bước sau:
- Chọn tài nguyên tính toán: Chọn host, cụm, nhóm tài nguyên hoặc vApp để chạy máy ảo. Nếu vị trí chọn gây ra xung đột tương thích, một cảnh báo sẽ xuất hiện.
- Chọn lưu trữ: Chọn loại lưu trữ, chính sách lưu trữ và kho dữ liệu hoặc cụm kho dữ liệu để lưu trữ tệp máy ảo.
| Tùy chọn |
Mô tả |
| Máy ảo trên host có tài nguyên PMem |
Chọn loại lưu trữ là Standard hoặc PMem. Với lưu trữ PMem, mọi tệp đĩa máy ảo mặc định được lưu trữ trên kho dữ liệu PMem cục bộ của host.
Bạn có thể thay đổi kho dữ liệu sau này. Vị trí gốc của máy ảo phải trên kho dữ liệu không phải PMem.
- (Tùy chọn): Tắt Storage DRS cho máy ảo bằng cách chọn hộp kiểm Tắt Storage DRS cho máy ảo này (Disable Storage DRS for this virtual machine)
|
| Máy ảo trên host không có tài nguyên PMem |
Chọn chính sách lưu trữ máy ảo hoặc giữ nguyên mặc định.
- (Tùy chọn): Chọn chính sách lưu trữ máy ảo từ menu thả xuống Chính sách Lưu trữ máy ảo.
- (Tùy chọn): Mã hóa máy ảo bằng cách chọn hộp kiểm Mã hóa máy ảo này. (Encrypt this virtual machine)
- Chọn kho dữ liệu hoặc cụm kho dữ liệu.
|
Chọn tương thích và hệ điều hành khách
- Chọn tương thích (Select compatibility) : Chọn phiên bản ESXi tương thích với máy ảo và nhấn Tiếp theo (Next). Để sử dụng các tính năng phần cứng mới nhất, chọn phiên bản ESXi mới nhất.
- Chọn hệ điều hành khách(Select a guest OS) : Chọn họ và phiên bản hệ điều hành khách và nhấn Tiếp theo. Mặc định, BIOS hoặc EFI được chọn tùy thuộc vào firmware được hệ điều hành hỗ trợ. Mac OS X Server chỉ hỗ trợ EFI. Nếu hệ điều hành hỗ trợ cả BIOS và EFI, bạn có thể thay đổi mặc định sau khi tạo máy ảo và trước khi cài đặt hệ điều hành. Nếu chọn EFI, bạn không thể khởi động hệ điều hành chỉ hỗ trợ BIOS và ngược lại.
- Quan trọng: Không thay đổi firmware sau khi cài đặt hệ điều hành. Trình cài đặt hệ điều hành phân vùng đĩa theo định dạng cụ thể, tùy thuộc vào firmware được khởi động. Nếu thay đổi firmware, bạn sẽ không thể khởi động hệ điều hành.
- (Tùy chọn): Bật Bảo mật dựa trên ảo hóa Windows. Khi bật tùy chọn này, ảo hóa phần cứng, IOMMU, EFI và khởi động an toàn sẽ khả dụng cho hệ điều hành khách. Bạn cũng phải bật Bảo mật Dựa trên ảo hóa (Virtualization Based Security) trong hệ điều hành khách của máy ảo này.
- Tùy chọn này chỉ khả dụng cho các phiên bản Windows mới nhất, ví dụ: Windows 10 và Windows Server 2016. Để biết thêm thông tin về VBS, tham khảo tài liệu Bảo mật vSphere.
Cấu hình phần cứng và hoàn thành
- Tùy chỉnh phần cứng: Cấu hình phần cứng và tùy chọn máy ảo, sau đó nhấn Tiếp theo. Bạn có thể giữ mặc định và cấu hình sau.
- Quan trọng: Nếu chọn sử dụng lưu trữ PMem cho máy ảo, ổ cứng mặc định, ổ cứng mới và thiết bị NVDIMM được thêm vào máy ảo sẽ chia sẻ cùng tài nguyên PMem. Vì vậy, bạn phải điều chỉnh kích thước của các thiết bị mới được thêm vào theo lượng PMem khả dụng cho host. Nếu bất kỳ phần nào của cấu hình cần chú ý, trình hướng dẫn sẽ cảnh báo bạn.
- Xem lại và hoàn thành: Xem lại thông tin và nhấn Hoàn thành.
Kết quả
Máy ảo sẽ xuất hiện trong kho lưu trữ của vSphere Client.