Một IDE (Integrated Development Environment) là một phần mềm cung cấp các cơ sở hạ tầng và thành phần cần thiết để lập trình trong một chương trình duy nhất, nhằm tối đa hóa năng suất của lập trình viên. IDE cung cấp một chương trình duy nhất để có thể thực hiện tất cả các công việc phát triển, cho phép viết, chỉnh sửa, biên dịch, triển khai và gỡ lỗi chương trình.
Trong bài viết này, chúng tôi sẽ mô tả cách cài đặt và cấu hình trình soạn thảo Vim như một Bash-IDE sử dụng plug-in vim bash-support.
bash-support.vim là gì?
bash-support là một plug-in Vim có thể tuỳ chỉnh cao, cho phép bạn chèn: tiêu đề tệp, câu lệnh hoàn chỉnh, bình luận, hàm và đoạn mã. Nó cũng cho phép bạn thực hiện kiểm tra ngữ pháp, làm cho một tập lệnh có thể thực thi và bắt đầu trình gỡ lỗi chỉ với một phím tắt; tất cả điều này đều không cần tắt trình soạn thảo.
Nó làm cho việc viết tập lệnh bash trở nên thú vị và dễ chịu thông qua việc sắp xếp và ghi chú gọn gàng và nhất quán của nội dung tệp bằng cách sử dụng các phím tắt (áp phích).
Phiên bản hiện tại của plug-in là 4.3, phiên bản 4.0 đã được viết lại từ phiên bản 3.12.1; phiên bản 4.0 hoặc cao hơn, dựa trên một hệ thống mẫu mới mạnh mẽ và toàn diện hơn, với cú pháp mẫu đã thay đổi so với phiên bản trước.
Cách cài đặt Bash-support Plug-in trên Linux
Bắt đầu bằng cách tải phiên bản mới nhất của plug-in bash-support bằng lệnh dưới đây:
$ cd Downloads
$ curl http://www.vim.org/scripts/download_script.php?src_id=24452 >bash-support.zip
Sau đó, cài đặt nó như sau: tạo thư mục .vim trong thư mục chủ (trong trường hợp nó không tồn tại), chuyển vào thư mục đó, và giải nén nội dung của bash-support.zip:
$ mkdir ~/.vim
$ cd .vim
$ unzip ~/Downloads/bash-support.zip
Tiếp theo, kích hoạt nó từ tệp .vimrc:
$ vi ~/.vimrc
Bằng cách chèn dòng dưới đây:
filetype plugin on
set number #optionally add this to show line numbers in vim
Cách sử dụng Bash-support plug-in với trình soạn thảo Vim
Để đơn giản hóa việc sử dụng nó, các cấu trúc thường được sử dụng, cũng như một số thao tác nhất định, có thể được chèn / thực hiện bằng cách ánh xạ phím tương ứng. Các ánh xạ được mô tả trong tệp ~/.vim/doc/bashsupport.txt và ~/.vim/bash-support/doc/bash-hotkeys.pdf hoặc tệp ~/.vim/bash-support/doc/bash-hotkeys.tex.
Quan trọng:
- Tất cả các ánh xạ (kết hợp của ký tự kem nhiều '\') chỉ hoạt động với các tệp loại filetype cụ thể 'sh', để tránh xung đột với các ánh xạ từ các plug-in khác.
- Tốc độ gõ phím quan trọng - khi sử dụng ánh xạ phím, kết hợp của kem điều khiển ('\') và các ký tự tiếp theo sẽ chỉ được nhận dạng trong một thời gian ngắn (có thể thấp hơn 3 giây - dựa trên ước đoán).
Dưới đây là một số tính năng đáng chú ý của plug-in mà chúng tôi sẽ giải thích và hướng dẫn cách sử dụng:
Cách tạo tiêu đề tự động cho các tập lệnh mới
Nhìn vào tiêu đề mẫu dưới đây, để có tiêu đề này được tạo tự động trong tất cả các tập lệnh bash mới của bạn, làm theo các bước dưới đây.
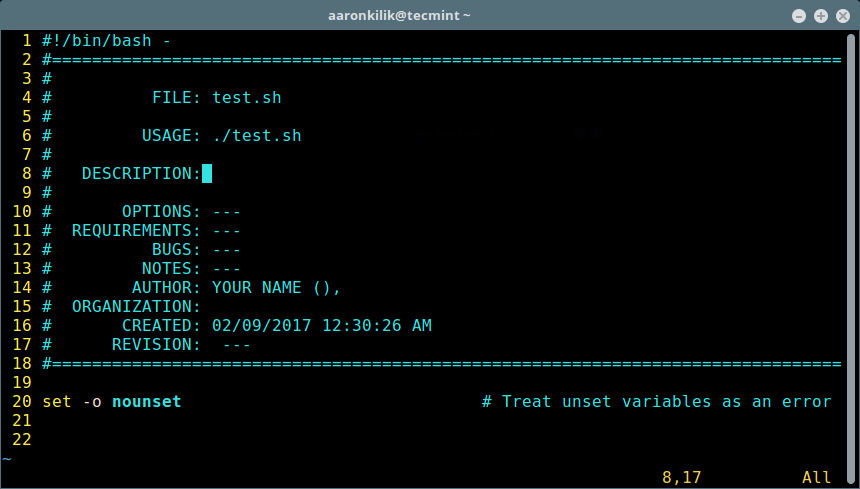
Bắt đầu bằng cách đặt chi tiết cá nhân của bạn (tên tác giả, tham khảo tác giả, tổ chức, công ty, v.v.). Sử dụng ánh xạ \ntw trong một bộ đệm Bash (mở một tập lệnh kiểm tra như ví dụ dưới đây) để bắt đầu trình chỉnh sửa mẫu.
Chọn tùy chọn (1) để thiết lập tệp cá nhân hóa, sau đó nhấn [Enter].
$ vi test.sh
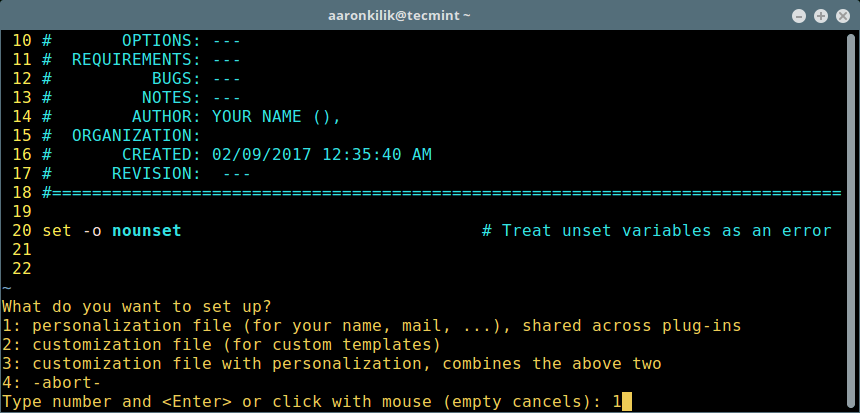
Sau đó, nhấn [Enter] một lần nữa. Sau đó, chọn tùy chọn (1) một lần nữa để thiết lập vị trí của tệp cá nhân hóa và nhấn [Enter].
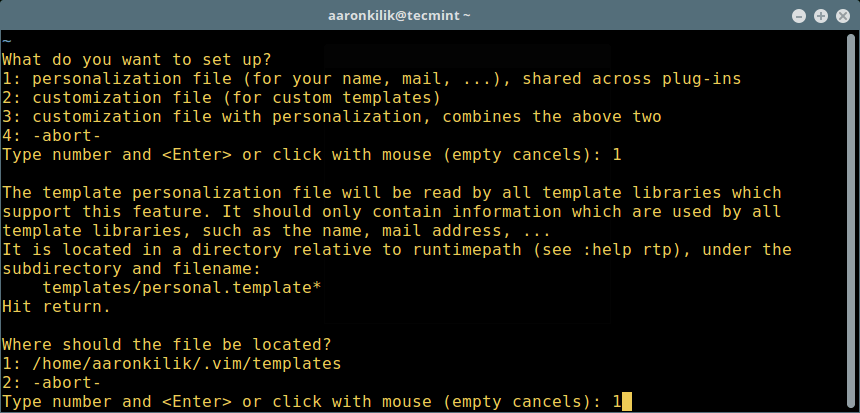
Trình trợ thủ sẽ sao chép tệp mẫu .vim/bash-support/rc/personal.templates sang .vim/templates/personal.templates và mở nó để chỉnh sửa, nơi bạn có thể chèn chi tiết của mình.
Nhấn i để chèn các giá trị thích hợp trong dấu nháy đơn như được hiển thị trong ảnh chụp màn hình.
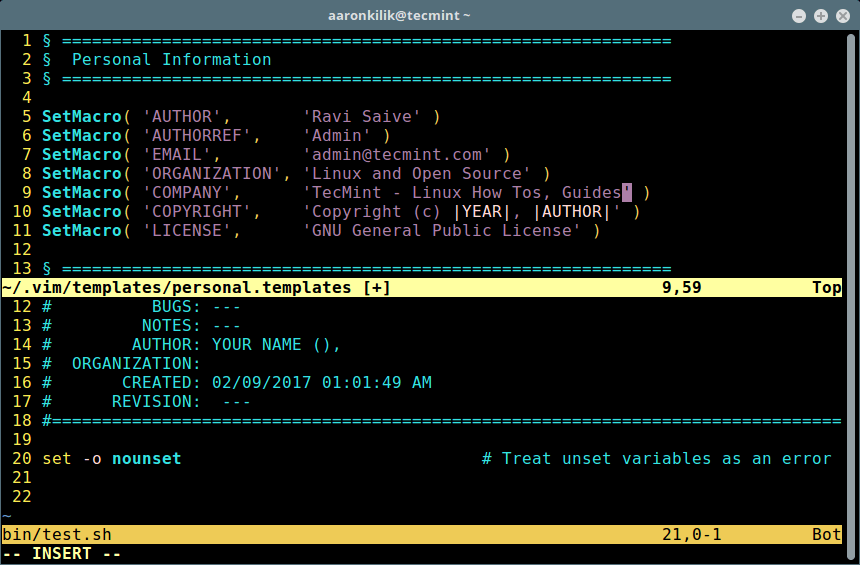
Khi bạn đã thiết lập các giá trị đúng, gõ :wq để lưu và thoát khỏi tệp. Đóng tập lệnh kiểm tra Bash, mở một tập lệnh khác để kiểm tra cấu hình mới. Tiêu đề tệp nên có thông tin cá nhân tương tự như trong ảnh chụp màn hình dưới đây:
$ test2.sh
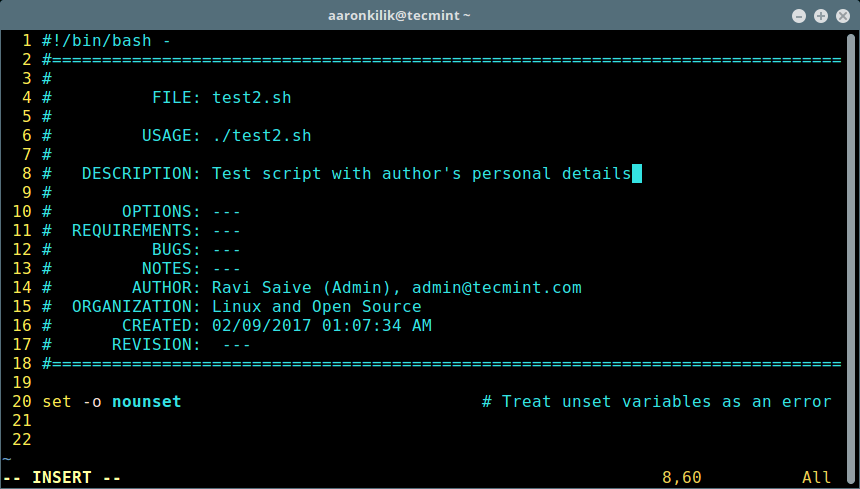
Làm cho Bash-support Plug-in trở nên dễ tiếp cận
Để làm điều này, gõ lệnh dưới đây trên dòng lệnh Vim và nhấn [Enter], nó sẽ tạo một tệp .vim/doc/tags:
:helptags $HOME/.vim/doc/
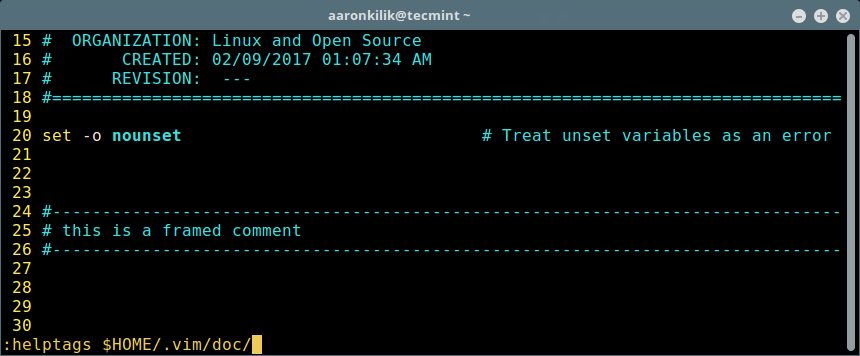
Cách chèn bình luận vào Shell Scripts
Để chèn một bình luận được định dạng, gõ \cfr ở chế độ thông thường:
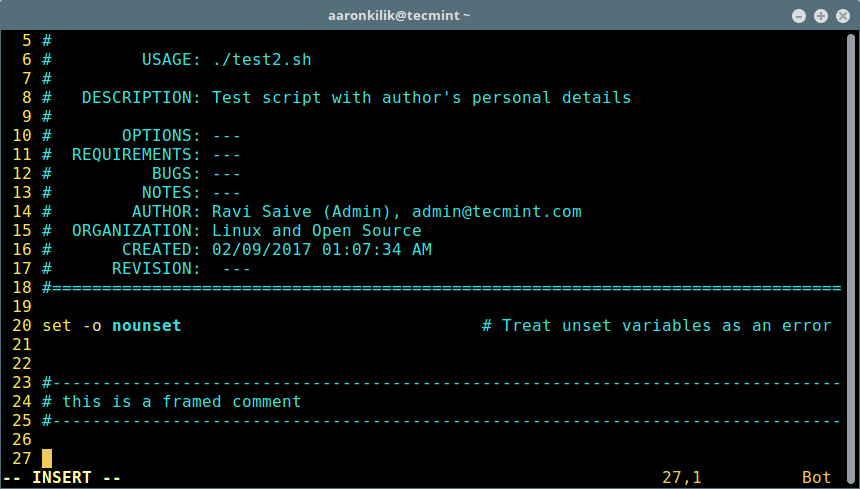
Cách chèn câu lệnh vào một tập lệnh Shell
Dưới đây là ánh xạ phím cho việc chèn câu lệnh (n - chế độ thông thường, i - chế độ chèn):
\sc - case in ... esac (n, I)\sei - elif then (n, I)\sf - for in do done (n, i, v)\sfo - for ((...)) do done (n, i, v)\si - if then fi (n, i, v)\sie - if then else fi (n, i, v)\ss - select in do done (n, i, v)\su - until do done (n, i, v)\sw - while do done (n, i, v)\sfu - function (n, i, v)\se - echo -e "..." (n, i, v)\sp - printf "..." (n, i, v)\sa - phần tử mảng, ${.[.]} (n, i, v) và nhiều tính năng mảng khác nữa.
Chèn một hàm và tiêu đề hàm
Gõ \sfu để thêm một hàm rỗng mới, sau đó thêm tên hàm và nhấn [Enter] để tạo nó. Sau đó, thêm mã hàm của bạn.
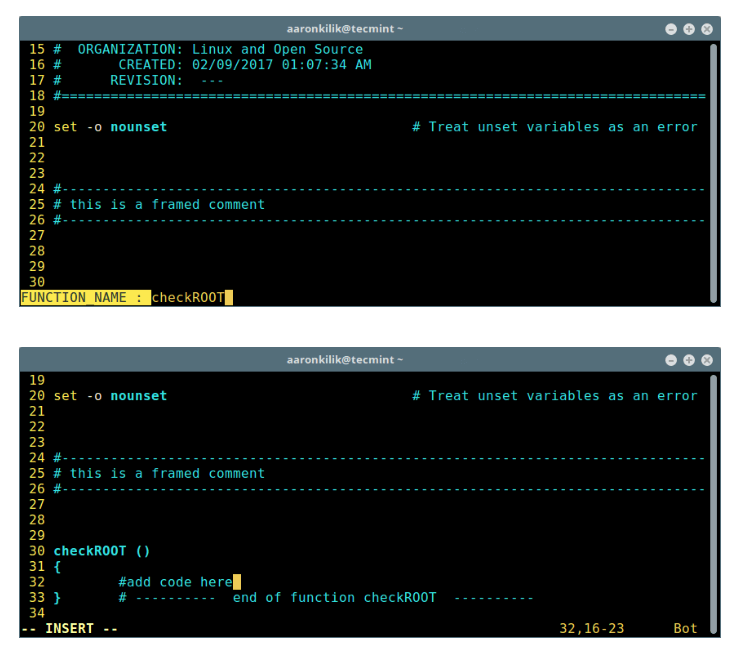
Để tạo tiêu đề cho hàm trên, gõ \cfu, nhập tên hàm, nhấn [Enter], và điền các giá trị thích hợp (tên, mô tả, tham số và giá trị trả về):
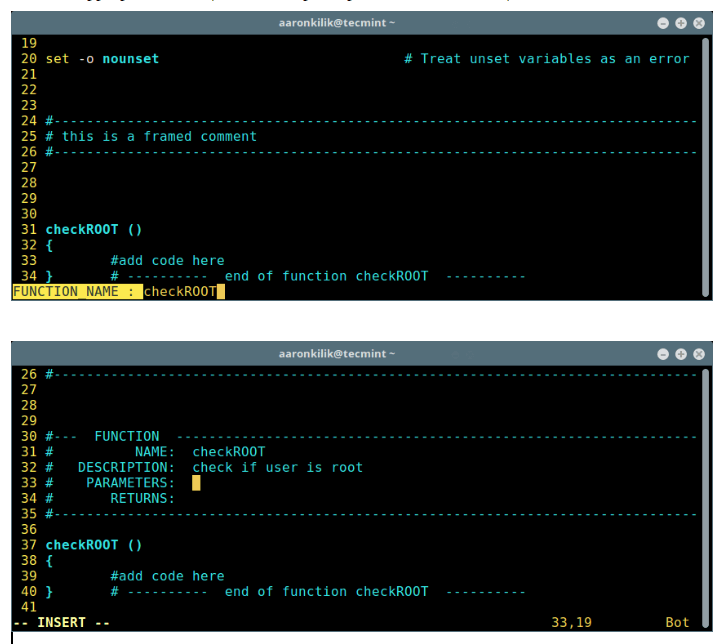
Một số ví dụ khác về việc thêm câu lệnh Bash
Dưới đây là một ví dụ cho việc chèn một câu lệnh if bằng cách sử dụng \si:
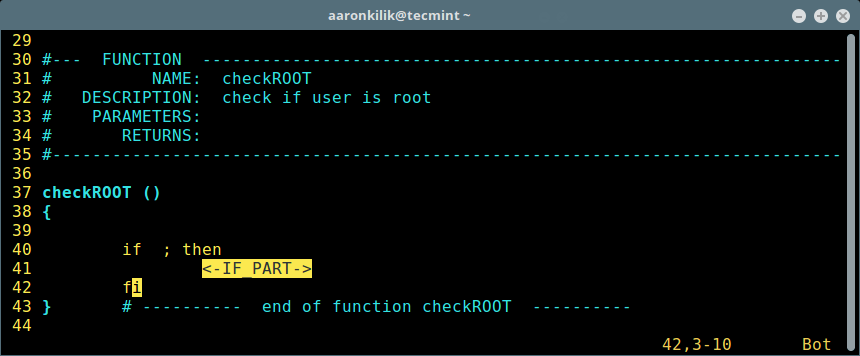
Ví dụ tiếp theo cho thấy việc thêm một câu lệnh echo bằng cách sử dụng \se:
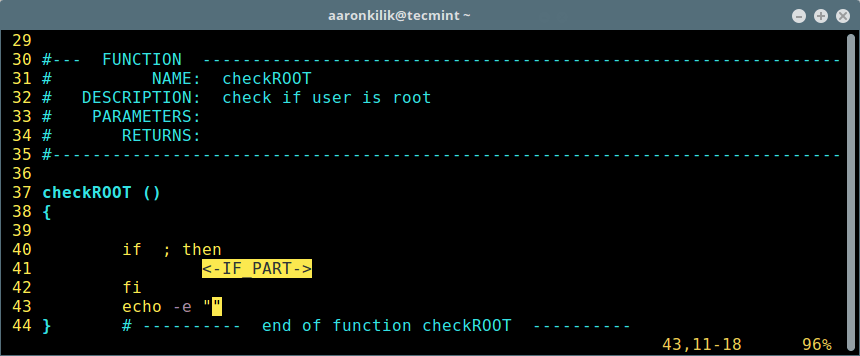
Cách sử dụng thao tác chạy trong Trình soạn thảo Vi
Dưới đây là danh sách một số phím tắt thao tác chạy:
\rr - cập nhật tập tin, chạy tập lệnh (n, I)\ra - thiết lập đối số dòng lệnh tập lệnh (n, I)\rc - cập nhật tệp, kiểm tra ngữ pháp (n, I)\rco - tùy chọn kiểm tra ngữ pháp (n, I)\rd - khởi động trình gỡ lỗi (n, I)\re - làm tập lệnh có thể thực thi / không thể thực thi (*) (trg)
Làm cho Tập lệnh có thể thực thi
Sau khi viết xong tập lệnh, lưu lại và gõ \re để làm cho nó có thể thực thi bằng cách nhấn [Enter].
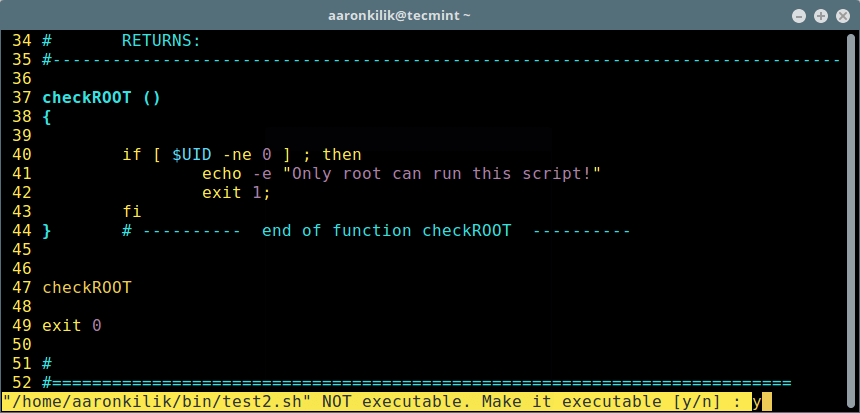
Cách sử dụng Đoạn mã đã định sẵn trong Tục lệnh Bash
Các đoạn mã đã định sẵn là các tệp chứa các đoạn mã đã được viết sẵn để phục vụ một mục đích cụ thể. Để thêm đoạn mã, gõ \nr và \nw để đọc / viết đoạn mã đã định sẵn. Gõ lệnh sau đây để liệt kê các đoạn mã mẫu mặc định:
$ .vim/bash-support/codesnippets/
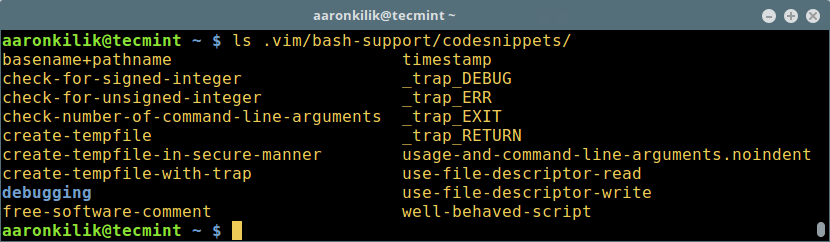
Để sử dụng một đoạn mã mẫu như free-software-comment, gõ \nr và sử dụng tính năng tự động hoàn thành để chọn tên nó, sau đó nhấn [Enter]:
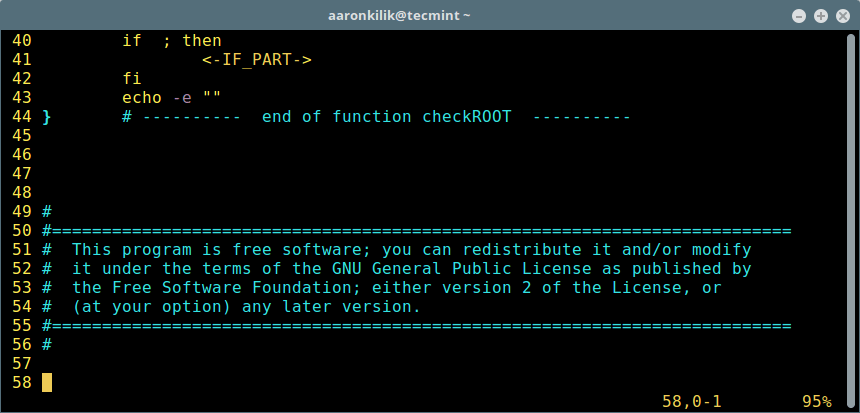
Tạo Đoạn mã mẫu đã đặt trước
Bạn có thể viết các đoạn mã mẫu của riêng bạn trong thư mục ~/.vim/bash-support/codesnippets/. Quan trọng, bạn cũng có thể tạo đoạn mã mẫu của riêng mình từ mã tập lệnh thông thường:
- chọn mã mà bạn muốn sử dụng làm đoạn mã mẫu, sau đó nhấn
\nw và đặt tên cho nó gần như là một tệp.
- để đọc nó, gõ
\nr và sử dụng tên tệp để thêm đoạn mã mẫu tùy chỉnh của bạn.
Xem Trợ giúp cho Trình lắp ráp tích hợp và Lệnh dưới con trỏ
Để hiển thị trợ giúp, trong chế độ thông thường, gõ:
\hh - trợ giúp tích hợp\hm - trợ giúp cho một lệnh
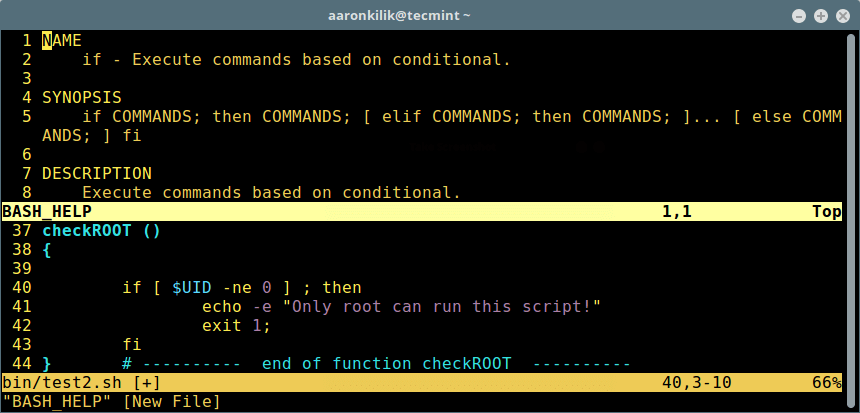
Để biết thêm thông tin, hãy đọc qua tệp:
~/.vim/doc/bashsupport.txt #copy of online documentation
~/.vim/doc/tags
Truy cập kho lưu trữ Bash-support plug-in trên Github: https://github.com/WolfgangMehner/bash-support
Truy cập Bash-support plug-in trên trang web Vim: http://www.vim.org/scripts/script.php?script_id=365
Đó là tất cả cho bây giờ, trong bài viết này, chúng tôi đã mô tả các bước cài đặt và cấu hình Vim như một Bash-IDE trên Linux bằng cách sử dụng plug-in bash-support. Hãy khám phá các tính năng thú vị khác của plug-in này và chia sẻ chúng với chúng tôi trong phần bình luận.