Lỗi This App Can’t Run on Your PC là một thông báo phổ biến trên Windows 10 và có thể gây khó chịu cho người dùng khi không thể khởi chạy một ứng dụng nào đó. Nguyên nhân gây ra lỗi này có thể xuất phát từ việc ứng dụng không tương thích với hệ thống, quyền truy cập bị hạn chế hoặc có lỗi trong quá trình cài đặt.
Trong bài viết này, chúng ta sẽ cùng khám phá các giải pháp để khắc phục lỗi "This App Can’t Run on Your PC" trên Windows 10 và giúp bạn tiếp tục sử dụng ứng dụng một cách bình thường.
Cách khắc phục lỗi This App Can’t Run on Your PC
1. Kiểm tra phiên bản ứng dụng
Một trong những lý do phổ biến nhất dẫn đến lỗi "This App Can’t Run on Your PC" là do sự không tương thích giữa phiên bản ứng dụng và hệ thống.
Nếu bạn đang sử dụng phiên bản Windows 64-bit, ứng dụng phải hỗ trợ phiên bản này, và ngược lại, nếu hệ thống của bạn là 32-bit, ứng dụng cũng cần tương thích với phiên bản đó.
Để kiểm tra phiên bản hệ thống của bạn, nhấn tổ hợp phím Win + I để mở Settings, sau đó chọn System và nhấp vào About.
Ở phần Device specifications, bạn sẽ thấy thông tin về phiên bản Windows mà máy tính đang sử dụng. Hãy đảm bảo rằng ứng dụng mà bạn tải xuống phù hợp với phiên bản này.
2. Chạy ứng dụng trong chế độ Compatibility Mode
Nếu ứng dụng bạn đang cố gắng mở đã cũ hoặc không tương thích hoàn toàn với Windows 10, bạn có thể chạy ứng dụng trong Compatibility Mode để khắc phục lỗi này.
Nhấp chuột phải vào file thực thi của ứng dụng, chọn Properties, sau đó chuyển sang tab Compatibility.
Tiếp theo, đánh dấu vào tùy chọn Run this program in compatibility mode for và chọn phiên bản Windows cũ hơn từ menu drop-down.
Nhấp Apply và OK để lưu các thay đổi và thử chạy lại ứng dụng.
3. Khởi chạy ứng dụng với quyền admin
Một số ứng dụng yêu cầu quyền quản trị để chạy. Nếu không đủ quyền truy cập, bạn có thể gặp phải lỗi "This App Can’t Run on Your PC".
Để khắc phục, hãy nhấp chuột phải vào ứng dụng và chọn Run as administrator. Nếu ứng dụng hoạt động mà không gặp sự cố nào, bạn có thể thiết lập cho ứng dụng luôn khởi chạy với quyền admin để tránh phải lặp lại quá trình này.
4. Sử dụng Program Compatibility Troubleshooter
Nếu bạn không chắc ứng dụng cần phiên bản Windows nào để hoạt động, bạn có thể để Program Compatibility Troubleshooter tự động tìm phiên bản phù hợp cho bạn. Để làm điều này:
- Nhấn Win + I để mở Settings.
- Chuyển đến Update & security > Troubleshoot.
- Nhấp vào Additional troubleshooters, sau đó chọn Program Compatibility Troubleshooter và chạy công cụ này theo hướng dẫn trên màn hình.
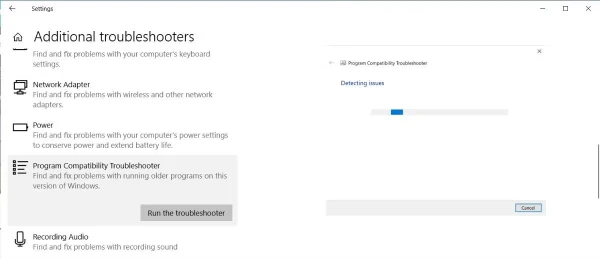
5. Tạo bản sao của file thực thi
Một thủ thuật đơn giản nhưng hiệu quả là tạo một bản sao của file thực thi của ứng dụng. Sao chép và dán file vào một vị trí khác trên ổ cứng, sau đó thử mở file sao chép. Đôi khi, thủ thuật này có thể giúp khắc phục lỗi "This App Can’t Run on Your PC".
6. Quét virus trên máy tính
Virus hoặc phần mềm độc hại có thể là nguyên nhân làm gián đoạn hoạt động của ứng dụng, ngay cả khi ứng dụng tương thích với hệ thống. Để loại trừ khả năng này, hãy sử dụng tính năng Windows Security tích hợp sẵn để quét virus.
- Nhấp chuột phải vào nút Start và chọn Settings > Update & Security > Windows Security.
- Nhấp vào Virus & threat protection, sau đó chọn Quick scan để quét hệ thống.
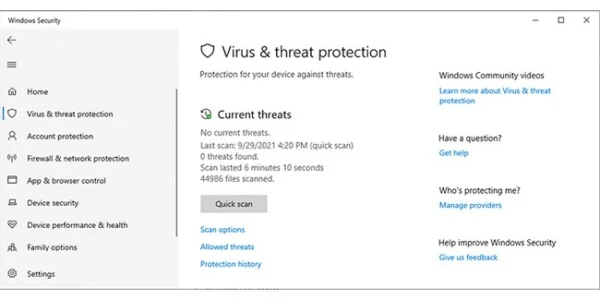
7. Sử dụng công cụ System File Checker (SFC)
Nếu các file hệ thống bị hỏng, chúng có thể gây ra lỗi khi khởi chạy ứng dụng. Công cụ System File Checker (SFC) có thể giúp bạn tìm và thay thế các file hệ thống bị hỏng.
- Mở Command Prompt với quyền admin và nhập lệnh
sfc /scannow, sau đó nhấn Enter. Công cụ sẽ tự động quét và sửa lỗi hệ thống.
8. Sử dụng Disk Cleanup để xóa file rác
File rác tích tụ trong hệ thống có thể gây ảnh hưởng đến hiệu suất máy tính và đôi khi là nguyên nhân gây ra lỗi. Bạn có thể sử dụng công cụ Disk Cleanup để giải phóng dung lượng và xóa các file không cần thiết:
- Tìm kiếm Disk Cleanup trên thanh tìm kiếm của Start và chọn Run as administrator.
- Chọn các file cần xóa và nhấn OK để thực hiện.
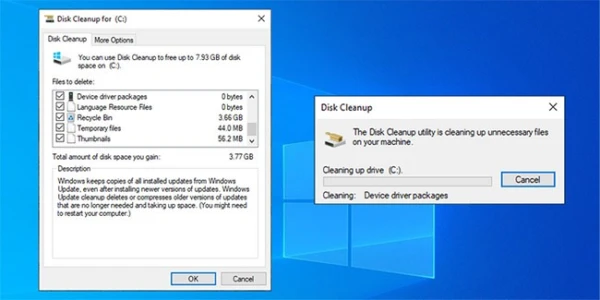
9. Kiểm tra phần mềm diệt virus
Đôi khi, phần mềm diệt virus có thể chặn việc khởi chạy ứng dụng và hiển thị lỗi "This App Can’t Run on Your PC". Hãy thêm ứng dụng vào danh sách ngoại lệ của phần mềm diệt virus hoặc thử tạm thời tắt nó để kiểm tra.
10. Bật chế độ Developer Mode
Nếu bạn đang cố chạy ứng dụng không chính thức, bật Developer Mode có thể là giải pháp. Tuy nhiên, bạn chỉ nên bật chế độ này khi chắc chắn ứng dụng đến từ nguồn đáng tin cậy.
- Mở Settings, điều hướng đến Update & Security > For developers, sau đó bật Developer Mode.
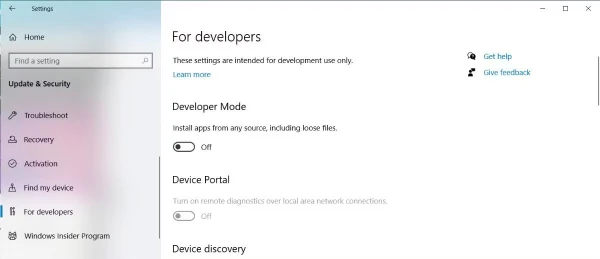
11. Cài đặt lại ứng dụng
Nếu tất cả các phương pháp trên không thành công, bạn có thể phải cài đặt lại ứng dụng. Sau khi gỡ cài đặt, hãy truy cập trang web chính thức để tải xuống phiên bản mới nhất. Đồng thời, đừng quên xóa bộ nhớ cache của trình duyệt trước khi tải lại file.
Kết luận
Lỗi This App Can’t Run on Your PC có thể gây gián đoạn công việc nhưng cũng dễ dàng khắc phục nếu bạn biết cách. Hãy thử lần lượt các phương pháp trên để tìm ra giải pháp phù hợp.
Và luôn nhớ tải xuống ứng dụng từ các nguồn uy tín để tránh các vấn đề về bảo mật hoặc tương thích trong tương lai.