Nếu bạn chưa từng sử dụng trình quản lý gói, đã đến lúc bạn nên thay đổi thói quen này. Windows Package Manager là một công cụ mạnh mẽ giúp bạn dễ dàng cài đặt, cập nhật và quản lý phần mềm trên máy tính Windows thông qua giao diện dòng lệnh.
Thay vì phải tìm kiếm và tải xuống các tệp cài đặt từ nhiều nguồn khác nhau, bạn có thể sử dụng Windows Package Manager để thực hiện tất cả các thao tác này nhanh chóng và tiện lợi. Hãy cùng tìm hiểu cách sử dụng nó!
Cài đặt Windows Package Manager
Công cụ dòng lệnh chính cho Windows Package Manager là winget. Nếu bạn đang sử dụng Windows 11, winget đã được tích hợp sẵn. Đối với Windows 10, bạn có thể tải xuống "App Installer" từ Microsoft Store để cài đặt winget.
Để kiểm tra xem winget đã được cài đặt hay chưa, mở Command Prompt hoặc Windows Terminal và nhập:
winget --version
Nếu hiển thị phiên bản, bạn đã sẵn sàng sử dụng Windows Package Manager.
Cài đặt ứng dụng với Windows Package Manager
Bạn có thể dễ dàng cài đặt phần mềm yêu thích của mình bằng cách sử dụng winget. Ví dụ, để cài đặt trình duyệt Firefox:
winget search firefox
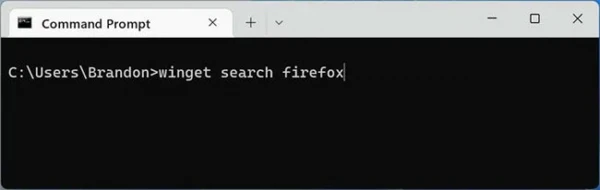
Lệnh này sẽ hiển thị danh sách các gói phù hợp. Khi xác định gói bạn cần (chẳng hạn như "Mozilla.Firefox"), bạn nhập:
winget install Mozilla.Firefox
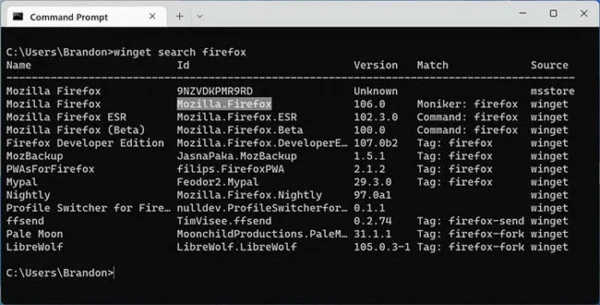
Hệ thống sẽ tự động tải và cài đặt chương trình cho bạn.
Cài đặt hàng loạt ứng dụng
Một tính năng mạnh mẽ của winget là khả năng xuất danh sách ứng dụng và cài đặt hàng loạt trên máy tính khác.
1. Xuất danh sách ứng dụng hiện tại:
winget export -o C:\Users\TenUser\Desktop\packages.json
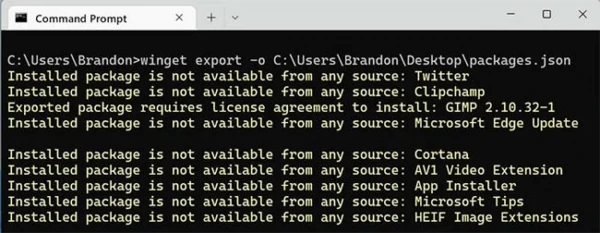
2. Truyền file packages.json sang máy tính khác.
3. Trên máy tính khác, chạy lệnh:
winget import -i C:\Users\TenUser\Desktop\packages.json
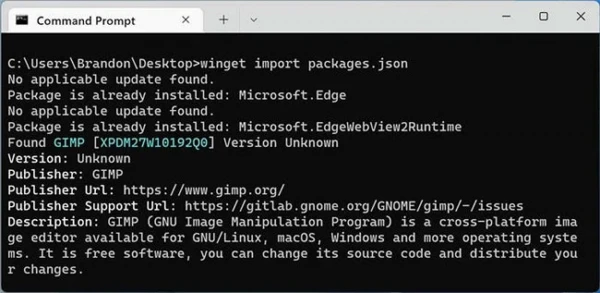
Các ứng dụng sẽ được cài đặt tự động.
Cập nhật ứng dụng với Windows Package Manager
Bạn có thể kiểm tra và cập nhật tất cả các phần mềm một cách dễ dàng:
1. Kiểm tra danh sách ứng dụng cần cập nhật:
winget upgrade

2. Cập nhật một ứng dụng cụ thể:
winget upgrade Mozilla.Firefox
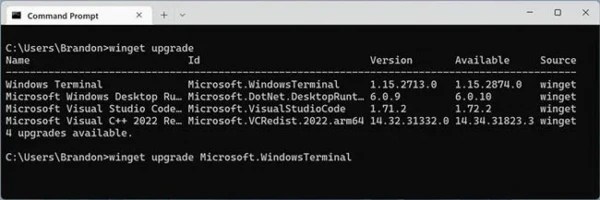
3. Cập nhật tất cả ứng dụng cùng lúc:
winget upgrade --all
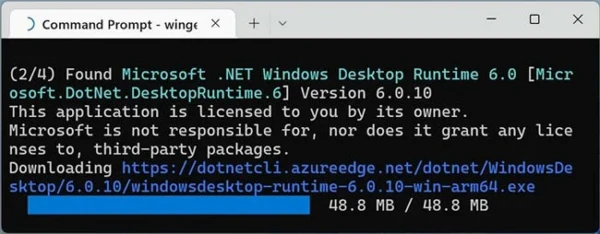
Điều này giúp bạn giữ phần mềm luôn ở phiên bản mới nhất mà không cần tải xuống và cài đặt thủ công.
Gỡ cài đặt ứng dụng với Winget
Nếu bạn muốn gỡ bỏ một phần mềm, winget cũng hỗ trợ điều này:
1. Liệt kê tất cả ứng dụng đã cài:
winget list
2. Lọc ứng dụng theo tên:
winget list --name firefox
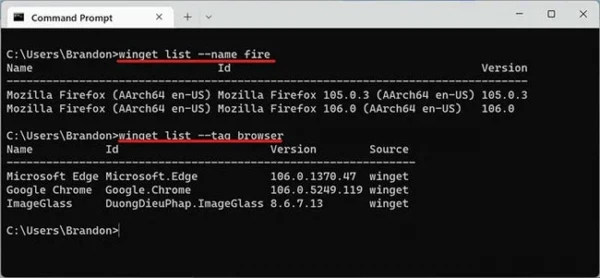
3. Gỡ cài đặt một chương trình:
winget uninstall Mozilla.Firefox
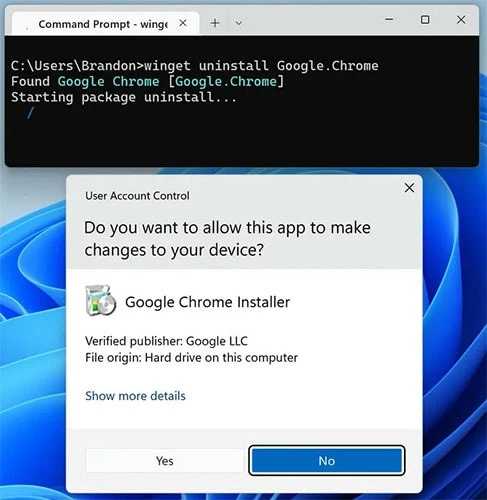
Cải thiện tìm kiếm trong Winget
Bạn có thể tìm kiếm phần mềm hiệu quả hơn bằng các tùy chọn:
- Liệt kê tất cả các gói khả dụng:
winget search --query ""
- Hiển thị 10 gói phù hợp nhất với từ khóa:
winget search --tag browser --count 10
Ngoài ra, bạn có thể dùng trang web winget.run để duyệt và tìm kiếm gói dễ dàng.
Kết luận
Windows Package Manager là một công cụ mạnh mẽ giúp đơn giản hóa quá trình cài đặt, cập nhật và quản lý phần mềm trên Windows. Với winget, bạn không cần lo lắng về việc tải nhầm tệp cài đặt độc hại hay mất thời gian tìm kiếm phần mềm. Hãy trải nghiệm ngay Windows Package Manager để tối ưu hoá quy trình quản lý phần mềm của bạn!