Lỗi Stop code fltmgr.sys là một trong những nguyên nhân phổ biến dẫn đến hiện tượng màn hình xanh chết chóc (BSOD) trên hệ điều hành Windows. File fltmgr.sys – viết tắt của Filter Manager – là thành phần cốt lõi trong hệ thống quản lý file của Windows, đóng vai trò đảm bảo dữ liệu lưu trữ được truy xuất chính xác và an toàn.
Khi file này bị hỏng, lỗi thời hoặc bị can thiệp bởi driver/phần cứng không tương thích, hệ thống có thể gặp sự cố nghiêm trọng, khiến máy tính khởi động lại đột ngột hoặc không thể tiếp tục hoạt động bình thường.
Nếu bạn đang gặp lỗi này, đừng quá lo lắng. Hãy cùng điểm qua những giải pháp hiệu quả dưới đây để xử lý dứt điểm lỗi Stop code fltmgr.sys.
1. Kiểm tra phần cứng có bị lỗi không
Sự cố phần cứng là một trong những nguyên nhân tiềm ẩn gây ra lỗi liên quan đến fltmgr.sys. Đặc biệt, nếu bạn vừa nâng cấp thiết bị – chẳng hạn như thay ổ cứng, RAM hoặc card đồ họa – rất có thể sự không tương thích hoặc lắp đặt sai sẽ làm Windows phản hồi bằng lỗi BSOD.
Cách xử lý:
- Quay lại phần cứng cũ nếu lỗi xuất hiện ngay sau khi thay mới.
- Thử lắp phần cứng mới sang một máy khác để xác minh có hoạt động bình thường không.
- Chạy công cụ CHKDSK để quét và sửa lỗi ổ cứng:
- Mở Command Prompt với quyền admin.
- Gõ lệnh:
chkdsk /f /r rồi nhấn Enter.
- Khởi động lại máy để quá trình kiểm tra diễn ra.
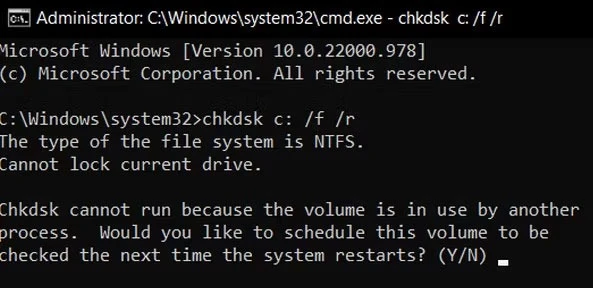
2. Cập nhật hoặc cài đặt lại driver
Driver lỗi thời hoặc bị hỏng là một nguyên nhân phổ biến khác. File fltmgr.sys có thể bị ảnh hưởng bởi xung đột với các driver không tương thích – đặc biệt là driver của ổ cứng, bo mạch chủ, hoặc phần mềm bảo mật.
Bạn có thể làm như sau:
- Mở Device Manager và kiểm tra các thiết bị có biểu tượng dấu chấm than vàng.
- Nhấp chuột phải > chọn Update driver để cập nhật.
- Nếu lỗi xuất hiện sau khi cập nhật, thử dùng Roll Back Driver hoặc Uninstall để khôi phục.
Gợi ý phần mềm hỗ trợ cập nhật tự động:
- Driver Booster hoặc DriverFix: Tự động tìm và cập nhật driver an toàn từ nhà sản xuất.
- Driver Easy: Có phiên bản miễn phí cho nhu cầu cơ bản.
3. Gỡ cài đặt phần mềm hoặc bản cập nhật gây xung đột
Một số bản cập nhật Windows hoặc ứng dụng mới cài đặt gần đây có thể gây xung đột với fltmgr.sys, đặc biệt là các chương trình liên quan đến bảo mật hoặc hệ thống tập tin.
Cách khắc phục:
- Mở Settings > Windows Update > Update history > Uninstall updates để gỡ bản vá gần nhất.
- Khởi động vào Safe Mode để kiểm tra xem lỗi còn xuất hiện không.
Nếu máy hoạt động bình thường trong chế độ an toàn, nhiều khả năng phần mềm của bên thứ ba là nguyên nhân.
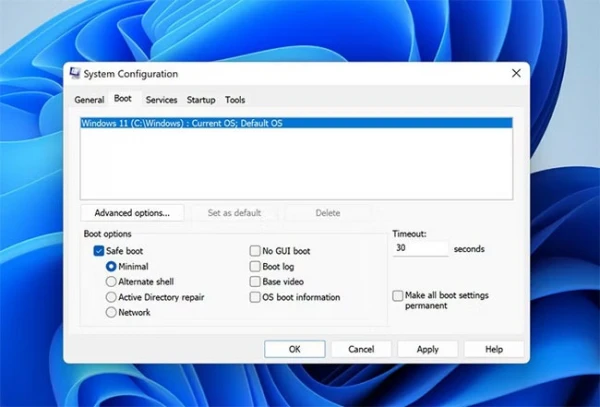
- Dùng System Configuration (msconfig) để tắt các dịch vụ không thiết yếu, chia nhóm service và test theo từng nhóm để khoanh vùng thủ phạm.
4. Kiểm tra sự kiện hệ thống hoặc liên hệ hỗ trợ từ Microsoft
Nếu các biện pháp trên không hiệu quả, bạn có thể:
- Mở Event Viewer và tra cứu thông báo lỗi chi tiết tại mục Windows Logs > System. Dò tìm theo từ khóa "fltmgr.sys" để xác định thời điểm và nguyên nhân cụ thể.
- Gửi báo cáo đến bộ phận hỗ trợ của Microsoft thông qua trang web chính thức hoặc ứng dụng Get Help trên Windows.
Lỗi Stop code fltmgr.sys có thể khiến bạn bối rối nếu chưa từng gặp phải, nhưng với các bước khắc phục đơn giản ở trên, bạn hoàn toàn có thể tự xử lý mà không cần mang máy đi sửa. Quan trọng nhất là duy trì việc cập nhật driver thường xuyên, kiểm tra tình trạng phần cứng và tránh cài đặt phần mềm không rõ nguồn gốc.
Đừng quên rằng mỗi lần lỗi hệ thống là lời nhắc bạn cần bảo trì thiết bị đúng cách. Giữ cho hệ điều hành luôn ổn định sẽ giúp bạn tránh xa những rắc rối do lỗi như Stop code fltmgr.sys gây ra trong tương lai.