Start Menu Windows 10 là tính năng thiết yếu giúp người dùng dễ dàng truy cập các ứng dụng, cài đặt và tệp tin. Tuy nhiên, đôi khi tính năng này có thể ngừng hoạt động đột ngột, khiến bạn gặp khó khăn trong việc sử dụng. Dưới đây là một số phương pháp hiệu quả giúp bạn khắc phục lỗi này.
Các phương pháp sửa lỗi Start Menu Windows 10 không hoạt động
1. Đăng xuất và đăng nhập lại tài khoản
Giải pháp đơn giản đầu tiên là thử đăng xuất và đăng nhập lại tài khoản của bạn. Điều này giúp giải quyết những sự cố tạm thời liên quan đến Start Menu Windows 10.
- Bước 1: Nhấn tổ hợp phím Ctrl+Alt+Delete và chọn Sign out.
- Bước 2: Nhập lại mật khẩu và đăng nhập lại tài khoản.
- Bước 3: Kiểm tra xem Start Menu đã hoạt động bình thường chưa.
Nếu Start Menu vẫn không hoạt động, bạn có thể thử các giải pháp tiếp theo.
2. Khởi động lại Windows Explorer
Windows Explorer có thể gây ra lỗi Start Menu nếu gặp vấn đề. Việc khởi động lại nó có thể giúp giải quyết tạm thời lỗi này.
- Bước 1: Nhấn tổ hợp phím Ctrl+Shift+Esc để mở Task Manager.
- Bước 2: Tìm Windows Explorer trong danh sách và chọn nó.
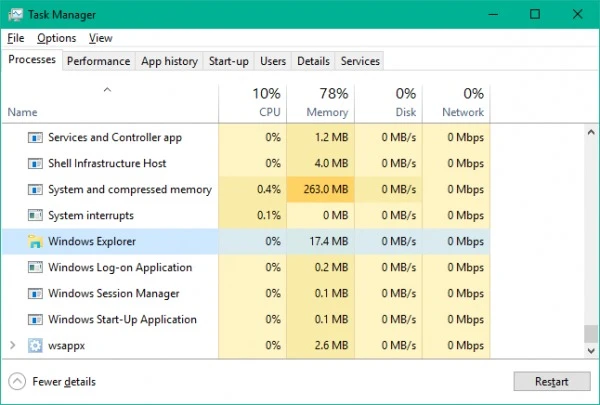
- Bước 3: Nhấn vào nút Restart ở góc dưới cùng bên phải.
Khi Windows Explorer khởi động lại, Start Menu có thể hoạt động trở lại. Tuy nhiên, nếu vấn đề tiếp tục xuất hiện, hãy thử phương pháp khác.
3. Tạo tài khoản người dùng mới
Nếu Start Menu Windows 10 hoạt động bình thường trên tài khoản mới, bạn có thể chuyển dữ liệu và sử dụng tài khoản này thay thế.
- Thực hiện theo hướng dẫn trong bài viết “Cách tạo User mới trên Windows 10”.
- Sau khi tạo tài khoản mới, hãy kiểm tra xem Start Menu có hoạt động hay không.
4. Sử dụng PowerShell để sửa file hệ thống
Nếu hệ thống có tệp tin bị lỗi, bạn có thể sử dụng PowerShell để quét và sửa chúng.
- Bước 1: Tìm kiếm PowerShell qua thanh Search và chọn Run as administrator.
- Bước 2: Nhập lệnh sau và nhấn Enter:
sfc /scannow
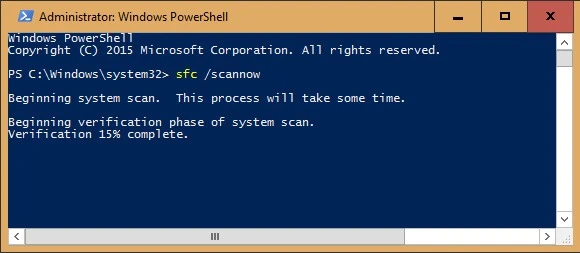
- Bước 3: Nếu thấy thông báo không thể sửa hết file, hãy nhập thêm lệnh:
DISM /Online /Cleanup-Image /RestoreHealth
Khởi động lại máy tính sau khi hoàn tất và kiểm tra lại Start Menu.
5. Gỡ và cài lại ứng dụng Modern hoặc Metro
Việc gỡ bỏ và cài đặt lại các ứng dụng Modern hoặc Metro có thể giúp khắc phục lỗi Start Menu.
- Bước 1: Mở PowerShell dưới quyền administrator.
- Bước 2: Nhập lệnh sau và nhấn Enter:
Get-AppXPackage -AllUsers | Foreach {Add-AppxPackage -DisableDevelopmentMode -Register "$($_.InstallLocation)\AppXManifest.xml"}
- Bước 3: Khởi động lại máy tính sau khi lệnh hoàn tất.
6. Đăng ký lại Start Menu
Việc đăng ký lại Start Menu có thể giúp khắc phục sự cố nếu các bước trên không hiệu quả.
- Đăng ký lại cho người dùng hiện tại:
Mở PowerShell, nhập lệnh sau và nhấn Enter:
Get-AppxPackage Microsoft.Windows.ShellExperienceHost | Foreach {Add-AppxPackage -DisableDevelopmentMode -Register "$($_.InstallLocation)\AppXManifest.xml"}
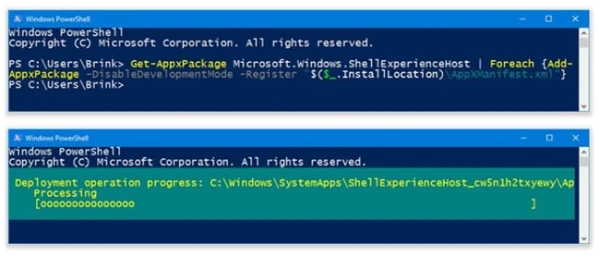
- Đăng ký lại cho tất cả người dùng:
Mở PowerShell với quyền administrator và nhập lệnh sau:
Get-AppxPackage -AllUsers Microsoft.Windows.ShellExperienceHost | Foreach {Add-AppxPackage -DisableDevelopmentMode -Register "$($_.InstallLocation)\AppXManifest.xml"}
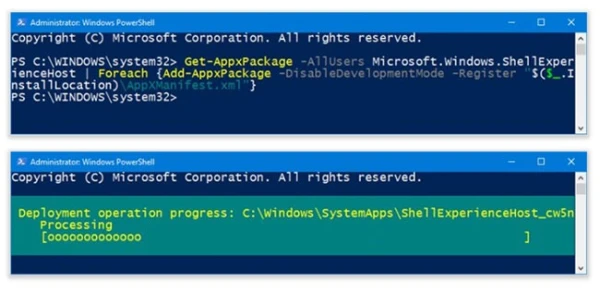
Sau khi hoàn tất, kiểm tra lại Start Menu Windows 10 của bạn.
7. Reset Windows 10 về trạng thái ban đầu
Nếu các cách trên không giải quyết được lỗi, bạn có thể thực hiện reset Windows 10 mà không mất dữ liệu.
- Bước 1: Mở Settings bằng tổ hợp phím Windows+I.
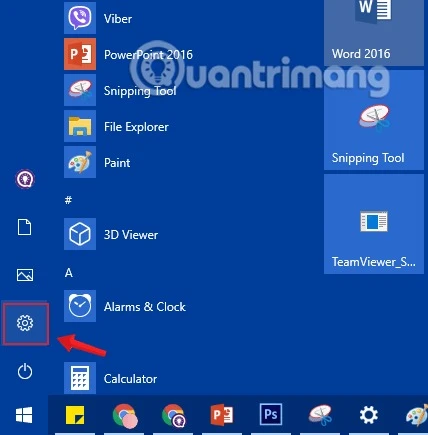
- Bước 2: Chọn Update & Security, sau đó chọn Recovery.
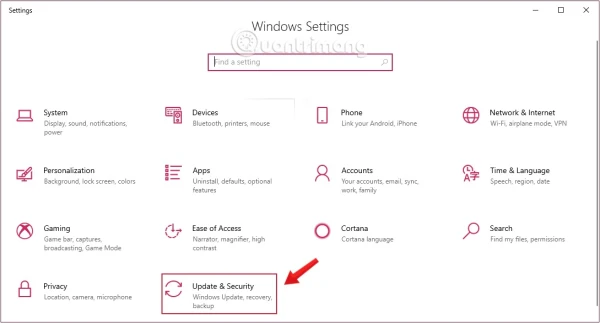
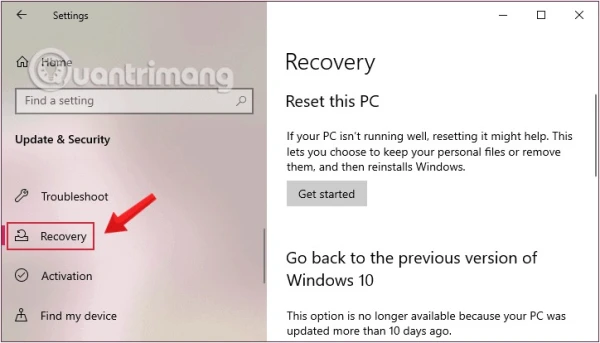
- Bước 3: Trong mục Reset this PC, nhấp Get Started và chọn một trong hai tùy chọn:
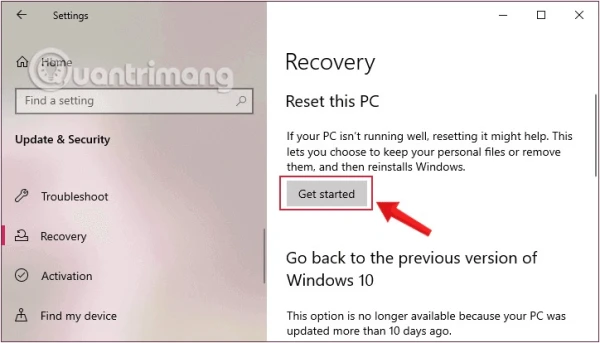
- Keep my files: Giữ lại tệp cá nhân, nhưng xóa ứng dụng và cài đặt.
- Remove everything: Xóa tất cả dữ liệu và thiết lập lại hoàn toàn.
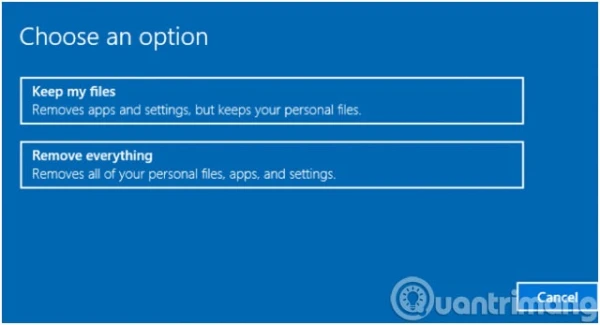
Hoàn tất quá trình và kiểm tra xem Start Menu Windows 10 đã hoạt động bình thường chưa.
Kết luận
Trên đây là những phương pháp hữu ích để khắc phục lỗi Start Menu Windows 10 không hoạt động. Dù bạn lựa chọn giải pháp đơn giản như đăng nhập lại tài khoản hay thực hiện reset hệ thống, việc làm theo các bước này sẽ giúp khôi phục tính năng quan trọng này để sử dụng Windows 10 một cách hiệu quả hơn.