Bạn có bao giờ cảm thấy việc định dạng từng slide trong một bài thuyết trình PowerPoint là một công việc tốn thời gian và nhàm chán? Đừng lo, tạo Slide Master trên Powerpoint chính là giải pháp hoàn hảo để bạn tạo ra những bài thuyết trình chuyên nghiệp và bắt mắt mà không mất nhiều công sức. Với Slide Master, bạn có thể thiết lập các tiêu chuẩn thiết kế cho toàn bộ bài thuyết trình chỉ trong vài bước đơn giản, giúp tiết kiệm thời gian và nâng cao hiệu quả trình bày. Hãy cùng khám phá cách tạo Slide Master trong PowerPoint để biến mỗi bài thuyết trình của bạn trở nên ấn tượng hơn bao giờ hết!
Slide Master Trong PowerPoint là gì?
Slide Master là slide chính giúp bạn xác định và thiết lập các bố cục, màu sắc, phông chữ, hình nền và hiệu ứng cho tất cả các slide trong bài thuyết trình. Bất kỳ thay đổi nào bạn thực hiện trong Slide Master—chẳng hạn như thay đổi phông chữ hoặc thêm logo—sẽ được áp dụng ngay cho tất cả các slide liên quan. Điều này không chỉ giúp tiết kiệm thời gian mà còn đảm bảo tính nhất quán trong thiết kế bài thuyết trình.
Hướng dẫn nhanh
- Để tạo Slide Master, bạn chỉ cần vào tab View và chọn Slide Master.
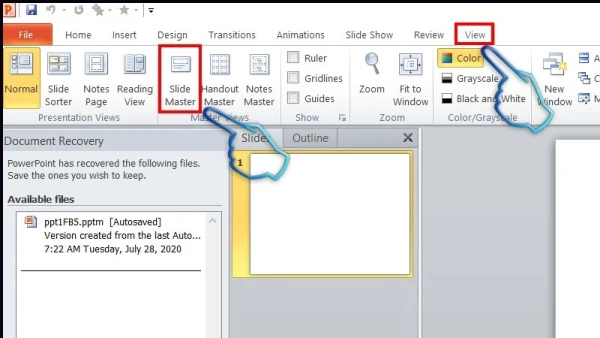
- Sau đó, chọn slide đầu tiên trong nhánh Slide Master và tiến hành định dạng theo nhu cầu của mình.
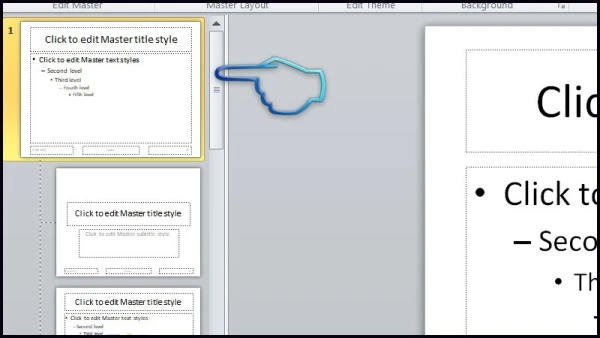
- Sau khi hoàn tất, nhấn Close Master để kết thúc.
- Khi bạn nhấn vào tab Home và chọn New Slide, các slide mới sẽ tự động được áp dụng định dạng đã tạo.
Hướng dẫn chi tiết cách tạo Slide Master
1. Cách tạo Slide Master trên PowerPoint
Bước 1:
Mở PowerPoint và chọn slide đầu tiên. Trên thanh menu, nhấn vào View và chọn Slide Master.
Bước 2:
Slide Master sẽ xuất hiện. Nhấn vào slide đầu tiên để bắt đầu định dạng. Bạn có thể thêm hình ảnh, khung hình, và chỉnh sửa định dạng chữ theo ý thích.
Bước 3:
Sau khi đã hoàn tất định dạng, nhấn vào Close Master để lưu thay đổi. Bây giờ, khi bạn chọn New Slide, tất cả các slide mới sẽ tự động áp dụng định dạng đã tạo.
2. Cách tạo một định dạng Slide Master khác
Đôi khi, bạn có thể cần một định dạng khác cho một số slide cụ thể.
Bước 1:
Nhấn vào View và chọn Slide Master. Lựa chọn slide khác bên dưới slide đầu tiên để tạo định dạng mới.
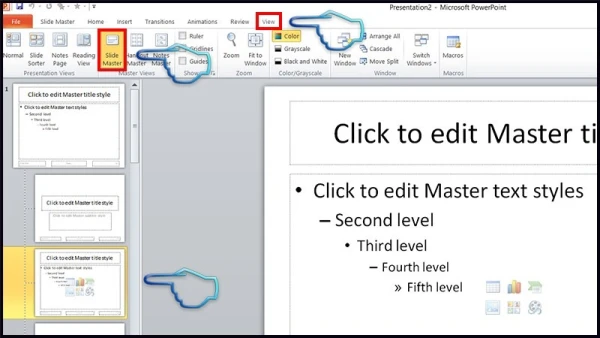
Bước 2:
Nhập thêm nội dung theo định dạng mới mà bạn mong muốn.
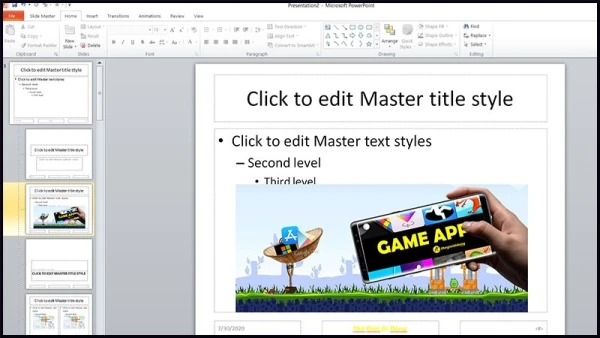
Bước 3:
Nhấn Close Slide Master sau khi hoàn thành, và quay lại tab Home để tạo slide mới với định dạng khác.
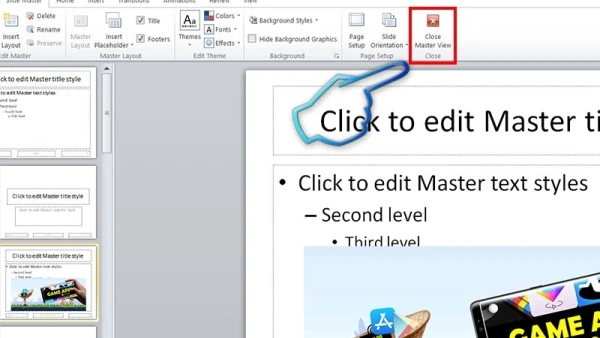
3. Cách lưu định dạng Slide Master
Để sử dụng Slide Master trong tương lai, bạn nên lưu lại định dạng đã tạo.
Bước 1:
Chọn tab Design, tìm mục Themes, nhấn vào biểu tượng tam giác xuống và chọn Save Current Theme.
Bước 2:
Đặt tên cho theme và nhấn Save. Theme sẽ được lưu tại thư mục mặc định nhưng bạn cũng có thể chọn thư mục khác nếu muốn.
Bước 3:
Để sử dụng theme đã lưu, nhấn vào Design, chọn biểu tượng tam giác xuống và chọn Browse for Theme… để tìm đến thư mục đã lưu.
Kết luận
Việc tạo Slide Master trên PowerPoint không chỉ giúp bạn tiết kiệm thời gian mà còn đảm bảo rằng bài thuyết trình của bạn luôn được thiết kế một cách chuyên nghiệp và nhất quán. Hãy nhớ rằng chỉ cần tạo định dạng một lần, và bạn có thể dễ dàng sử dụng lại cho các lần thuyết trình sau. Chúc bạn thành công trong việc tạo ra những bài thuyết trình ấn tượng!
Hy vọng bài viết này sẽ giúp bạn nắm rõ cách tạo Slide Master trên PowerPoint một cách hiệu quả và dễ dàng. Nếu bạn có bất kỳ câu hỏi nào, hãy để lại ý kiến bên dưới nhé!