Việc gọi video qua Skype là phương tiện tuyệt vời để kết nối và giao tiếp, đặc biệt là trong bối cảnh làm việc từ xa. Tuy nhiên, không ít người gặp khó khăn với vấn đề Skype video not working. Trong bài viết này, chúng tôi sẽ cung cấp các bước khắc phục sự cố chi tiết để giúp bạn quay lại cuộc gọi video một cách suôn sẻ.
Tại sao skype video lại không hoạt động?
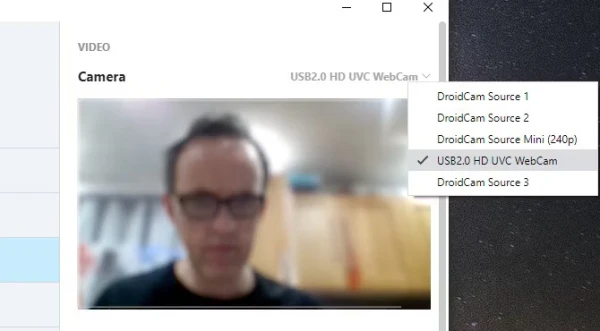
Các nguyên nhân phổ biến dẫn đến lỗi video Skype có thể bao gồm cài đặt phần mềm không chính xác, trình điều khiển webcam cũ, hoặc xung đột với phần mềm khác trên máy tính. Trước khi bỏ cuộc, hãy thử qua các phương pháp dưới đây.
1. Cập nhật Skype lên phiên bản mới nhất
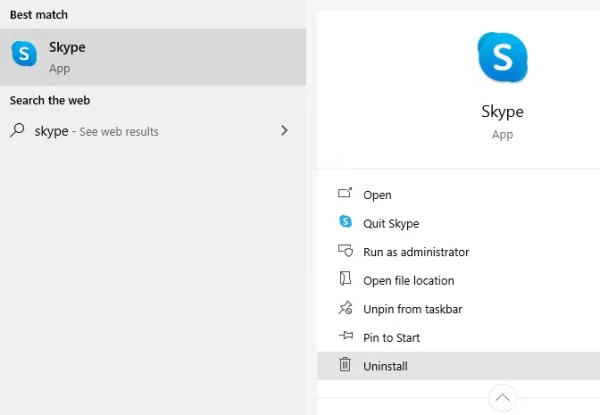
Microsoft thường xuyên phát hành các bản cập nhật để cải thiện hiệu suất và bảo mật. Đảm bảo bạn đang sử dụng phiên bản mới nhất của Skype. Trên Windows, phiên bản Skype tối thiểu là 8.59.0.77.
Để cập nhật:
- Mở Skype, chọn Settings > Help & Feedback.
- Kiểm tra nếu có phiên bản mới và cập nhật ngay nếu có.
2. Kiểm tra và cập nhật Driver Webcam
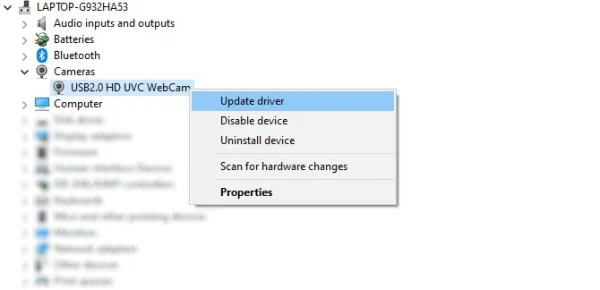
Driver lỗi thời là nguyên nhân chính dẫn đến vấn đề này. Để đảm bảo webcam hoạt động mượt mà:
- Nhấn Start > Device Manager.
- Tìm phần Cameras, nhấp chuột phải vào tên webcam, chọn Update Driver.
Nếu Windows không tìm thấy bản cập nhật, hãy truy cập trang web của nhà sản xuất webcam để tải phiên bản mới nhất.
3. Kiểm tra cấu hình Webcam trong Skype
Skype cần được thiết lập chính xác để nhận diện webcam.
- Mở Skype, vào Settings > Audio & Video.
- Chọn đúng thiết bị camera từ danh sách drop-down.
Nếu bạn không thấy hình ảnh hoặc Skype báo lỗi, có thể phần mềm khác đang sử dụng camera. Hãy đóng tất cả các ứng dụng khác có thể sử dụng webcam như Zoom, Teams, hoặc phần mềm bảo mật.
4. Đảm bảo Webcam không bị tắt hoặc hỏng
Một số laptop có nút hoặc phím tắt để bật/tắt webcam. Đảm bảo rằng webcam đang được bật. Ngoài ra, bạn cũng có thể mở Device Manager, nhấp chuột phải vào tên webcam, chọn Enable Device.
Nếu webcam không hoạt động dù đã bật, thử kiểm tra nó với các ứng dụng khác như ứng dụng camera tích hợp trên Windows. Nếu webcam vẫn không lên hình, có thể nó đã hỏng và cần được thay thế.
5. Cập nhật DirectX
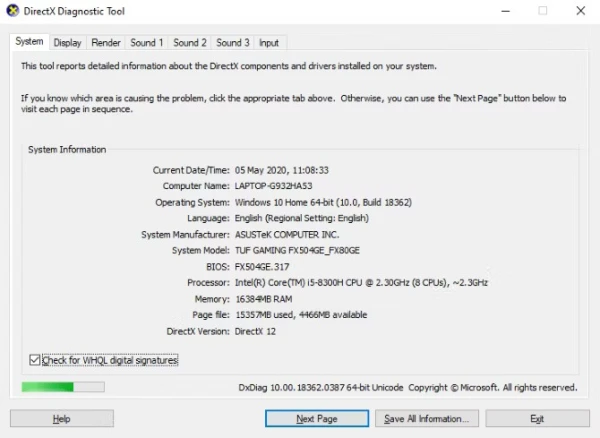
Skype sử dụng DirectX để hỗ trợ video. Hãy đảm bảo bạn có phiên bản mới nhất:
- Nhấn WIN + R, nhập dxdiag, và kiểm tra phiên bản DirectX.
DirectX 12 là phiên bản mới nhất cho Windows 10, hỗ trợ tốt nhất cho các ứng dụng đa phương tiện như Skype.
6. Kiểm tra phần mềm diệt Virus
Phần mềm diệt virus và tường lửa có thể chặn quyền truy cập của Skype vào webcam. Hãy mở phần mềm diệt virus và kiểm tra các thiết lập bảo mật camera. Nếu cần, thêm Skype vào danh sách được phép truy cập camera.
7. Đóng các ứng dụng đang sử dụng Webcam
Nếu webcam sáng đèn mà bạn không mở Skype, có thể ứng dụng khác đang chiếm quyền sử dụng webcam. Điều này có thể gây ra lỗi Skype video not working. Hãy đóng tất cả các ứng dụng IM, trình duyệt hoặc công cụ video khác trước khi mở Skype.
8. Thử dùng một Webcam khác trên điện thoại làm Webcam
Nếu bạn đã thử mọi cách mà vẫn không khắc phục được, có thể thử kết nối một webcam khác hoặc sử dụng điện thoại Android làm webcam. Đây là giải pháp tạm thời nhưng hiệu quả để duy trì công việc khi webcam của bạn gặp sự cố.
Kết luận
Khắc phục lỗi Skype video not working có thể phức tạp, nhưng với các bước trên, bạn hoàn toàn có thể tự xử lý. Nếu bạn tiếp tục gặp vấn đề, hãy xem xét việc chuyển sang các ứng dụng khác như Zoom hoặc Microsoft Teams, tùy theo nhu cầu của bạn.
Hy vọng những hướng dẫn này sẽ giúp bạn nhanh chóng giải quyết vấn đề và tận hưởng các cuộc gọi video trơn tru hơn trên Skype. Chúc bạn thành công!