Remote Desktop Connection là một công cụ hữu ích, tích hợp sẵn trong Windows, cho phép bạn truy cập và điều khiển máy tính từ xa qua Internet. Chỉ cần thực hiện một vài bước cấu hình cơ bản, bạn có thể truy cập máy tính từ xa dễ dàng và hiệu quả, ngay cả khi không ở cùng mạng LAN.
Trong hướng dẫn này, chúng tôi sẽ trình bày các bước cụ thể để thiết lập Remote Desktop trên Windows 10, bao gồm các thao tác trên máy chủ (host), máy truy cập (client), và router để bạn có thể kết nối an toàn từ bất kỳ đâu qua Internet.
Đối với bài viết này, chúng tôi sẽ gọi máy bị truy cập là "máy chủ" (host) và thiết bị truy cập vào máy chủ là "máy truy cập" (client). Chúng tôi sử dụng máy Windows 10 Pro làm máy chủ và máy Windows 10 Home làm máy truy cập.
Cách thiết lập Remote Desktop trên máy tính chủ (Host)
Lưu ý: Để bảo mật hơn, hãy đặt mật khẩu mạnh cho máy chủ.
Bước 1: Bật tính năng Remote Desktop
- Mở Start và nhập "Remote Desktop settings" vào thanh tìm kiếm.
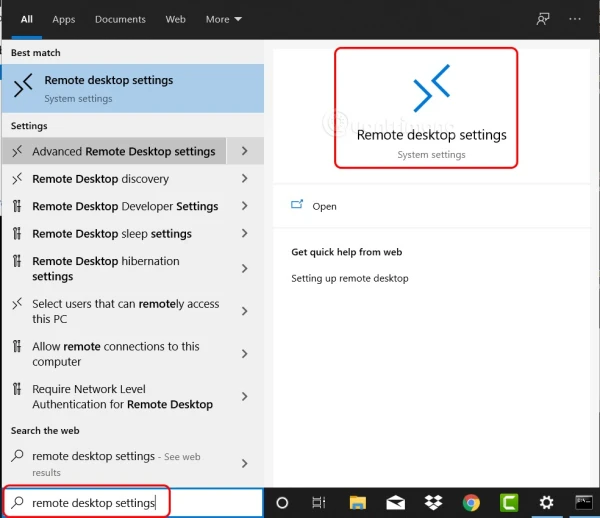
- Chọn và bật tùy chọn Enable Remote Desktop.
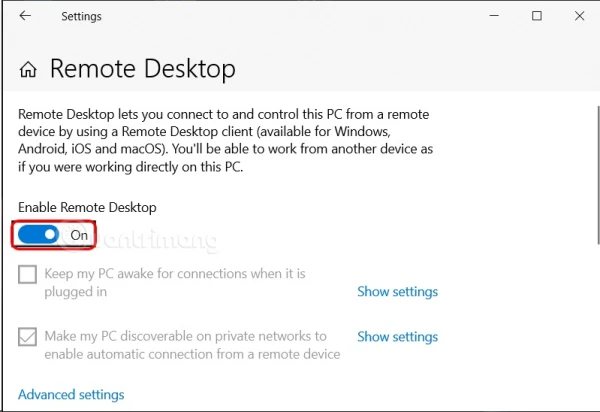
Bước 2: Xác định địa chỉ IP của máy chủ
1. Mở Command Prompt và nhập lệnh ipconfig.
2. Nếu máy chủ sử dụng mạng dây, tìm dòng Ethernet adapter Ethernet và ghi lại địa chỉ IPv4 Address.
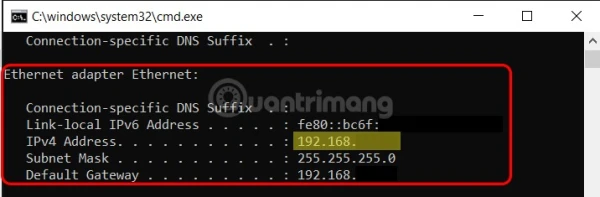
3. Nếu máy chủ kết nối Wi-Fi, tìm dòng Wireless LAN adapter Wi-Fi và ghi lại địa chỉ IPv4.
Bước 3: Cấu hình trên router
1. Mở trình duyệt và nhập địa chỉ quản trị của router (thường là 192.168.1.1 hoặc xem dưới đáy router).
2. Đăng nhập vào tài khoản quản lý router.
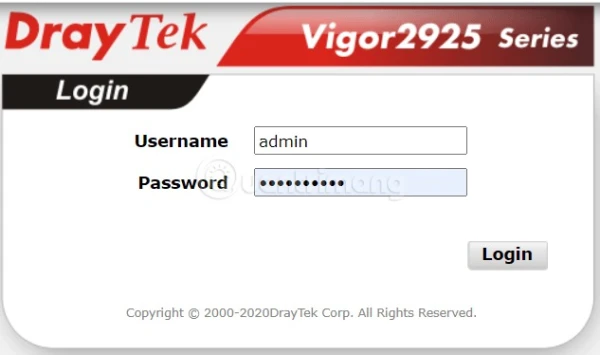
3. Chọn LAN settings > Bind IP to MAC:
Tìm địa chỉ IP từ bước 2 và thêm vào danh sách IP Bind List.
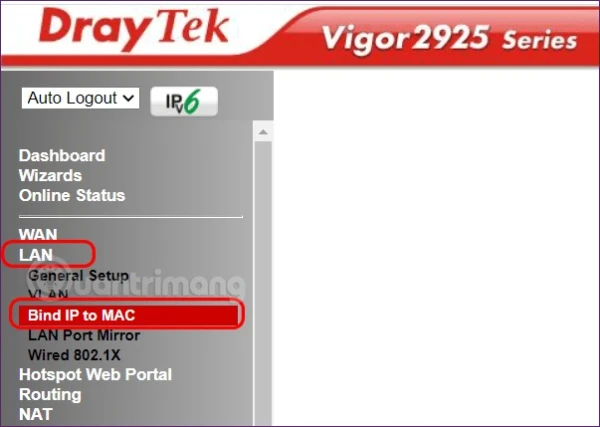
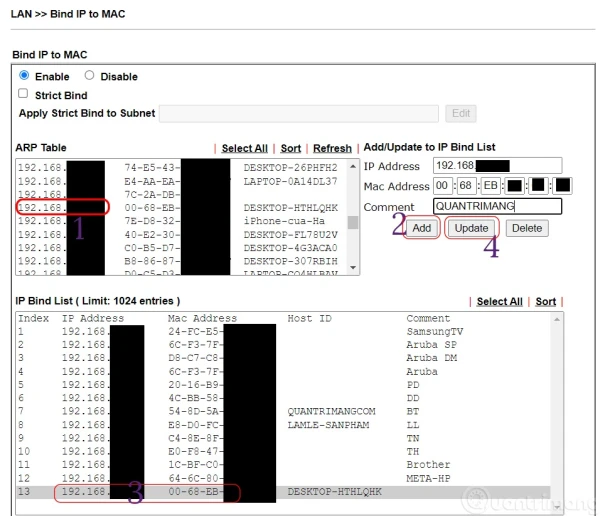
4. Tìm NAT settings > Port Redirection trong mục NAT:
Chọn một dòng trống và tích Enable.
Điền các thông tin:
- Service Name: Đặt tên gợi nhớ cho kết nối.
- Protocol: Chọn TCP/IP.
- WAN Interface: Chọn ALL.
- Public Port: Chọn số bất kỳ, ví dụ 189 (không tiết lộ số này để tăng bảo mật).
- Private IP: Nhập địa chỉ IP từ bước 2.
- Private Port: Nhập 3389 (cổng mặc định cho Remote Desktop).
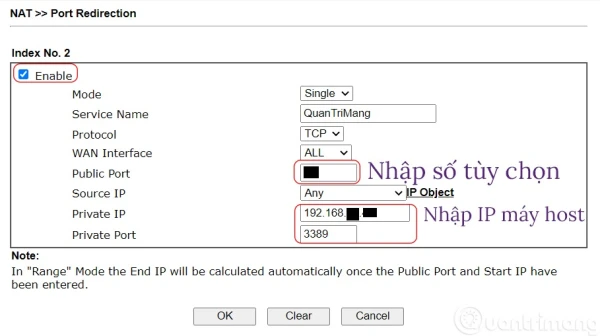
5. Nhấn OK để lưu cấu hình.
Bước 4: Xác định địa chỉ IP công cộng của máy chủ
- Nếu sử dụng mạng doanh nghiệp, yêu cầu địa chỉ IP tĩnh từ quản trị viên mạng.
- Nếu là mạng gia đình, truy cập trang Speedtest.net để xem địa chỉ IP của bạn (thường hiển thị dưới tên nhà mạng).
Thay đổi cổng RDP mặc định để tăng bảo mật
Bạn có thể thay đổi cổng mặc định cho Remote Desktop để giảm nguy cơ tấn công từ bên ngoài.
1. Nhấn Windows + R để mở Run, nhập regedit để truy cập Registry Editor.
2. Dán đường dẫn sau vào:
HKEY_LOCAL_MACHINE\SYSTEM\CurrentControlSet\Control\Terminal Server\WinStations\RDP-Tcp
3. Tìm và nhấp đúp vào PortNumber, chọn Decimal và nhập số cổng mới (khác 3389).
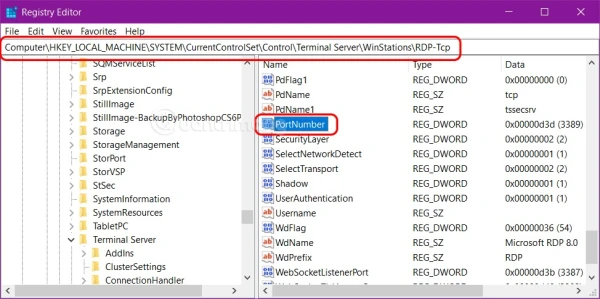
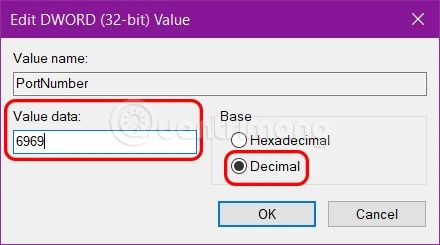
4. Khởi động lại máy để áp dụng thay đổi và cấu hình tường lửa nếu cổng mới yêu cầu.
Bạn có thể kiểm tra hoặc thay đổi số cổng bằng lệnh PowerShell:
- Để kiểm tra cổng hiện tại:
Get-ItemProperty -Path 'HKLM:\SYSTEM\CurrentControlSet\Control\Terminal Server\WinStations\RDP-Tcp' -name "PortNumber"
Set-ItemProperty -Path 'HKLM:\SYSTEM\CurrentControlSet\Control\Terminal Server\WinStations\RDP-Tcp' -name "PortNumber" -Value [số_cổng_mới]
Thiết lập Remote Desktop Connection trên máy truy cập (Client)
Bước 1: Kết nối từ máy client
- Mở Remote Desktop Connection từ thanh tìm kiếm.
- Tại mục Computer, nhập địa chỉ IP của máy chủ (nếu đổi cổng, nhập thêm:
<địa chỉ IP>:<cổng>).
Bước 2: Hoàn thành kết nối
1. Nhấn Connect.
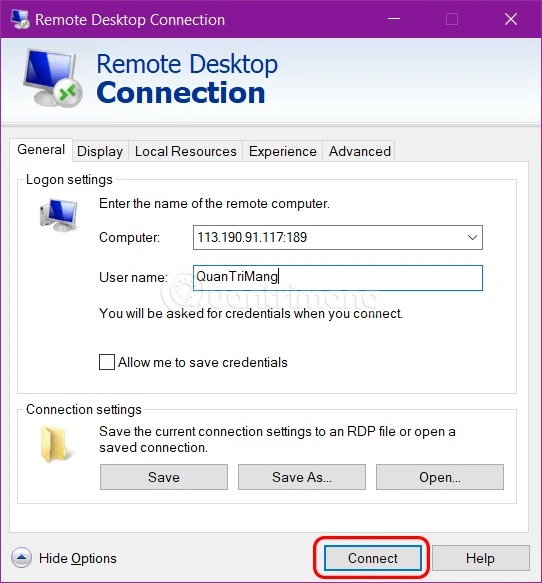
2. Nhập mật khẩu máy chủ và nhấn Yes khi có cảnh báo.
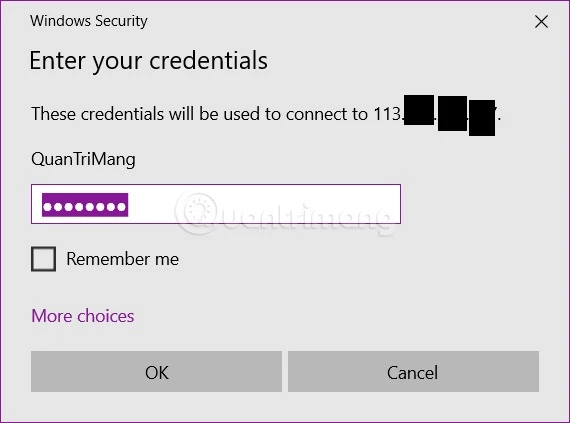
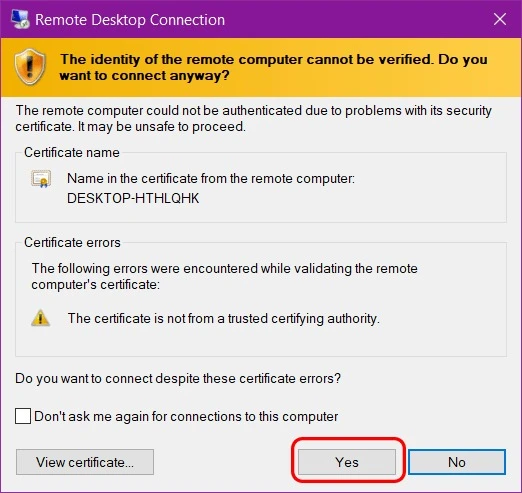
Vậy là bạn đã hoàn tất kết nối Remote Desktop Connection qua Internet thành công!
Các phương pháp bảo mật Remote Desktop Connection
Thiết lập VPN (Mạng riêng ảo)
VPN giúp bảo mật bằng cách ẩn IP thực của bạn, tránh hiển thị máy chủ Remote Desktop ra Internet. Bạn có thể kết nối vào VPN và Remote Desktop một cách an toàn.
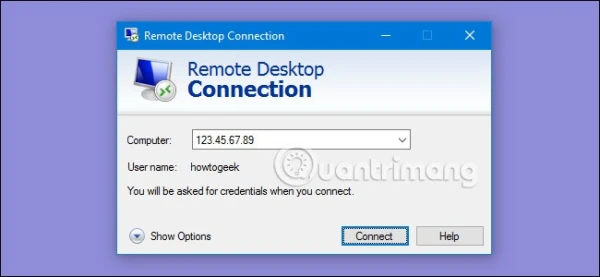
Thiết lập máy tính từ xa trực tiếp lên Internet
Nếu bạn không sử dụng VPN, hãy cấu hình cẩn thận router để đảm bảo chỉ có các cổng cần thiết được mở. Đồng thời, hãy thiết lập mật khẩu phức tạp và cập nhật thường xuyên.
Remote Desktop Connection giúp bạn dễ dàng truy cập và điều khiển máy tính từ xa mà không cần công cụ hay phần mềm bổ sung nào khác. Với các bước thiết lập bảo mật như trên, bạn sẽ luôn duy trì khả năng kiểm soát thiết bị ở bất kỳ đâu.