Triển khai VMware vSphere Replication là một bước quan trọng để đảm bảo tính liên tục và bảo vệ dữ liệu trong môi trường ảo hóa. VMware Replication cho phép sao chép máy ảo từ một site này sang một site khác hoặc trong cùng một site, đảm bảo dữ liệu luôn sẵn sàng và có thể khôi phục khi có sự cố.
Phần 3: Vận hành VMware Replication
Giả lập tình huống: Máy ảo cần sao chép (replication) là Y_Test_10.112
1. Thực hiện replication máy ảo trong nội bộ một site
Các bước thực hiện sao chép (replication) máy ảo trong cùng một site như sau:
Mở Site Recovery:
- Truy cập vCenter DC.
- Chọn "Site Recovery".
- Nhấn "Open Site Recovery".
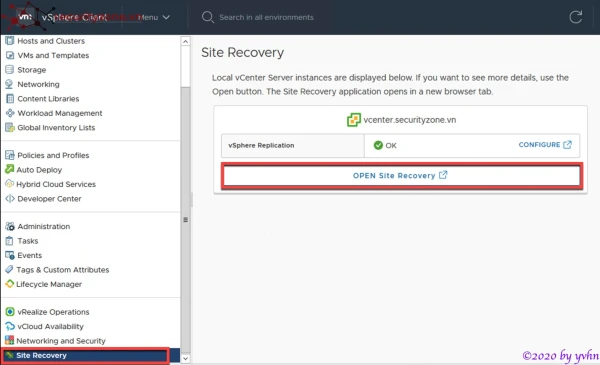
Tạo replication job:
- Trong trang quản trị vSphere Replication, chọn "VIEW DETAILS" tại "Replications within the same vCenter Server".
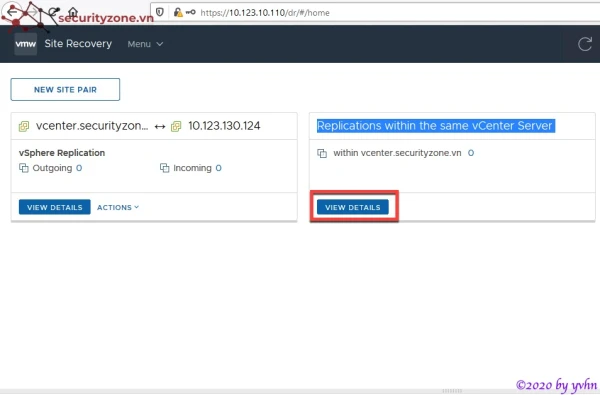
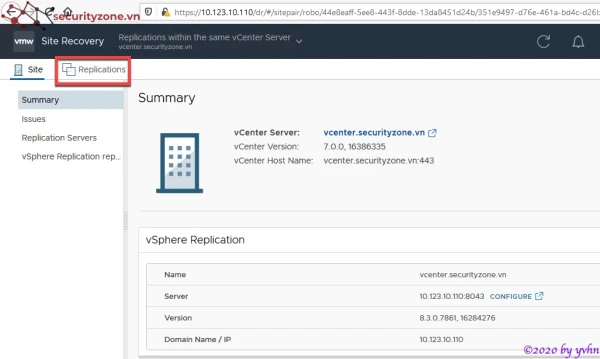
- Nhấn "New" để tạo một replication job mới cho máy ảo.
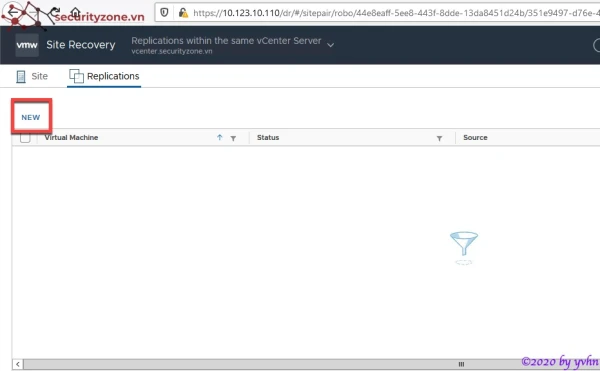
Chọn máy Replication:
- Chọn máy Replication Appliance hoặc để tự động chọn Auto-assign > Next.
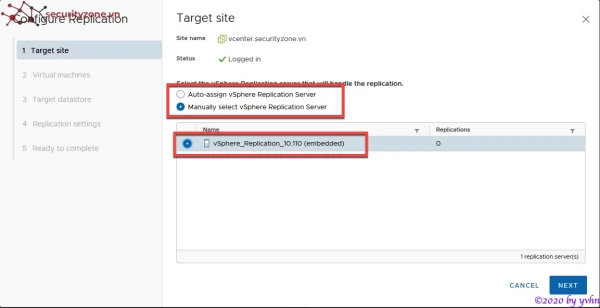
Chọn máy ảo cần sao chép:
- Tick chọn ô trước tên máy ảo muốn tạo replication > Next.
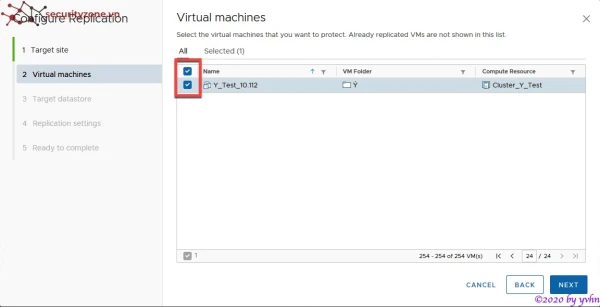
Cấu hình nơi lưu trữ replication:
- Chọn target datastore, disk format và VM Storage policy cho replication.
- (Tuỳ chọn) Cấu hình Replication Seeds để giảm lưu lượng mạng trong quá trình đồng bộ hóa ban đầu.
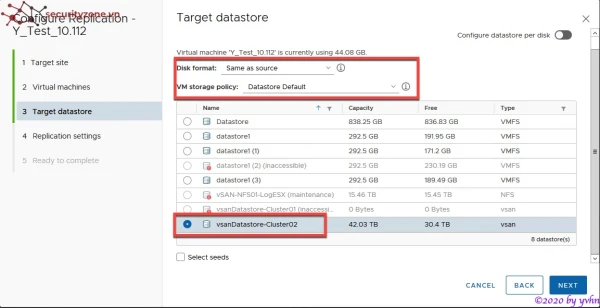
Thiết lập RPO (Recovery Point Objective):
- Chọn RPO từ 5 phút đến 24 giờ, ở đây chọn 10 phút.
- (Tuỳ chọn) Giữ lại một số phiên bản cũ hơn.
- (Tuỳ chọn) Kích hoạt tính năng tạm ngừng hoạt động của hệ điều hành.
- (Tuỳ chọn) Kích hoạt tính năng nén dữ liệu mạng > Next.
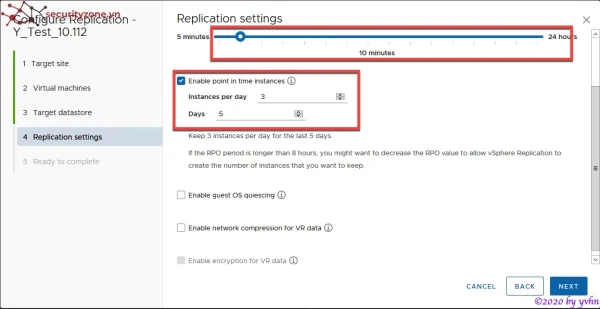
Hoàn tất cấu hình:
- Xem lại các cấu hình > Finish để bắt đầu replication.
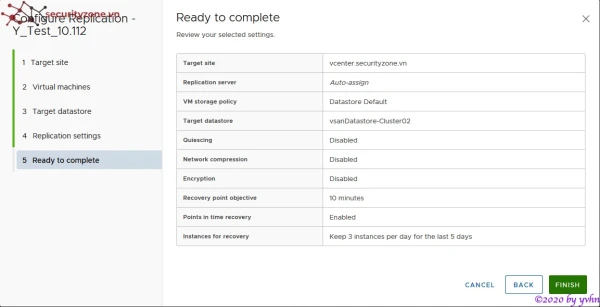
Xem trạng thái đồng bộ:
- Sau khi hoàn thành, máy ảo sẽ được đồng bộ hóa mỗi 10 phút (RPO).
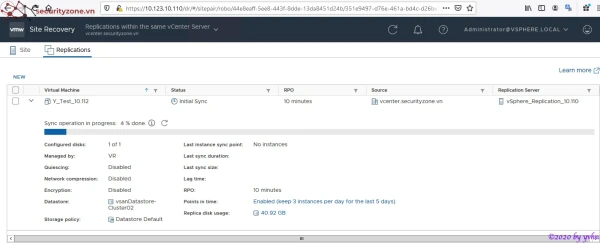
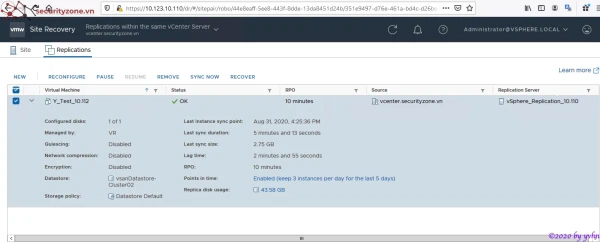
2. Thực hiện replication từ local site sang remote site
Lưu ý: Một máy ảo không thể thực hiện replication trong cùng một site và replication sang một site khác đồng thời. Trước khi thực hiện replication từ local site sang remote site, xoá replication trong cùng site.
Các bước thực hiện sao chép (replication) máy ảo từ local site sang remote site như sau:
Mở Site Recovery:
- Truy cập vCenter DC.
- Chọn "Site Recovery".
- Nhấn "Open Site Recovery".
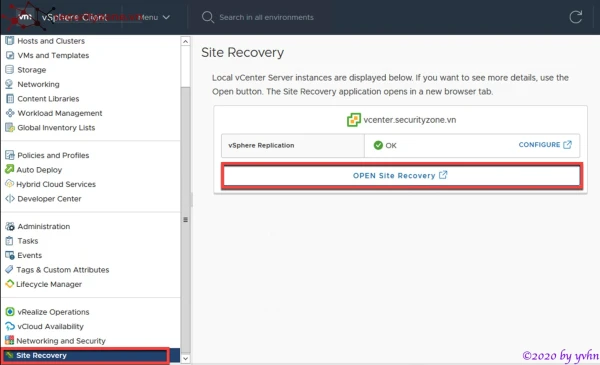
Tạo replication job:
- Trong trang quản trị vSphere Replication, chọn "VIEW DETAILS" tại hai site pair > Đăng nhập vCenter.
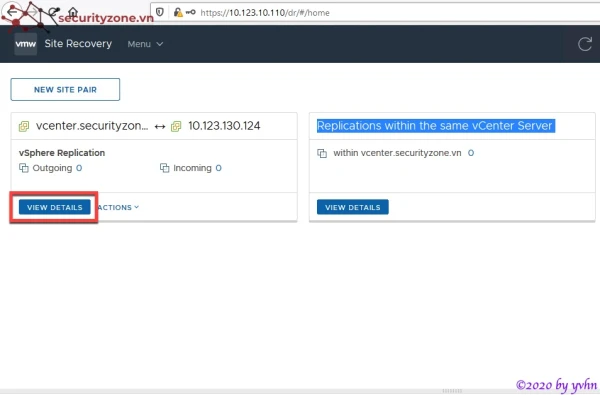
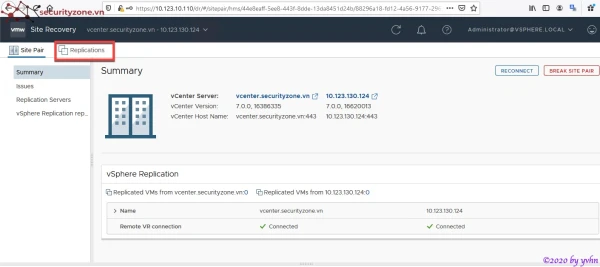
- Chọn "Outgoing" > "New" để tạo replication job mới từ local site sang remote site.
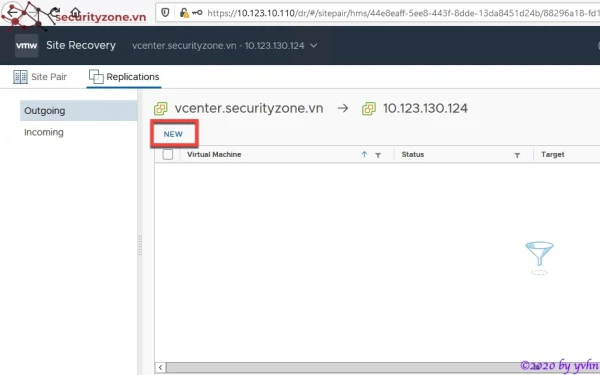
Chọn máy Replication:
- Chọn máy Replication Appliance tại remote site hoặc để tự động chọn Auto-assign > Next.
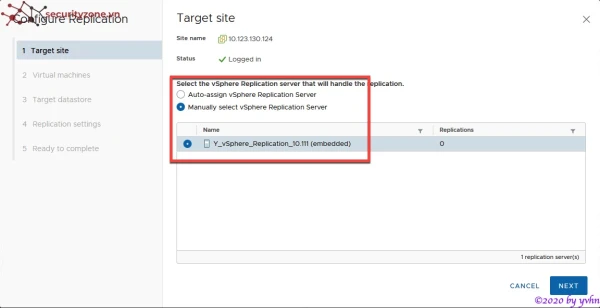
Chọn máy ảo cần sao chép:
- Tick chọn ô trước tên máy ảo muốn tạo replication > Next.
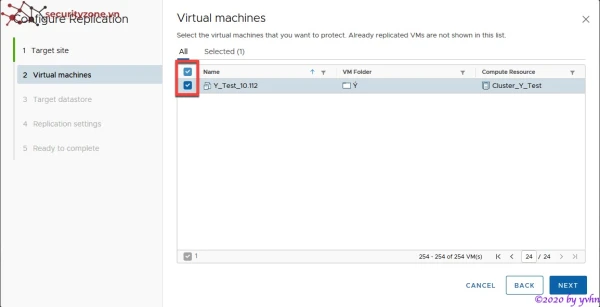
Cấu hình nơi lưu trữ replication:
- Chọn target datastore, disk format và VM Storage policy cho replication.
- (Tuỳ chọn) Cấu hình Replication Seeds.
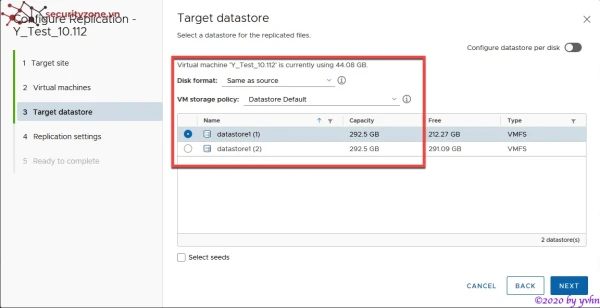
Thiết lập RPO (Recovery Point Objective):
- Chọn RPO từ 5 phút đến 24 giờ, ở đây chọn 10 phút.
- (Tuỳ chọn) Giữ lại một số phiên bản cũ hơn.
- (Tuỳ chọn) Kích hoạt tính năng tạm ngừng hoạt động của hệ điều hành.
- (Tuỳ chọn) Kích hoạt tính năng nén dữ liệu mạng > Next.
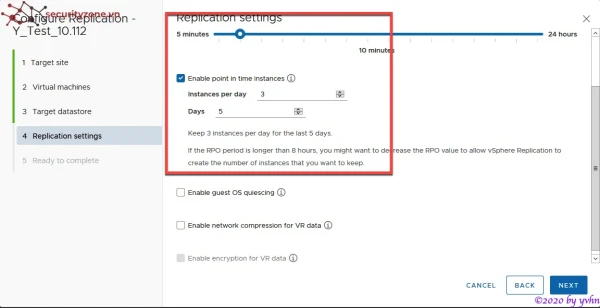
Hoàn tất cấu hình:
- Xem lại các cấu hình > Finish để bắt đầu replication.
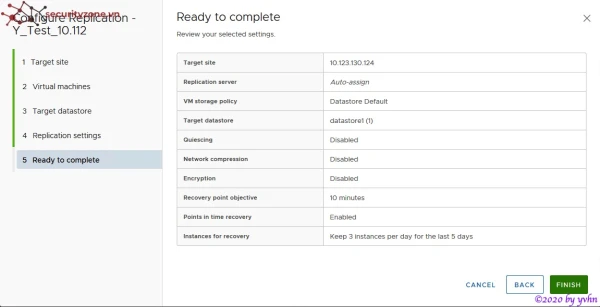
Xem trạng thái đồng bộ:
- Sau khi hoàn thành, máy ảo sẽ được đồng bộ hóa mỗi 10 phút (RPO).
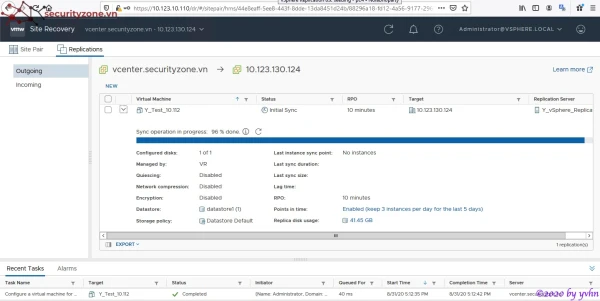
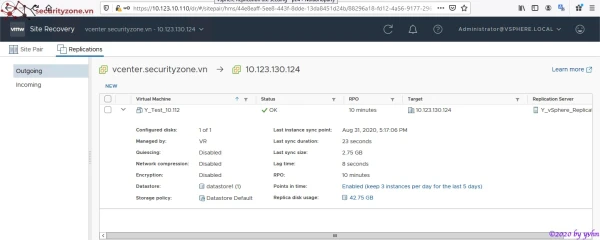
3. Khôi phục một replication đã tạo
Để kiểm tra tính an toàn của dữ liệu sau khi replication, thực hiện các bước sau:
Tạo dữ liệu kiểm tra:
- Tạo tệp
data01 và ghi thời gian hiện tại.
- Tạo tệp
data02 và ghi một số text.
Manual replication:
- Tiến hành replication thủ công để đồng bộ dữ liệu.
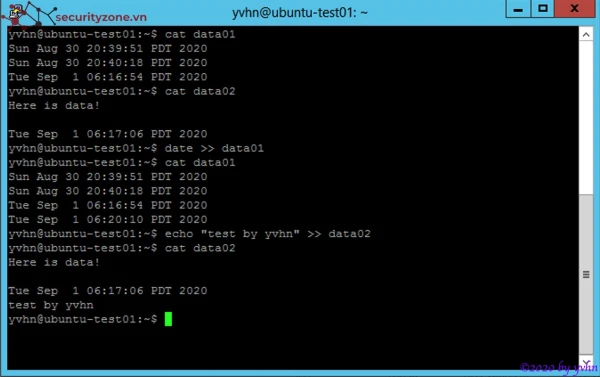
Power off máy ảo:
- Giả lập sự cố bằng cách tắt máy ảo.
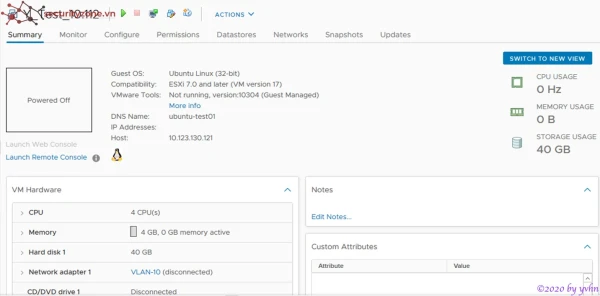
Thực hiện khôi phục:
- Truy cập vCenter DR.
- Mở Site Recovery.
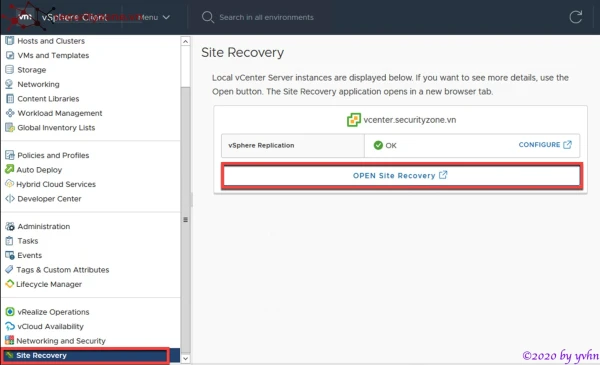
- Chọn "VIEW DETAILS" tại hai site pair > Đăng nhập vCenter.
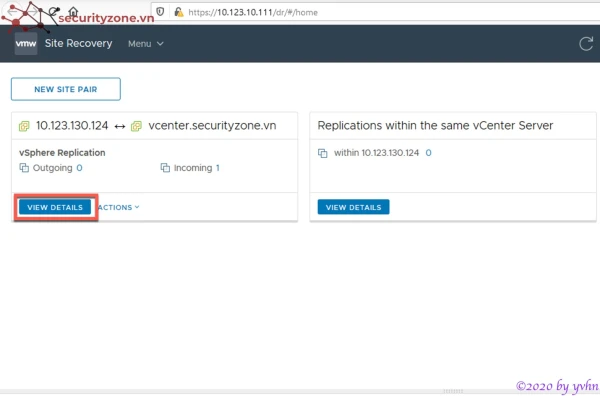
- Chọn "Replications" > "Incoming".
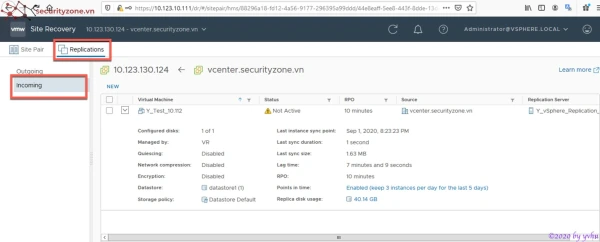
- Chọn replication job > "Recover".
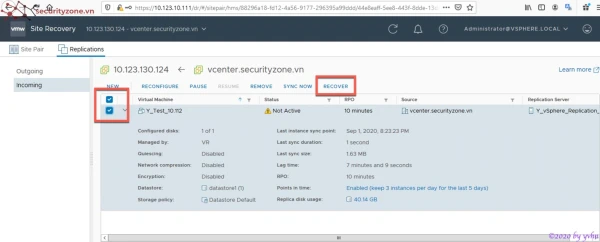
Chọn tuỳ chọn khôi phục:
- Ở step 1, chọn "Use latest available data" > Next.
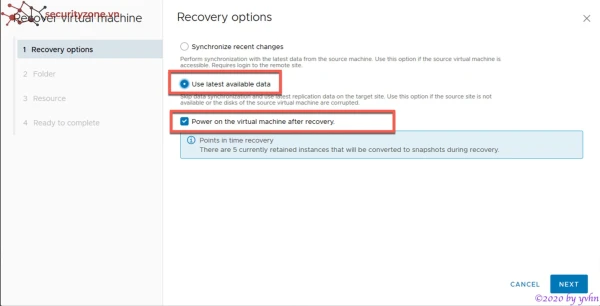
- Ở step 2, chọn thư mục đặt máy ảo mới > Next.
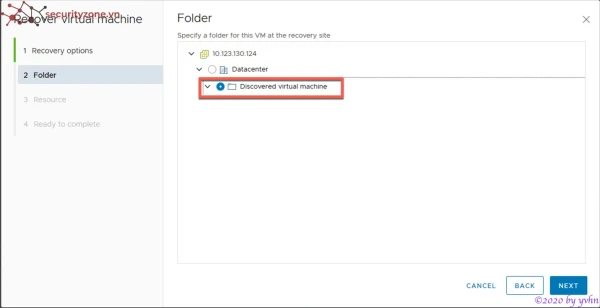
- Ở step 3, chọn tài nguyên nơi đặt máy ảo mới > Next.
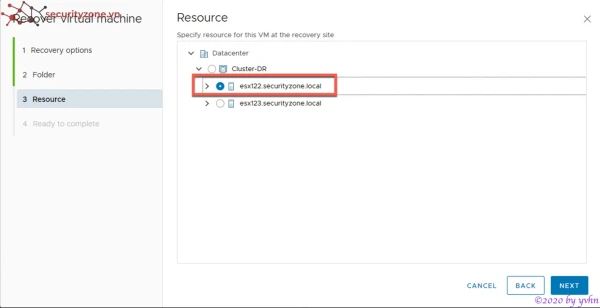
- Ở step 4, xem lại các cấu hình > Finish.
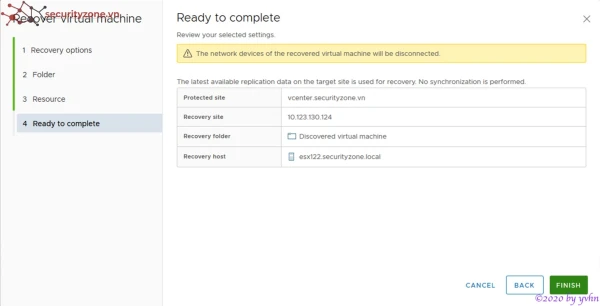
Kiểm tra máy ảo khôi phục:
- Connect lại network cho máy ảo mới.
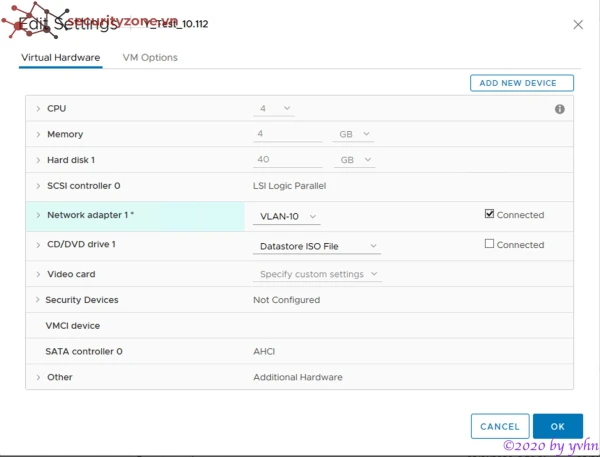
- Kiểm tra dữ liệu trên máy ảo: SSH vào máy ảo và kiểm tra tệp
data01 và data02.
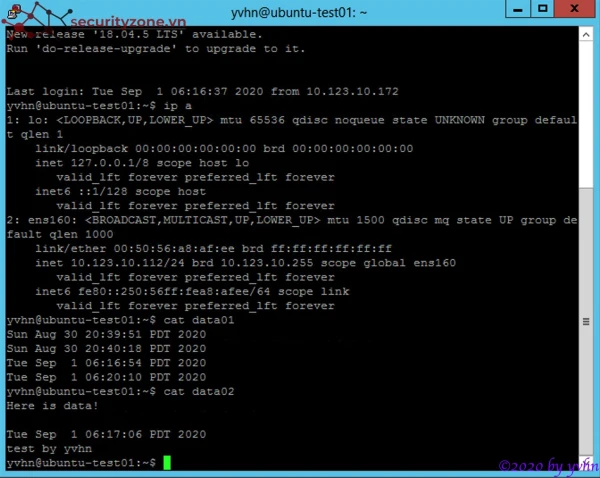
Dữ liệu trên máy ảo khôi phục an toàn, network hoạt động bình thường. Việc khôi phục từ replication đã thành công.
Kết luận
Việc triển khai và vận hành VMware vSphere Replication là một phần quan trọng trong việc bảo vệ và duy trì tính sẵn sàng của dữ liệu trong môi trường ảo hóa.
Bằng cách thực hiện các bước hướng dẫn chi tiết từ việc tạo các job replication cho đến khôi phục dữ liệu, bạn có thể đảm bảo rằng hệ thống của mình luôn được bảo vệ và có khả năng khôi phục nhanh chóng khi có sự cố.
Với VMware Replication, bạn có thể yên tâm về tính an toàn và liên tục của dữ liệu trong môi trường ảo hóa của mình.