Trong bối cảnh các doanh nghiệp ngày càng phụ thuộc vào công nghệ thông tin, việc đảm bảo tính liên tục của dịch vụ và khả năng khôi phục sau sự cố là điều không thể thiếu. VMware Site Recovery Manager (SRM) là một công cụ mạnh mẽ được thiết kế để tự động hóa và tối ưu hóa quy trình khôi phục sau thảm họa trong môi trường ảo hóa.
III. Triển khai lab
Mapping hai site
Quá trình mapping giúp ánh xạ các tài nguyên như mạng, trung tâm dữ liệu, thư mục, và tài nguyên máy chủ từ protected site đến recovery site. Điều này đảm bảo khi máy ảo bị lỗi, chúng sẽ được cung cấp tất cả các tài nguyên cần thiết từ ánh xạ.
1. Network Mapping
1. Truy cập vCenter DC, vào Site Recovery > OPEN Site recovery > Site Pair > Configure > Network Mappings > NEW.
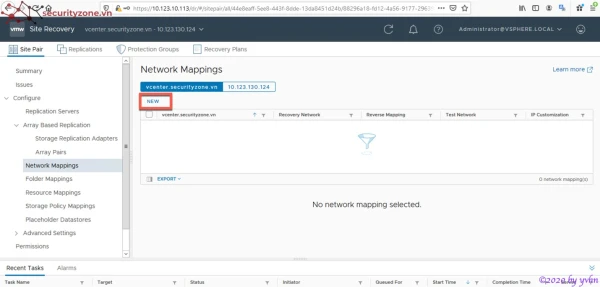
2. Ở bước đầu tiên, chọn tùy chọn tự động tạo ánh xạ dựa trên tên phù hợp (nếu hai site có cài đặt giống nhau) hoặc chọn thủ công nếu cần. Bấm Next.
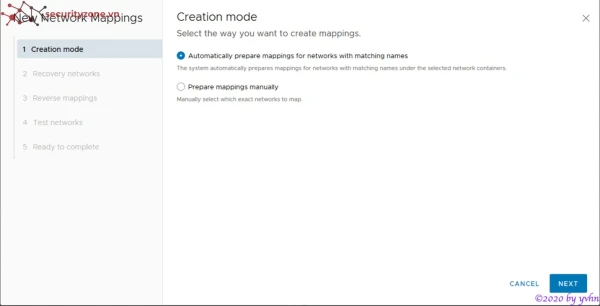
3. Chọn các đối tượng hiển thị, chọn datacenter tương ứng muốn mapping và bấm Add mapping. Chọn các network cần thiết (trong lab này là VLAN-10 và VLAN-130). Nếu có thêm network không cần thiết, chọn dấu ba chấm trước network và bấm Remove. Bấm Next.
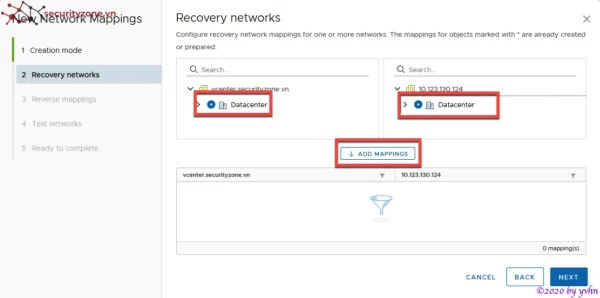
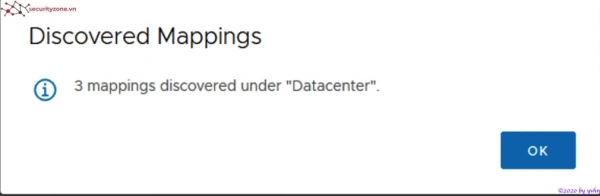
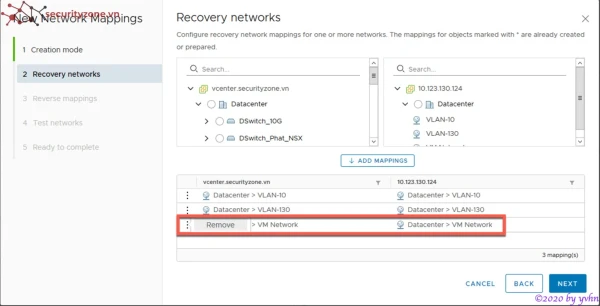
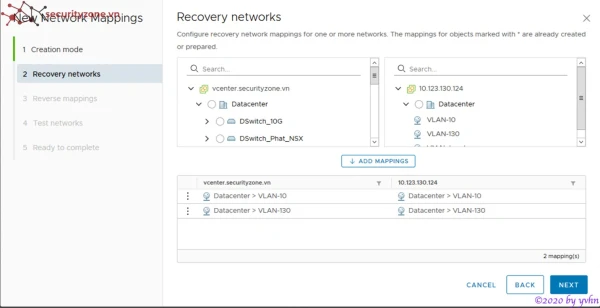
4. Ở bước tiếp theo, chọn tất cả để cấu hình reverse mapping, đảm bảo ánh xạ hai chiều (DC sang DR và ngược lại). Bấm Next.
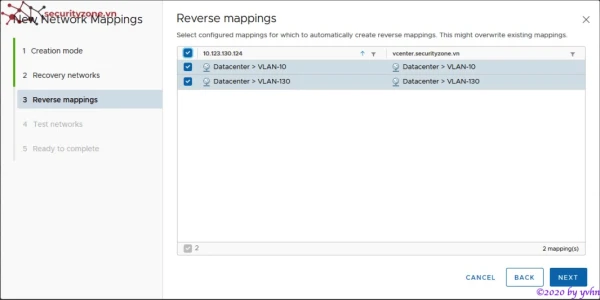
5. Chọn mạng thử nghiệm cho các máy ảo khi chạy thử nghiệm recovery plan. Trong môi trường lab, chọn mặc định để tự động tạo một mạng riêng biệt. Bấm Next.
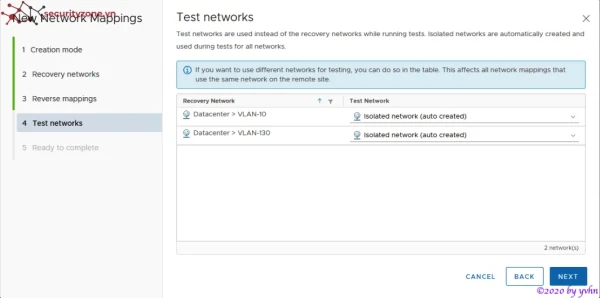
6. Xem lại cấu hình và bấm Finish.
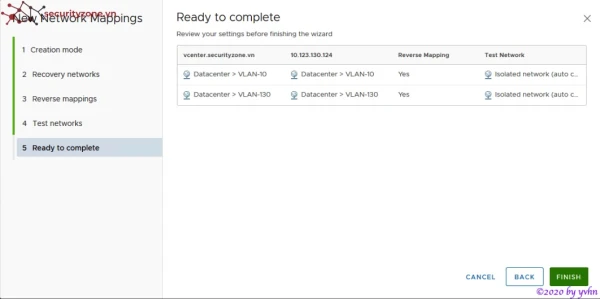
Kiểm tra network đã được mapping trên cả DC và DR Site. Tùy chọn ánh xạ địa chỉ IP có thể được thực hiện nếu cần thay đổi subnet khi failover.
2. Folder Mapping
1. Truy cập vCenter DC, vào Site Recovery > OPEN Site recovery > Site Pair > Configure > Folder Mappings > NEW.
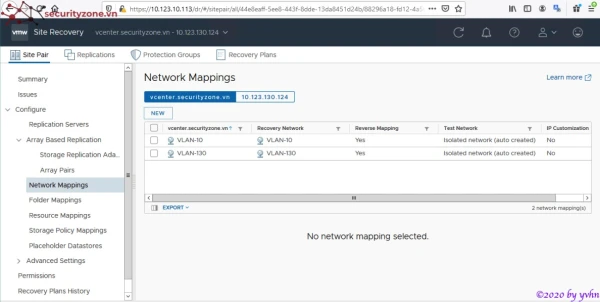
2. Chọn tự động tạo ánh xạ dựa trên tên phù hợp nếu các site có cài đặt giống nhau, hoặc chọn thủ công nếu cần. Bấm Next.
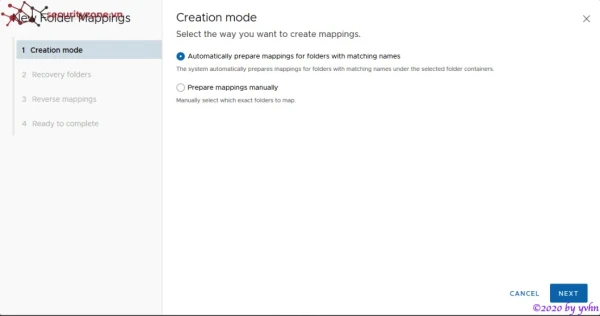
3. Chọn các datacenter tương ứng muốn mapping và bấm Add mapping. Xóa các folder không cần thiết bằng cách chọn dấu ba chấm và bấm Remove. Bấm Next.
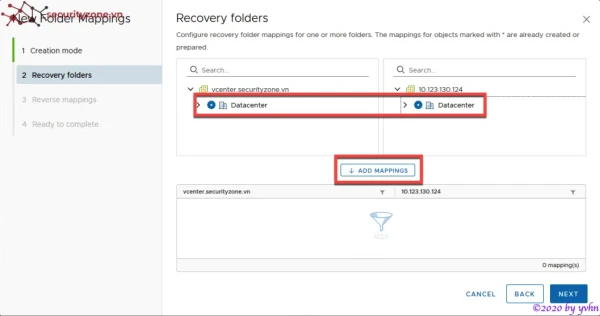
4. Chọn tất cả để cấu hình reverse mapping cho các folder. Bấm Next.
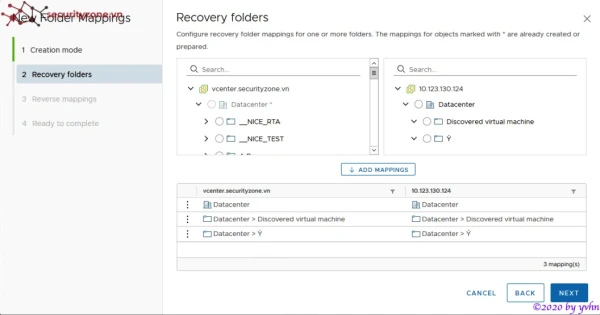
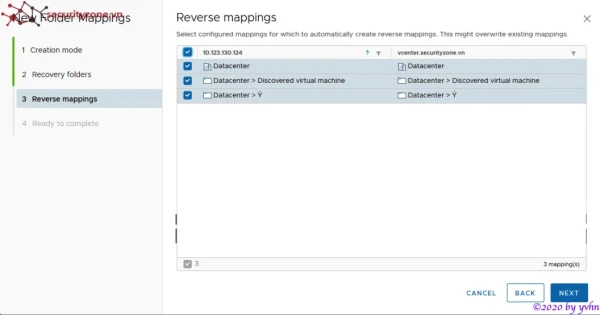
5. Xem lại cấu hình và bấm Finish.
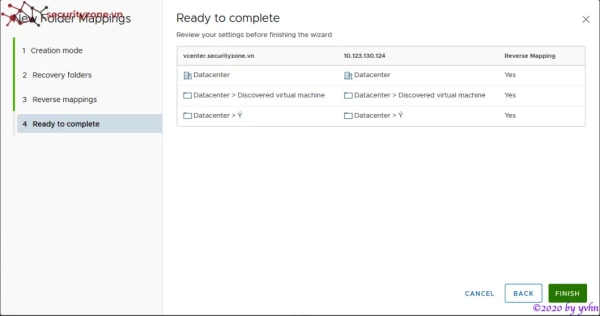
Kiểm tra các ánh xạ folder mới được liệt kê.
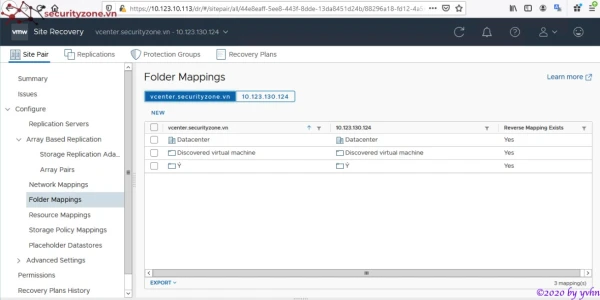
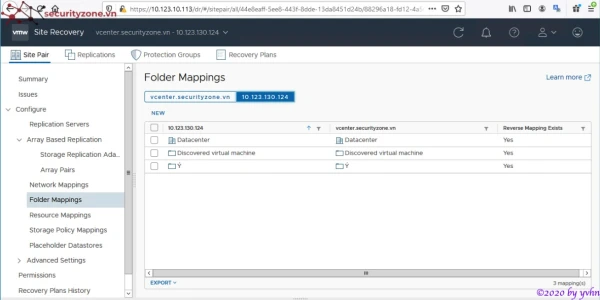
3. Resource Mapping
1. Truy cập vCenter DC, vào Site Recovery > OPEN Site recovery > Site Pair > Configure > Resource Mappings > NEW.
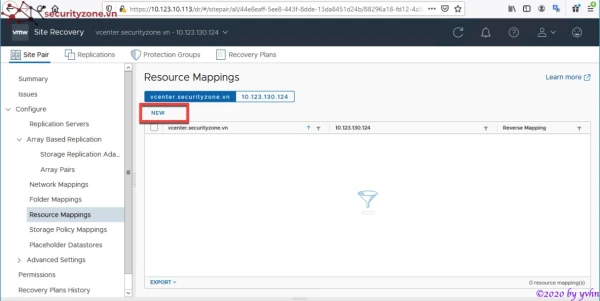
2. Kiểm tra các đối tượng hiển thị, chọn các cluster tương ứng muốn mapping và bấm Add mapping. Xóa các tài nguyên không cần thiết bằng cách chọn dấu ba chấm và bấm Remove. Bấm Next.
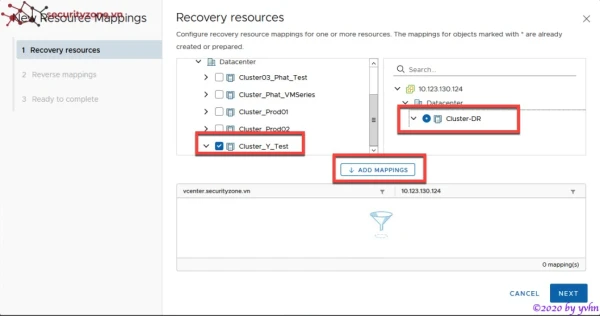
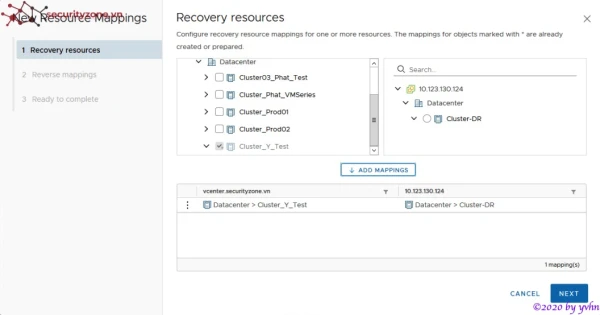
3. Chọn tất cả để cấu hình reverse mapping cho các tài nguyên. Bấm Next.
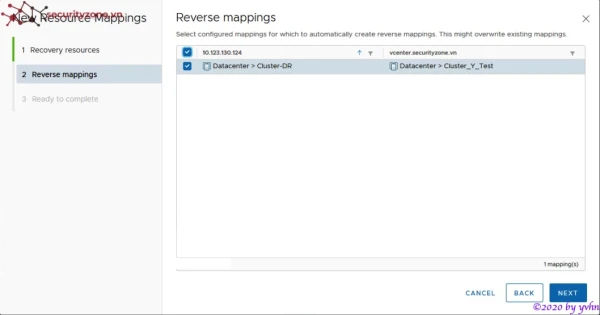
4. Xem lại cấu hình và bấm Finish.
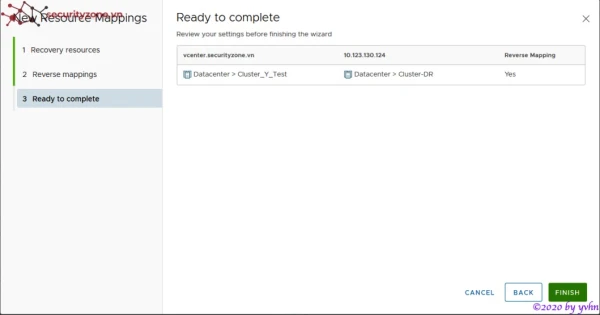
Kiểm tra các ánh xạ tài nguyên mới được liệt kê.
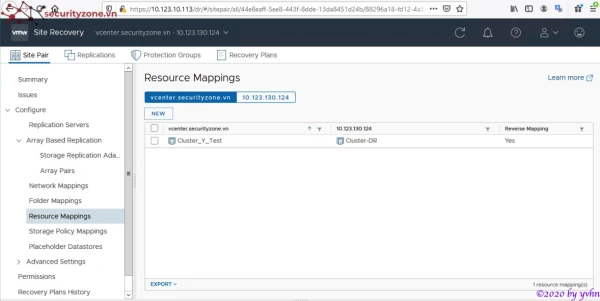
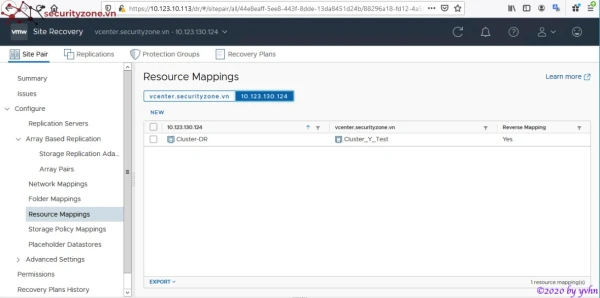
4. Storage Policy Mapping
1. Truy cập vCenter DC, vào Site Recovery > OPEN Site recovery > Site Pair > Configure > Storage Policy Mappings > NEW.
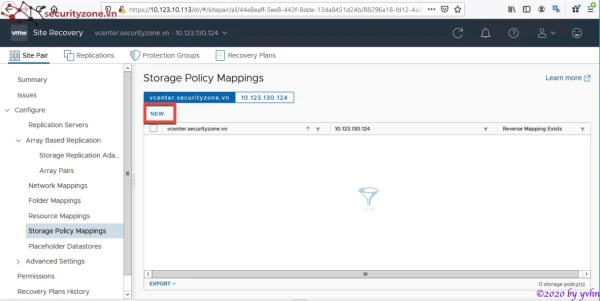
2. Chọn tùy chọn tự động tạo ánh xạ dựa trên tên phù hợp nếu các site có cài đặt giống nhau, hoặc chọn thủ công nếu cần. Bấm Next.
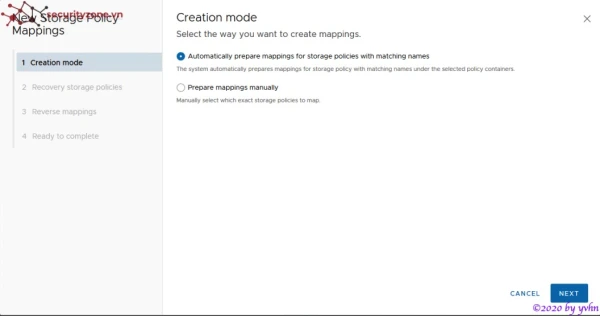
3. Kiểm tra các đối tượng hiển thị, chọn các vCenter tương ứng muốn mapping và bấm Add mapping. Xóa các storage policy không cần thiết bằng cách chọn dấu ba chấm và bấm Remove. Bấm Next.
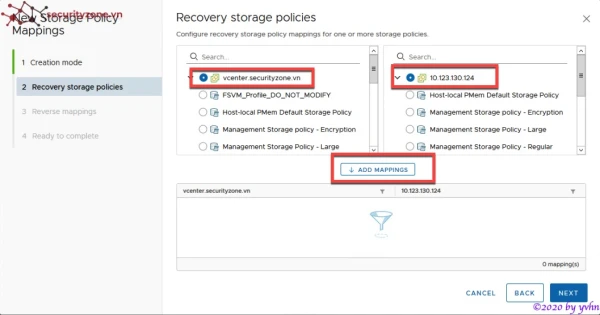
4. Chọn tất cả để cấu hình reverse mapping cho các storage policy. Bấm Next.
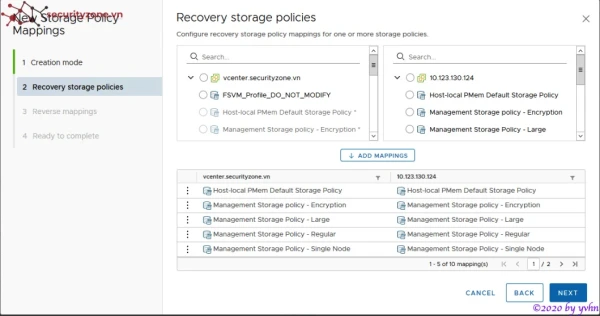
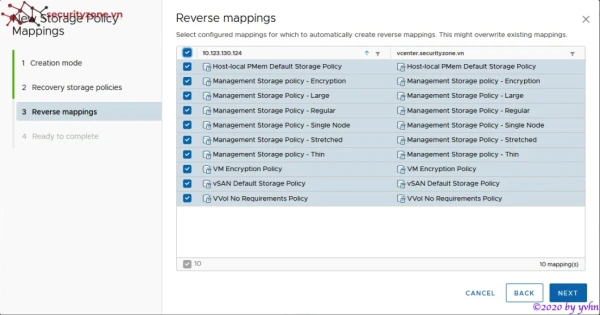
5. Xem lại cấu hình và bấm Finish.
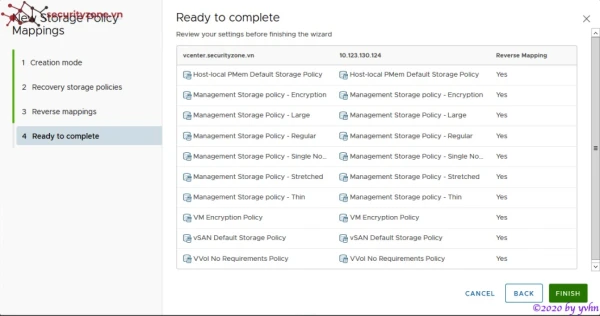
Kiểm tra các ánh xạ storage policy mới được liệt kê.
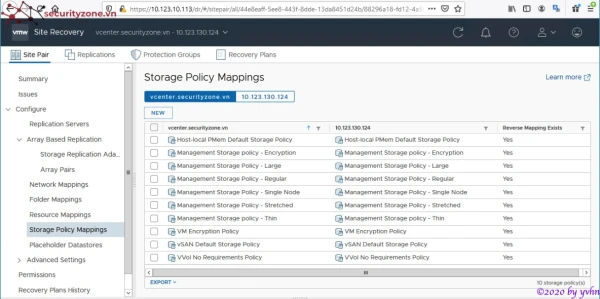
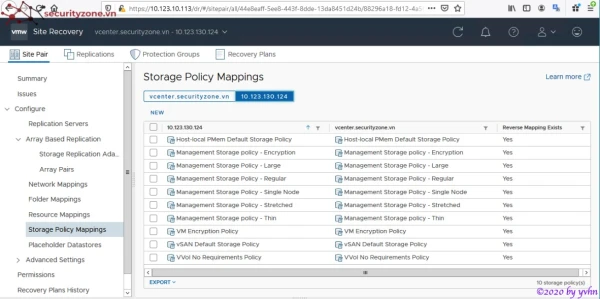
5. Placeholder Datastores
1. Truy cập vCenter DC, vào Site Recovery > OPEN Site recovery > Site Pair > Configure > Placeholder Datastores.
2. Ở tab vCenter của DC Site, bấm NEW, chọn datastore muốn lưu trữ máy ảo và bấm ADD. Kiểm tra datastore đã được định cấu hình.
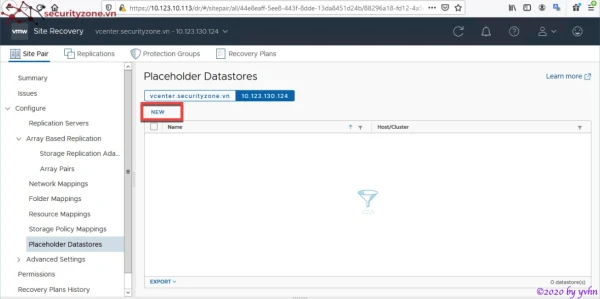
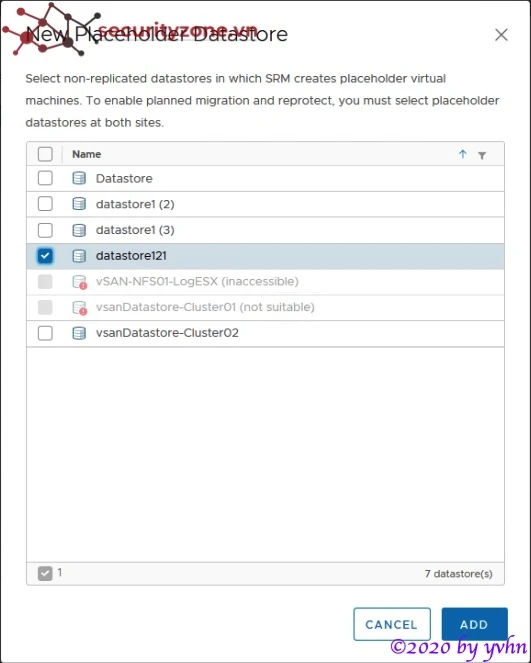
3. Lặp lại bước trên cho DR Site.
Bây giờ, ta đã hoàn tất quá trình mapping các tài nguyên giữa hai site. Các máy ảo sẽ có đầy đủ tài nguyên khi failover, đảm bảo quá trình khôi phục diễn ra suôn sẻ và hiệu quả.
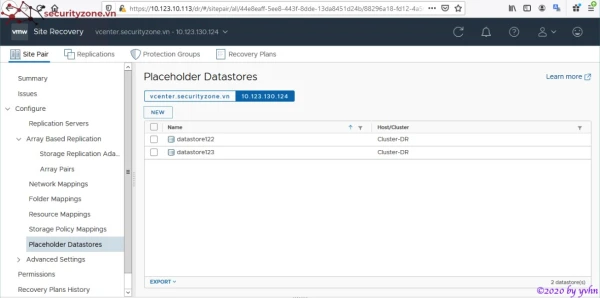
Kết luận
Triển khai và cấu hình Site Recovery Manager trên nền tảng VMware vSphere giúp doanh nghiệp thiết lập một quy trình khôi phục sau thảm họa mạnh mẽ và hiệu quả.
Thông qua việc ánh xạ các tài nguyên một cách chi tiết, chúng ta đã xây dựng được một hệ thống phục hồi đáng tin cậy, sẵn sàng đối phó với mọi tình huống bất ngờ.
Site Recovery Manager không chỉ đảm bảo sự liên tục của dịch vụ mà còn giúp doanh nghiệp duy trì hoạt động ổn định và bảo vệ dữ liệu quan trọng một cách tối ưu.