VMware vSphere Replication cung cấp một giải pháp sao chép và khôi phục dữ liệu mạnh mẽ, giúp bạn bảo vệ dữ liệu máy ảo (VM) một cách hiệu quả. Bài viết này sẽ hướng dẫn bạn triển khai VMware vSphere Replication trong môi trường lab, từ đó bạn có thể áp dụng những kiến thức này để bảo vệ hệ thống của mình.
Phần 2: Triển khai Lab
Mô hình triển khai Lab
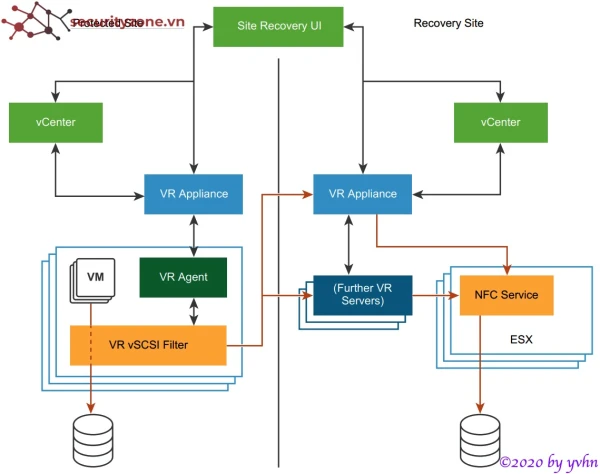
Trong phần này, chúng ta sẽ thiết lập một môi trường lab với hai site để thực hiện triển khai vSphere Replication:
- Protected Site: Đây là nơi chứa các máy chủ ESXi chính, vCenter chính và các máy ảo chính của hệ thống. Các máy ảo này cần được sao chép để dự phòng khi có sự cố.
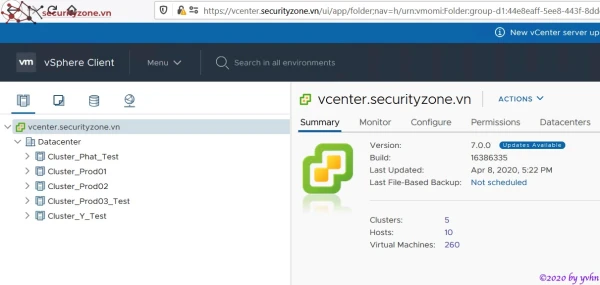
- Recovery Site: Nơi này chứa các máy chủ ESXi dự phòng, vCenter dự phòng để lưu trữ các bản sao của các máy ảo cần sao chép.
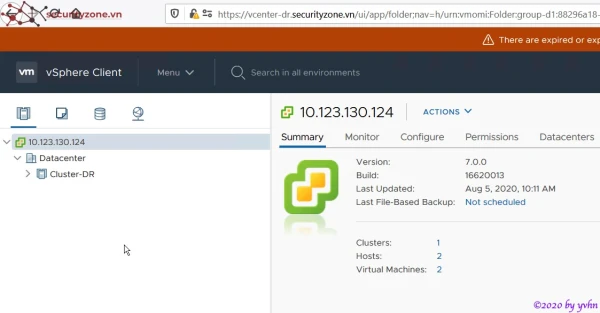
Phiên bản Replication triển khai: 8.3
Thông tin hệ thống lab:
| System |
Domain Path |
Function |
IP Address |
| Local Site |
|
|
|
| ad01 |
securityzone.local |
Domain Controller, DNS, DHCP, NTP, management |
10.123.100.201 |
| vcenter |
securityzone.vn |
vCenter Server, Production |
10.123.100.100 |
| dc-vmrep01 |
securityzone.vn |
vSphere Replication Appliance, Production |
10.123.10.110 |
| dc-vmsrm01 |
securityzone.vn |
SRM Appliance, Production |
10.123.10.113 |
| esx121 |
securityzone.local |
ESXi Host 121, Production |
10.123.130.121 |
| Remote Site |
|
|
|
| vcenter-dr |
securityzone.vn |
vCenter Server, Production |
10.123.130.124 |
| dr-vmrep01 |
securityzone.vn |
vSphere Replication Appliance, Production |
10.123.10.111 |
| dr-vmsrm01 |
securityzone.vn |
SRM Appliance, Production |
10.123.10.114 |
| esx122 |
securityzone.local |
ESXi Host 122, Production |
10.123.130.122 |
| esx123 |
securityzone.local |
ESXi Host 123, Production |
10.123.130.123 |
Triển khai vSphere Replication
1. Bật vSphere Replication trên các máy chủ ESXi
Để sử dụng vSphere Replication, bạn cần bật tính năng này trên các máy chủ ESXi bằng cách kích hoạt trên các VMkernel Adapter. Dữ liệu của vSphere Replication sẽ được truyền qua các VMkernel đã được bật.
- Bước 1: Trong vCenter, chọn máy chủ cần bật vSphere Replication.
- Bước 2: Chọn
Configure > Networking > VMkernel adapters.
- Bước 3: Chọn VMkernel muốn bật (trong lab là vmk0) >
Edit.
- Bước 4: Tại
Port properties, tick chọn vSphere Replication và vSphere Replication NFC > OK.
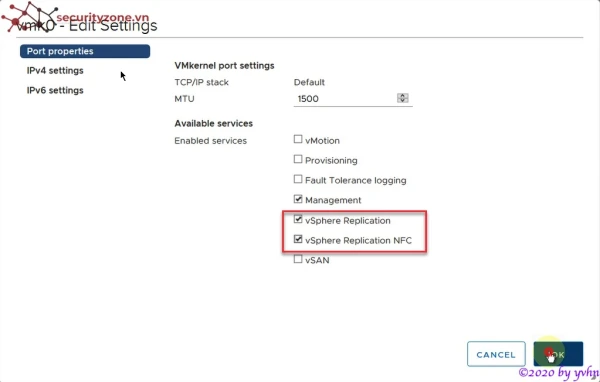
Lưu lượng replication được vận chuyển như sau:
- Replication traffic: Từ ESXi host nguồn (chứa VM cần replication) > vmk0 của ESXi host nguồn ở local site > vSphere Replication Appliance > vmk0 của ESXi host đích ở remote site > ESXi host đích datastore.
2. Triển khai vSphere Replication 8.x trong vSphere 7.0 trên vCenter DC
Tạo vSphere Replication Appliance trên vCenter
- Bước 1: Tải về file cài đặt VMware Replication (ISO file) từ trang chủ VMware.
- Bước 2: Giải nén file ISO, vào thư mục bin, chọn các file để import vào vSphere.
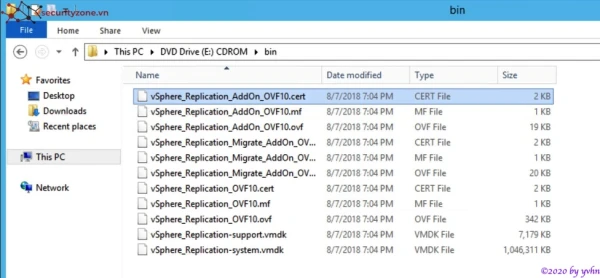
- Bước 3: Trên vCenter DC, chọn máy chủ muốn đặt máy vSphere Replication Appliance, click phải chọn
Deploy OVF Template.
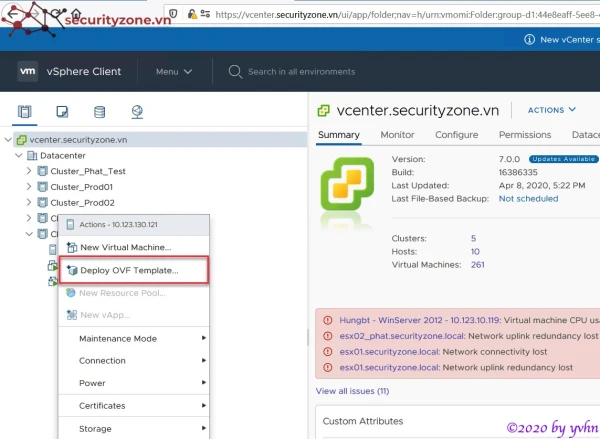
- Bước 4: Chọn Local file > Upload file và chọn các file đã giải nén từ file ISO trước đó >
Next.
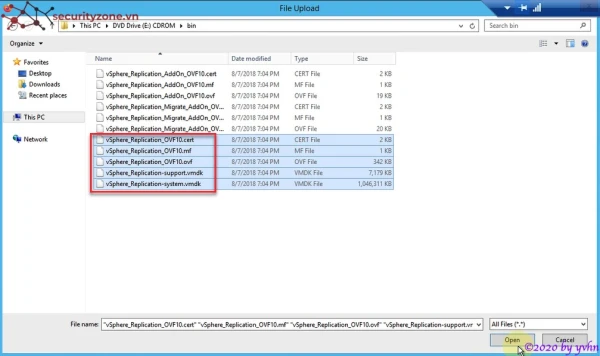
- Bước 5: Đặt tên cho máy ảo vSphere Replication, chọn folder cho máy ảo >
Next.
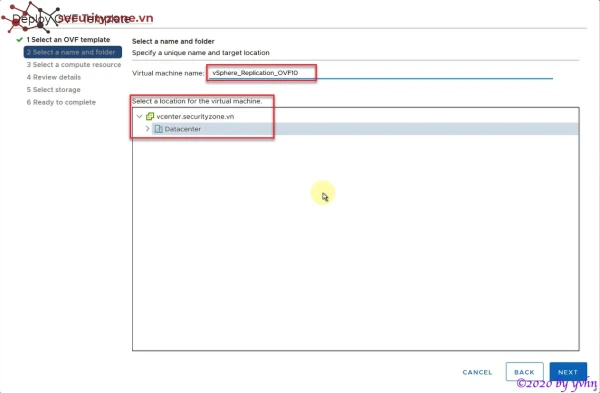
- Bước 6: Chọn máy chủ ESXi để đặt máy Replication >
Next.
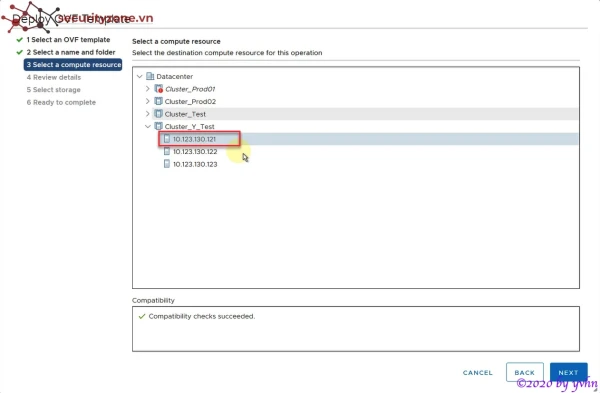
- Bước 7: Xem các thông tin của máy Replication sẽ được tải lên >
Next.
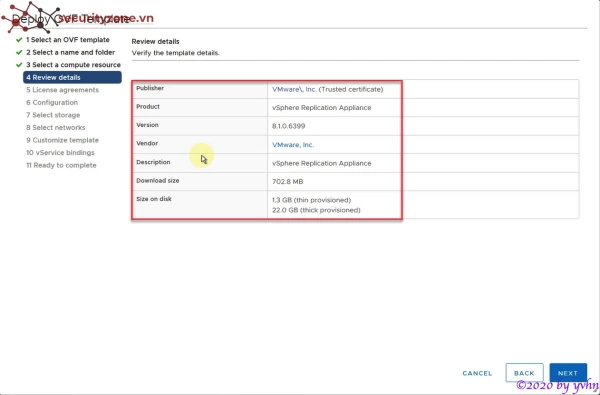
- Bước 8: Chọn
I accept all license agreements > Next.
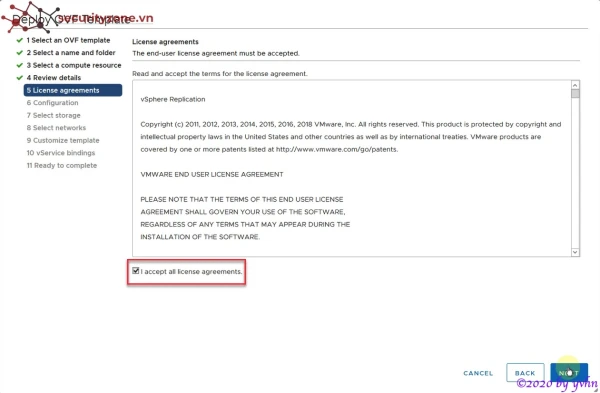
- Bước 9: Chọn cấu hình cho máy chủ Replication (2 vCPU, 8 GB RAM hoặc 4 vCPU, 16 GB RAM tùy theo nhu cầu) >
Next.
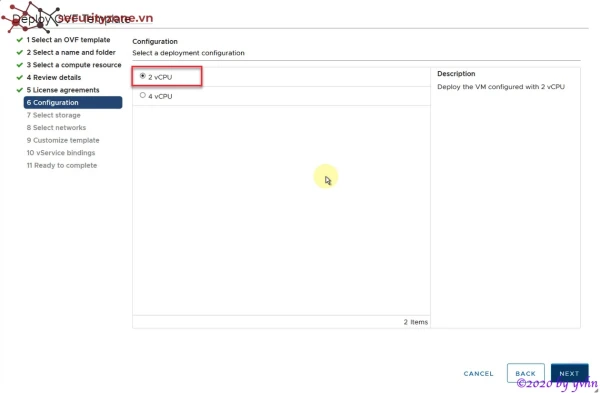
- Bước 10: Chọn nơi lưu trữ máy Replication >
Next.
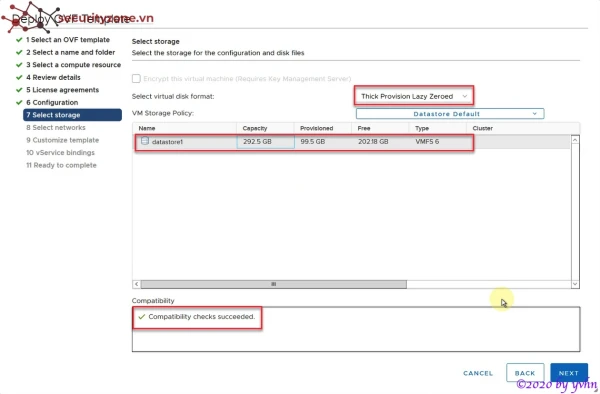
- Bước 11: Chọn Network cho máy chủ Replication, chọn IP allocation là Static để đặt IP tĩnh cho máy chủ Replication ở bước tiếp theo >
Next.
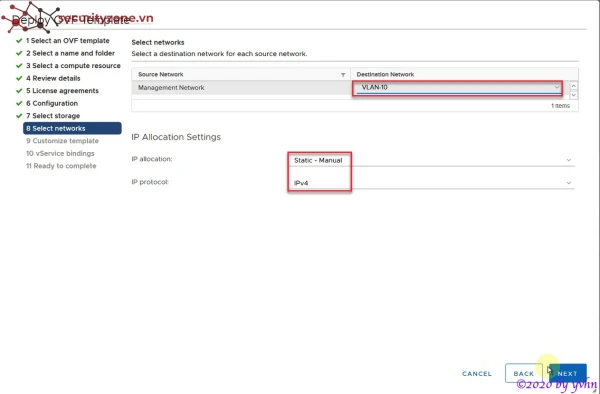
- Bước 12: Cấu hình các thông tin cho máy Replication: root password, NTP Server, hostname, default gateway, domain name, domain name server, management IP address, management netmask >
Next.
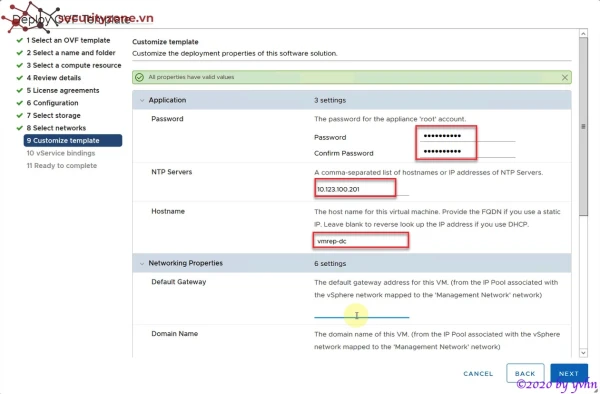
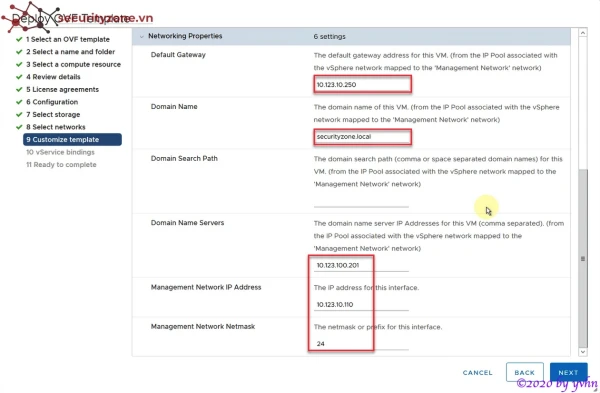
- Bước 13: Xem lại toàn bộ cấu hình đã thiết lập >
Finish. Sau khi máy Replication được tạo hoàn tất, Power On máy Replication.
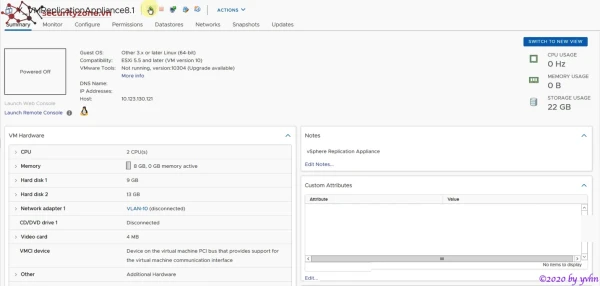
Tích hợp vSphere Replication với vCenter
- Bước 1: Truy cập: https://:5480, đăng nhập với username là root, mật khẩu đã đặt trước đó.
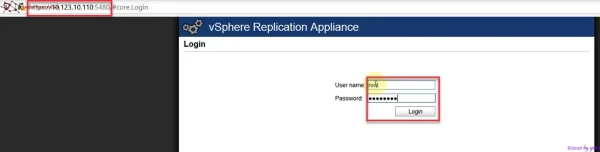
- Bước 2: Trên Configuration page, nhập mật khẩu login của user Administrator@vsphere.local để tích hợp Replication với vCenter >
Save and Restart Service.
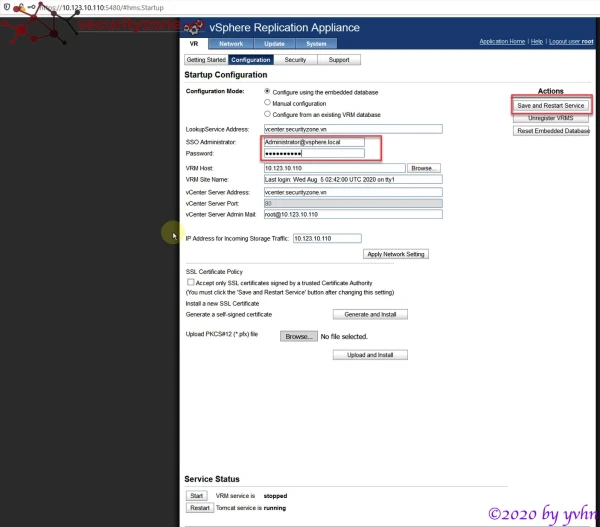
- Bước 3: Chọn
Accept để trust certificate của vCenter.
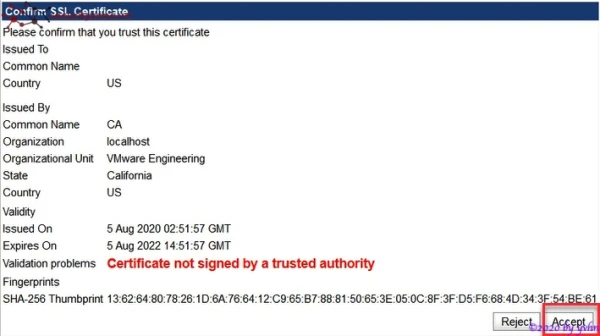
- Bước 4: Sau khi lưu cấu hình thành công, đảm bảo hai service VRM và Tomcat có trạng thái running.
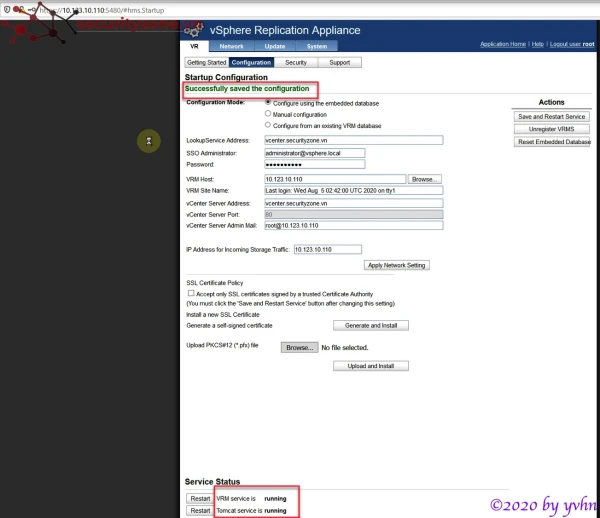
- Bước 5: Login vào vCenter DC > vCenter > Menu > Site Recovery. Nếu Menu chưa hiển thị Site Recovery, cần log out tất cả các session và log in trở lại.
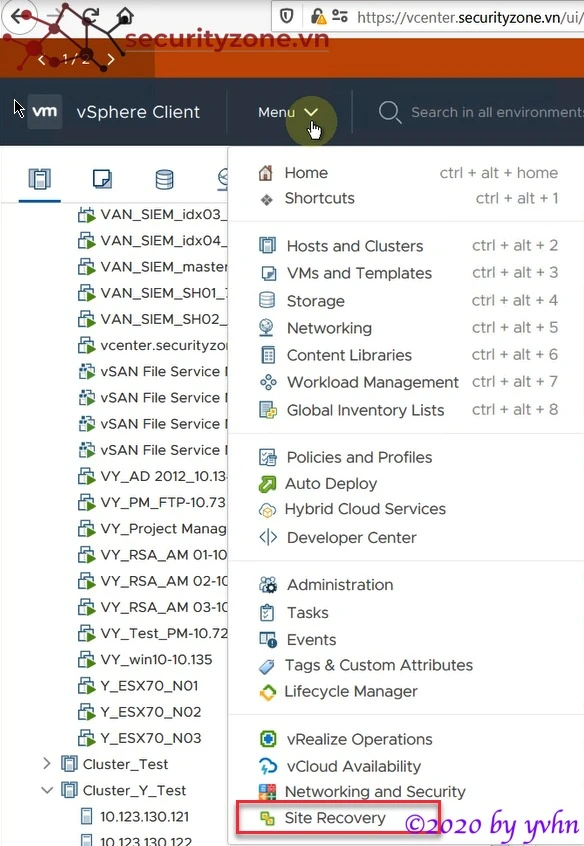
- Bước 6: Trong Site Recovery, trạng thái vSphere Replication là OK, chọn
OPEN Site Recovery để chuyển sang trang quản trị Replication.
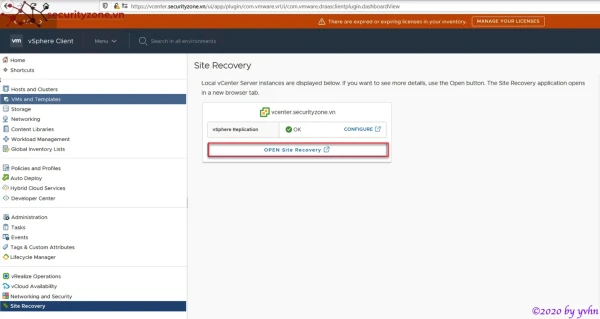
3. Triển khai vSphere Replication 8.x trong vSphere 7.0 trên vCenter DR
Lặp lại các bước tương tự như trên vCenter DC để tạo máy ảo vSphere Replication Appliance trên vCenter DR và tích hợp với vCenter DR.
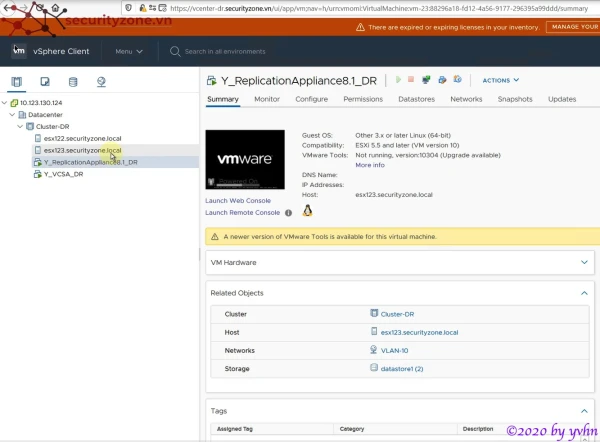
4. Kết nối hai Site
Sau khi tích hợp thành công vSphere Replication với vCenter, bạn có thể cấu hình sao chép máy ảo trong nội bộ vCenter từ Cluster này sang Cluster khác hoặc từ Datacenter này sang Datacenter khác trên cùng vCenter.
Bước 1: Trên vCenter DC > Site Recovery > Open Site Recovery.
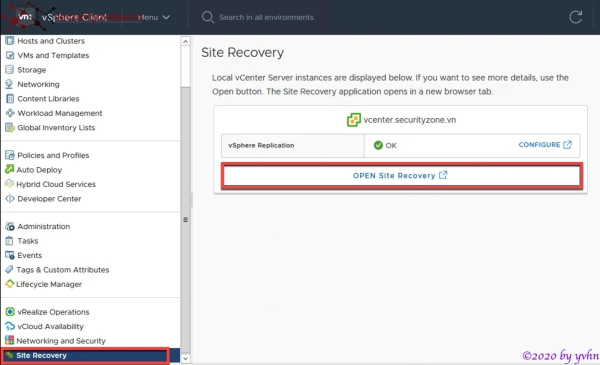
Bước 2: Chọn NEW SITE PAIR để kết nối 2 vCenter ở 2 Site.
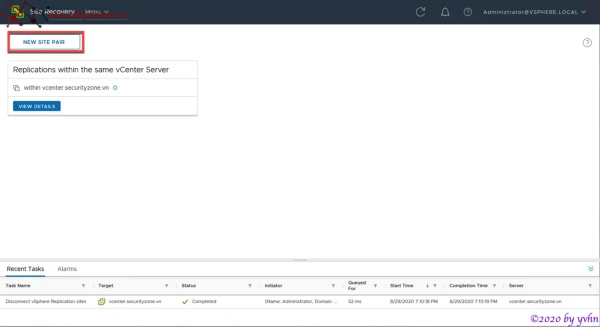
Bước 3: Chọn vCenter của local site để kết nối, nhập thông tin PSC của vCenter DR (vCenter của remote site muốn kết nối) > Next.
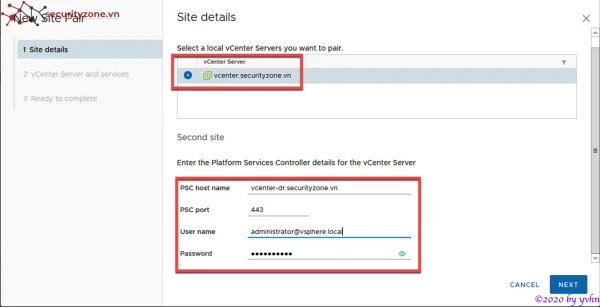
Bước 4: Chọn Connect nếu có yêu cầu trust self-sign certificate.
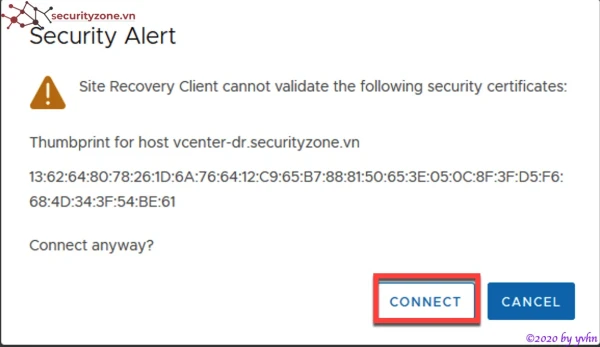
Bước 5: Chọn vCenter và Replication Appliance của remote site > Next.
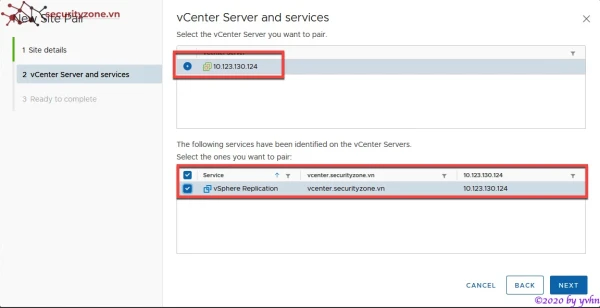
Bước 6: Xem lại các cấu hình, chọn Finish để kết nối.
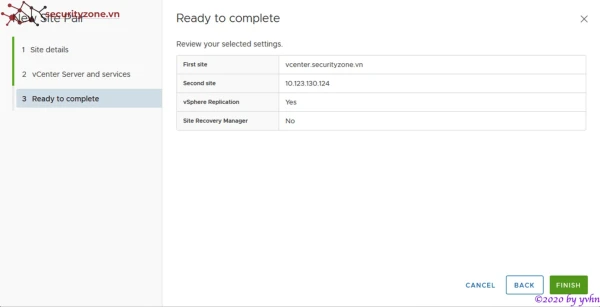
Bước 7: Sau khi hoàn tất, chọn View details ở mục pair hai site.
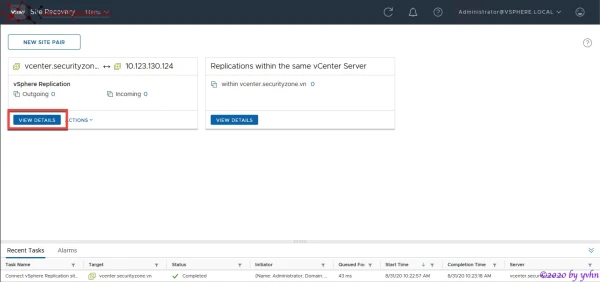
Bước 8: Đăng nhập remote site với account đã dùng để kết nối trước đó.
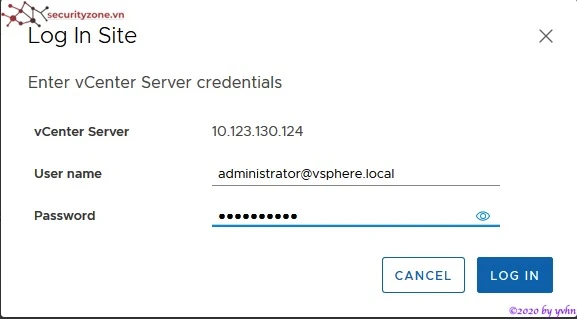
Hai site đã được kết nối thành công, giờ bạn có thể tạo các sao chép cho máy ảo từ site này sang site kia.
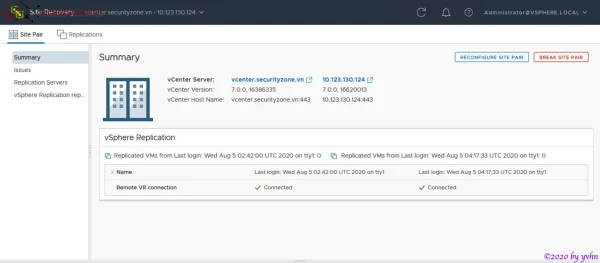
Kết luận
Triển khai VMware vSphere Replication trong môi trường lab đã minh chứng cho khả năng bảo vệ dữ liệu máy ảo một cách hiệu quả và đáng tin cậy.
Với các bước hướng dẫn chi tiết, bạn có thể dễ dàng thiết lập và sử dụng VMware vSphere Replication để sao chép và khôi phục dữ liệu giữa các site. Việc áp dụng giải pháp này không chỉ đảm bảo tính liên tục của hệ thống mà còn giúp tối ưu hóa hiệu suất và giảm thiểu rủi ro khi có sự cố xảy ra.
Hy vọng rằng bài viết này đã cung cấp cho bạn những kiến thức cần thiết để triển khai VMware vSphere Replication một cách thành công trong môi trường thực tế.