Triển khai ảo hoá máy chủ là một bước quan trọng để tối ưu hoá hiệu quả sử dụng tài nguyên và nâng cao khả năng quản lý hệ thống. Với bài viết này, chúng ta sẽ tìm hiểu cách cài đặt và cấu hình hệ thống máy chủ HP ProLiant DL360 Gen9 với ESXi 5.5, từ việc lắp đặt phần cứng đến cấu hình phần mềm, giúp bạn hiểu rõ hơn về quy trình triển khai ảo hoá máy chủ từ đầu đến cuối.
Cài đặt
Ở phần trước, chúng ta đã hoàn thành việc gắn card, lắp đặt server, và đấu nối các thiết bị. Giờ đây, chúng ta sẽ tiến hành cấu hình hệ thống, bắt đầu với việc chia RAID và cài đặt ESXi.
1. Chia RAID cho Server DL360G9
Khi khởi động server, bạn sẽ thấy server tự động nhận card HBA đã cắm trước đó.
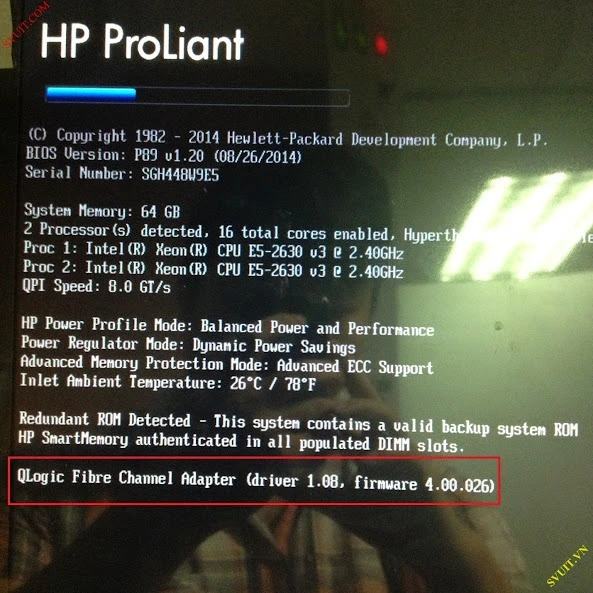
Tiếp theo:
- Nhấn phím F10 để vào giao diện cấu hình RAID.
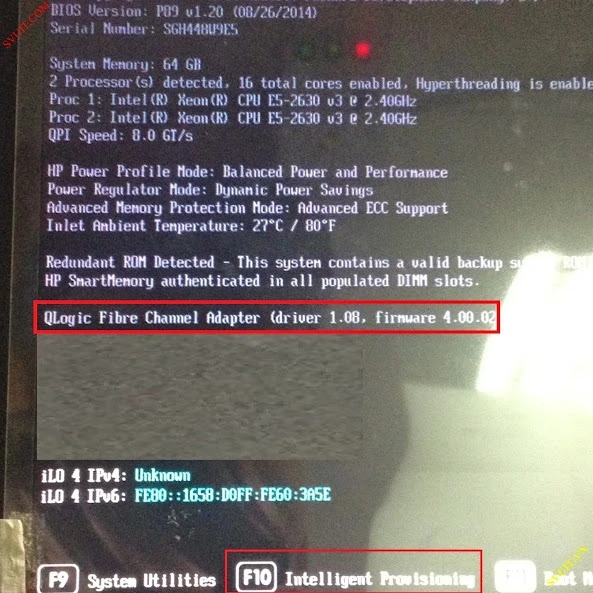
- Thực hiện cấu hình chia RAID. Ở đây, mình sẽ chọn RAID 6 thay vì RAID 5 mặc định (sẽ có một bài viết riêng về RAID sau).
- Với DL360G9, bạn không cần làm nhiều, chỉ cần đợi một chút để nó tự động cài đặt các cấu hình. Nếu bạn muốn quản trị server qua cổng iLO, có thể cấu hình tại đây. Mình sẽ bỏ qua bước này.
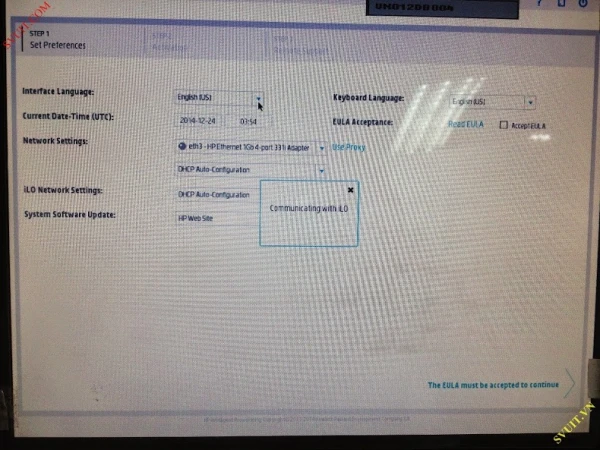
- Chọn "Accept EULA" để tiếp tục.
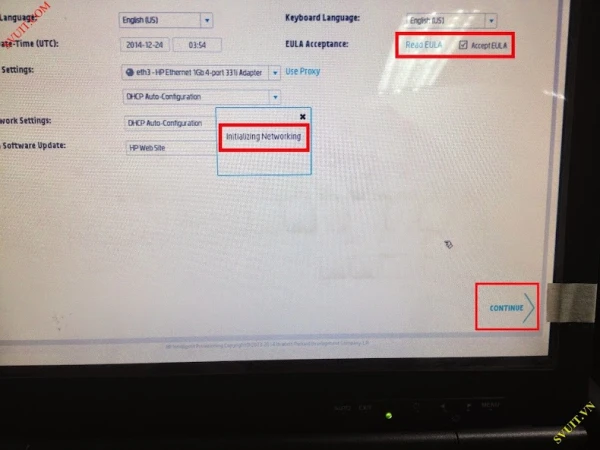
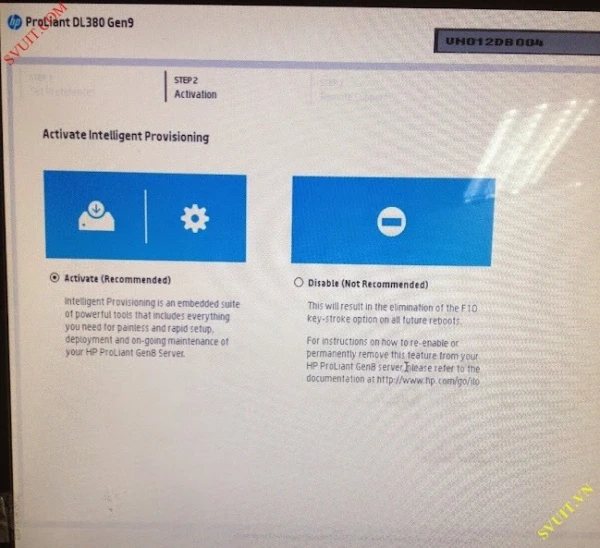
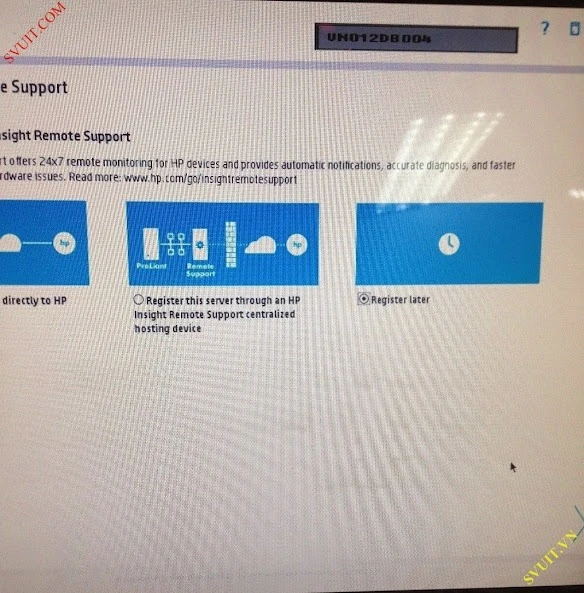
- Chọn "Configure and Install" để tiến hành cài đặt và cấu hình.
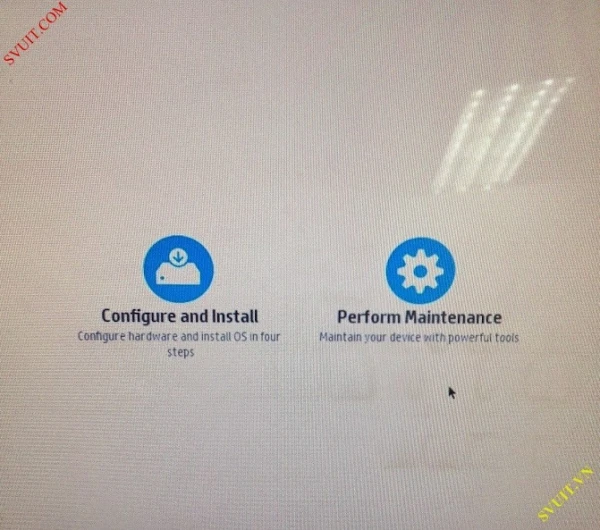
- Nhớ chọn tùy chọn thứ ba là "customize" để cài đặt hệ điều hành ESXi.
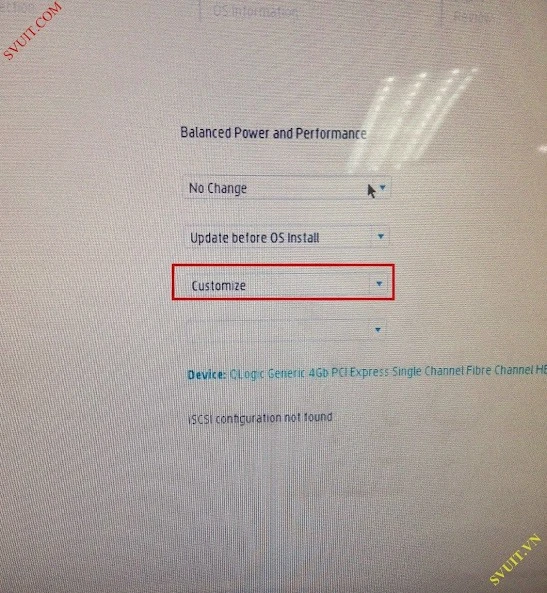
- Truy cập tab "smart array p440ar" để cấu hình RAID 6.
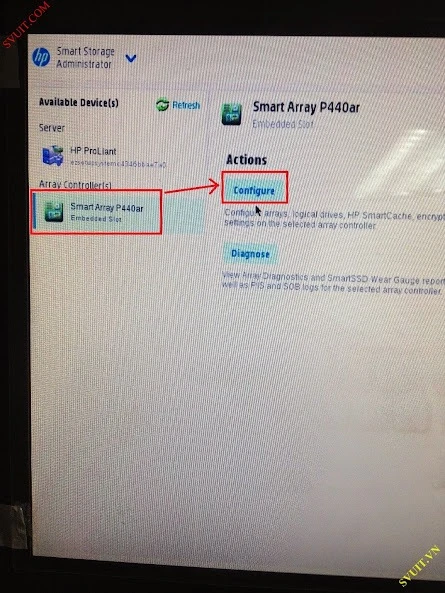
- Tạo Array RAID 6 với cả 6 ổ cứng 500GB của DL360G9.
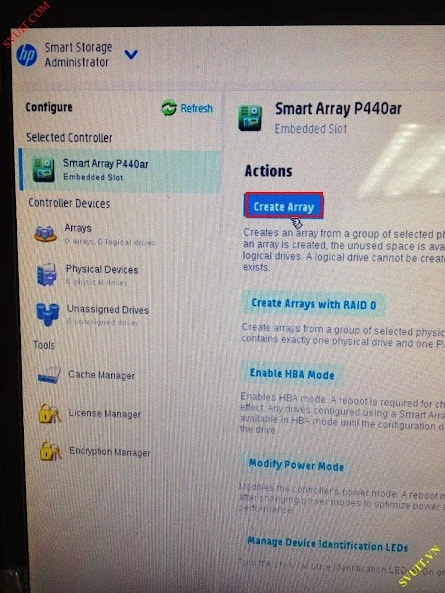
- Mặc định là RAID 50, nhưng mình sẽ chuyển sang RAID 6.
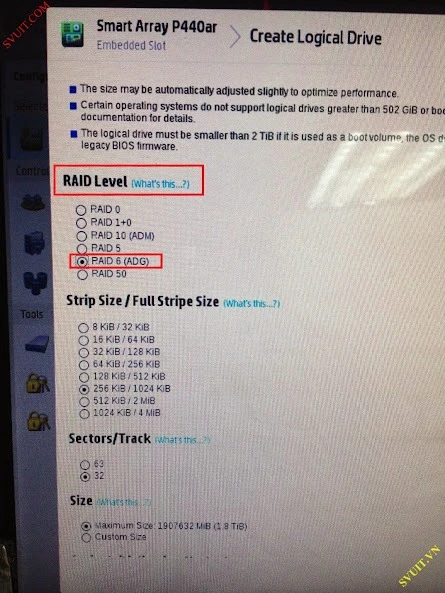
- Sau khi cấu hình RAID 6, hệ thống sẽ tạo ra một ổ logical với các thông số mong muốn.
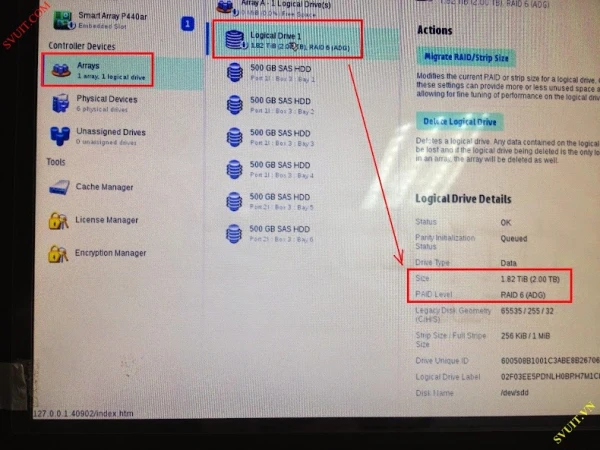
- Khởi động lại server để áp dụng cấu hình mới.
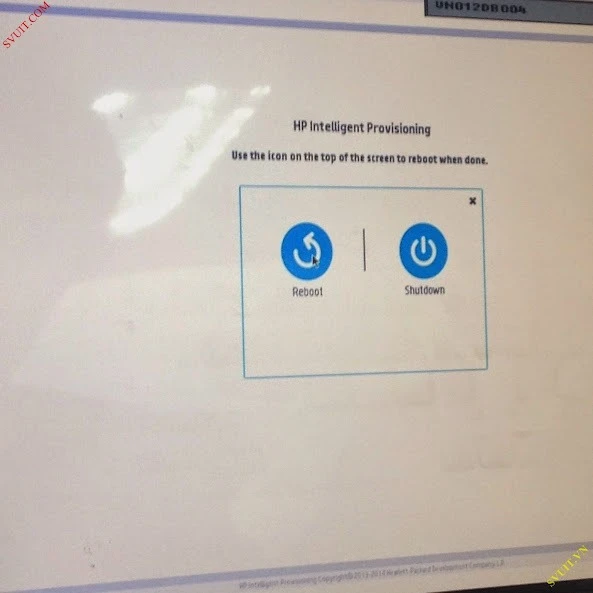
2. Cài đặt ESXi
- Sau khi khởi động lại, tiếp tục nhấn phím F10 để vào giao diện cài đặt ESXi.
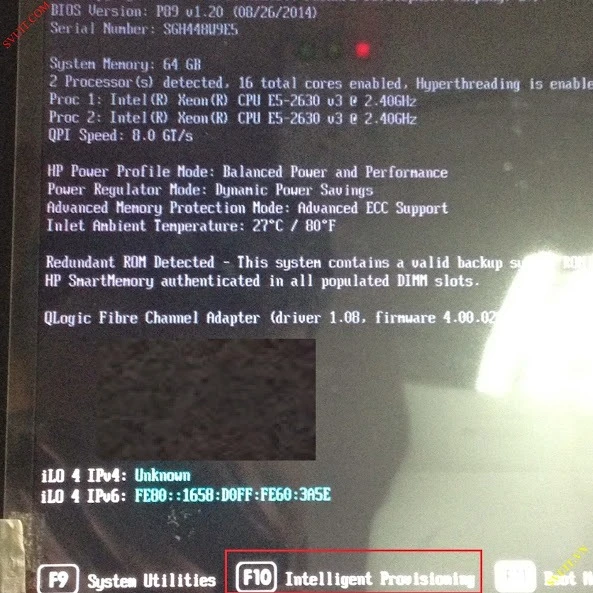
- Chọn các thông số như hình, đảm bảo rằng hệ điều hành là ESXi và cài đặt qua USB.
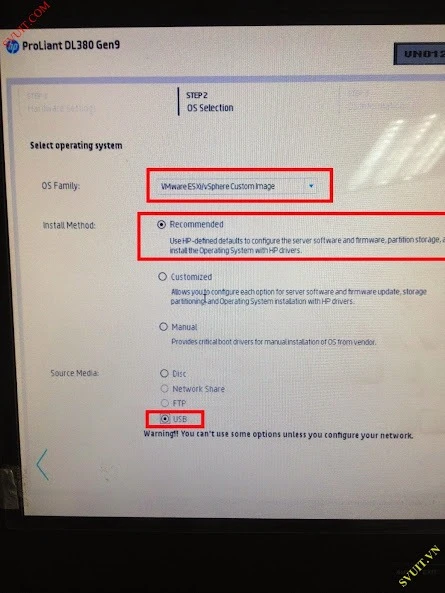
- Với server mới này, việc cài đặt sẽ nhanh chóng hơn vì sử dụng USB thay vì DVD như DL360G8. Copy file ISO cài đặt ESXi vào USB và cắm vào server DL360G9.
- Nhấp vào "Rescan" để hệ thống nhận diện USB và file ISO cài đặt.
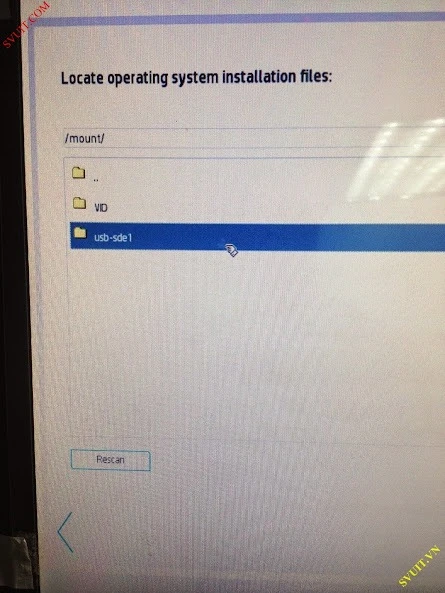
- Chọn source cài đặt ESXi từ USB.
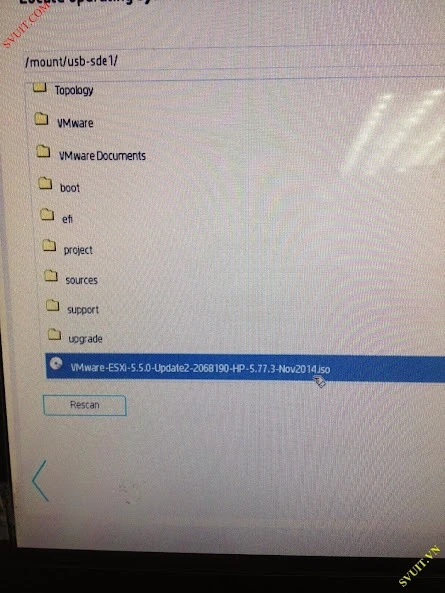
- Tiếp theo, xác nhận thông tin cài đặt như: Source cài đặt là USB, version, format...
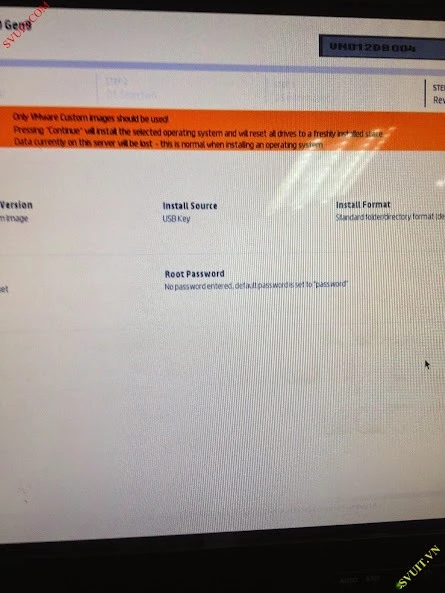
- Nhấn NEXT để tiến hành cài đặt.
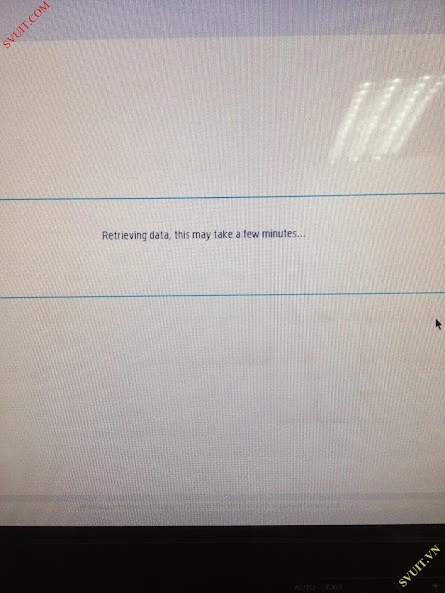
- Server sẽ chép source cài đặt ESXi từ USB lên server, quá trình này diễn ra khá nhanh.
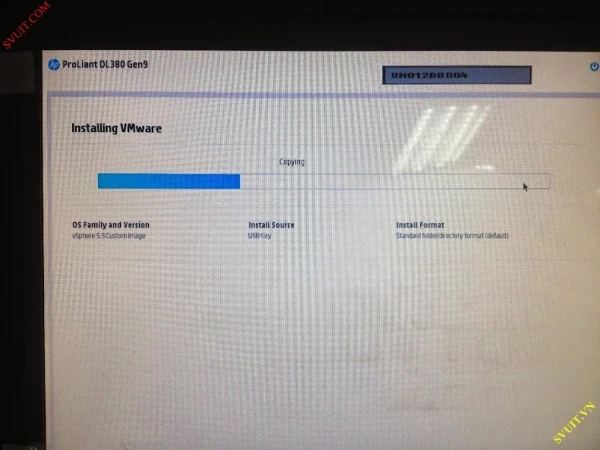
- Sau khi chép xong, server sẽ tự khởi động lại và bắt đầu cài đặt ESXi tự động do có script đi kèm. Bạn có thể tranh thủ thời gian này để thư giãn.
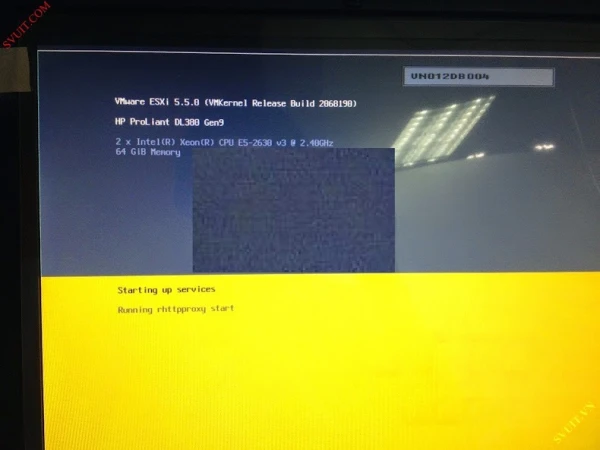
Tuy nhiên, sau khi cài đặt xong, có một vấn đề xảy ra khi server không boot vào ESXi mà lại boot từ Network.
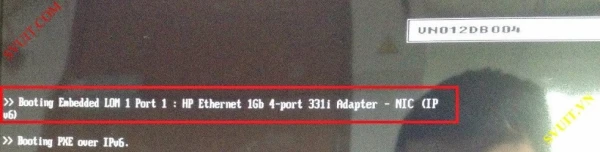
- Khởi động lại server và nhấn F9 để điều chỉnh thứ tự boot.
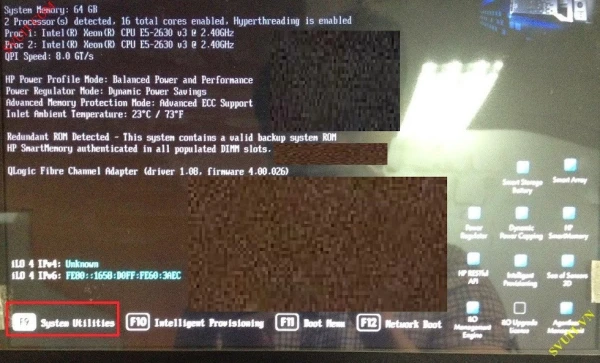
- Chú ý rằng "smart Array" nằm cuối cùng trong thứ tự boot.
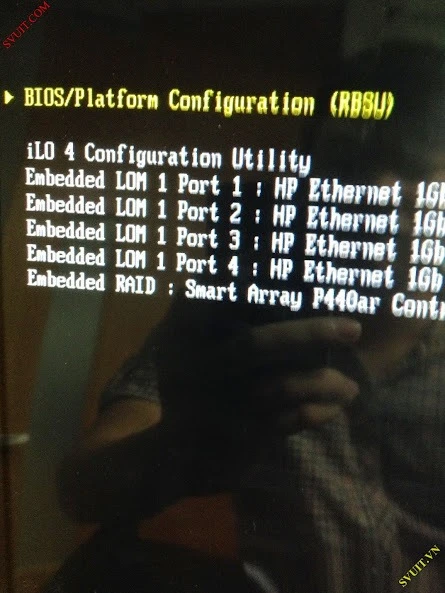
- Nhấn "Shift" và phím "+" hoặc "-" để thay đổi thứ tự boot. Sau đó, nhớ save lại và khởi động lại server.
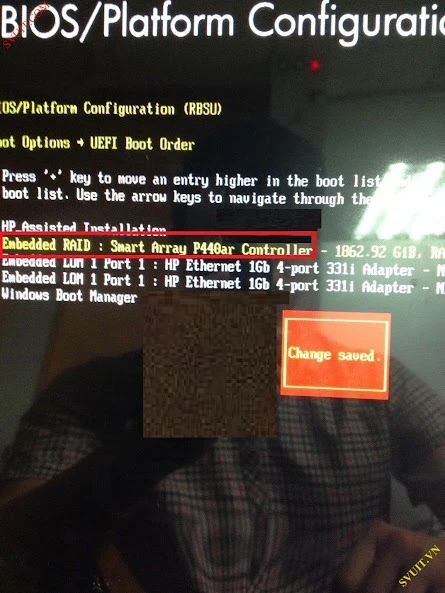
- Cài đặt ESXi đã hoàn thành.
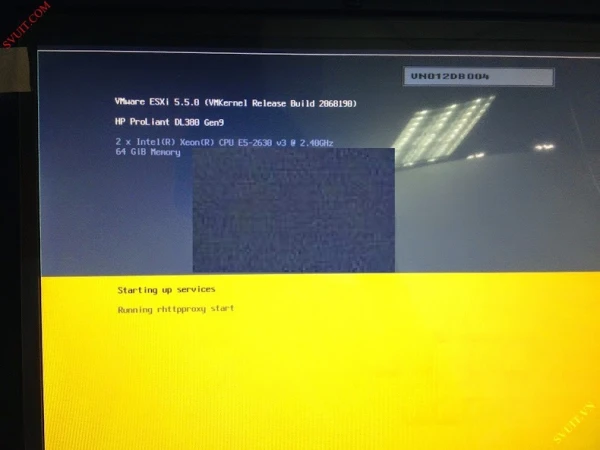
3. Cấu hình ESXi
Bước cuối cùng là cấu hình các thông số cơ bản cho ESXi như IP, DNS, hostname. Các bước như sau:
- Nhấn phím "F2" và nhập username, password để bắt đầu cấu hình.
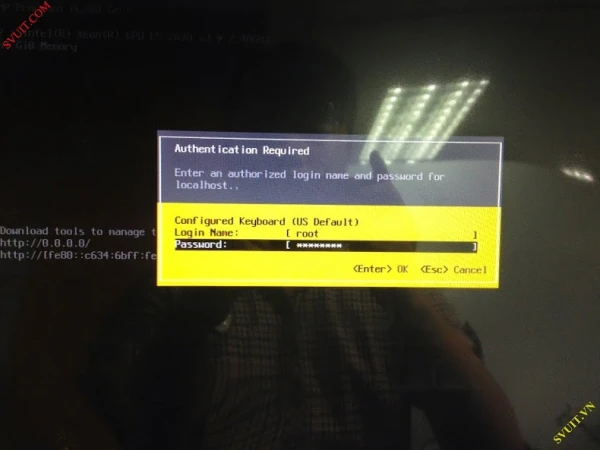
- Cấu hình IP, subnet mask và gateway.
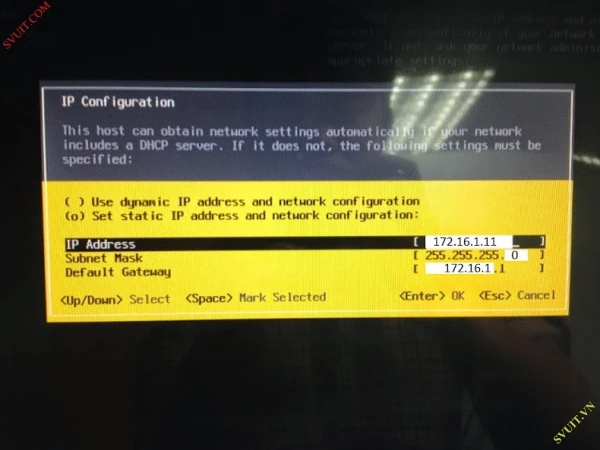
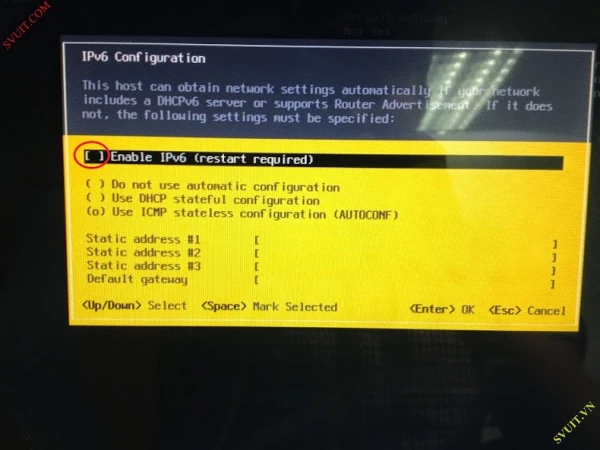
- Cấu hình DNS và hostname.
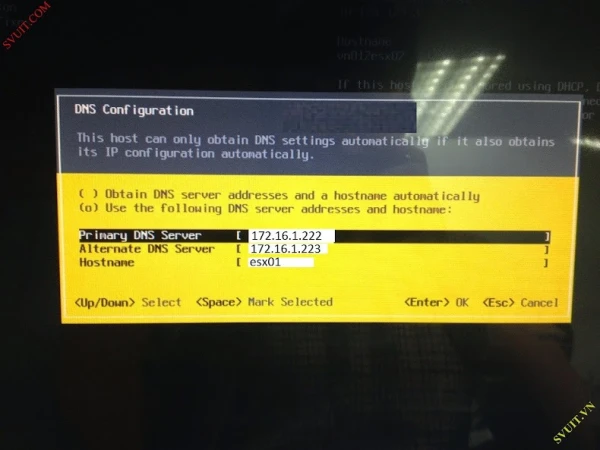
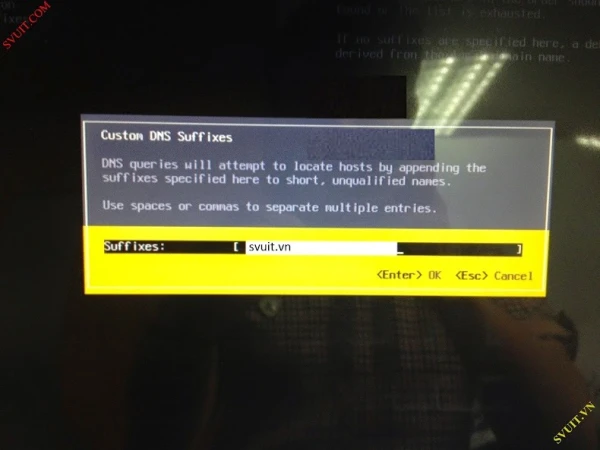
Vậy là chúng ta đã hoàn thành việc cài đặt và cấu hình hệ thống máy chủ HP ProLiant DL360 Gen9 với hệ điều hành ESXi, sẵn sàng cho các ứng dụng và dịch vụ tiếp theo.
Kết luận
Triển khai ảo hoá máy chủ không chỉ giúp tối ưu hoá hiệu suất mà còn cải thiện khả năng quản lý và bảo mật hệ thống. Qua các bước từ cấu hình RAID đến cài đặt và cấu hình ESXi, chúng ta đã thấy rõ lợi ích của việc triển khai ảo hoá máy chủ. Hy vọng bài viết này sẽ giúp bạn nắm vững các bước cần thiết để triển khai ảo hoá máy chủ một cách hiệu quả và dễ dàng.