Sau khi nâng cấp lên iOS 18, một số người dùng gặp phải tình trạng bàn phím iPhone phản hồi chậm, gây ảnh hưởng đến trải nghiệm nhập liệu hàng ngày. Đây có thể là lỗi phát sinh từ phần mềm mới hoặc do xung đột ứng dụng, tuy nhiên bạn hoàn toàn có thể khắc phục tình trạng này bằng các mẹo đơn giản dưới đây.
1. Khởi động lại thiết bị
Đôi khi một thao tác đơn giản như khởi động lại iPhone lại mang đến hiệu quả bất ngờ. Việc này giúp làm mới hệ thống, giải phóng RAM và có thể loại bỏ lỗi tạm thời gây chậm bàn phím. Đồng thời, hãy đảm bảo bạn không để quá nhiều ứng dụng chạy cùng lúc để tránh ảnh hưởng đến hiệu suất chung.
2. Gỡ bỏ các bàn phím của bên thứ ba
Nếu bạn đang sử dụng các ứng dụng bàn phím ngoài như Gboard, SwiftKey… thì rất có thể đây là nguyên nhân gây ra độ trễ. Để xóa:
- Vào Cài đặt > Cài đặt chung > Bàn phím
- Nhấn nút Sửa và chọn biểu tượng dấu trừ màu đỏ để xóa bàn phím bên thứ ba.
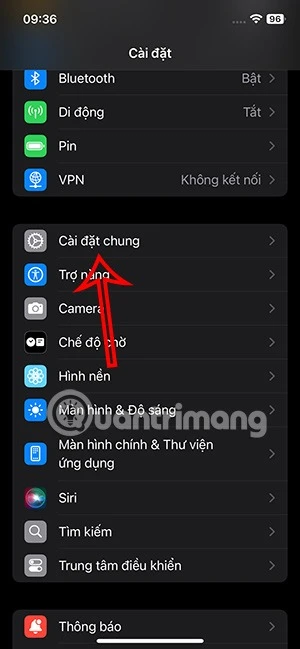
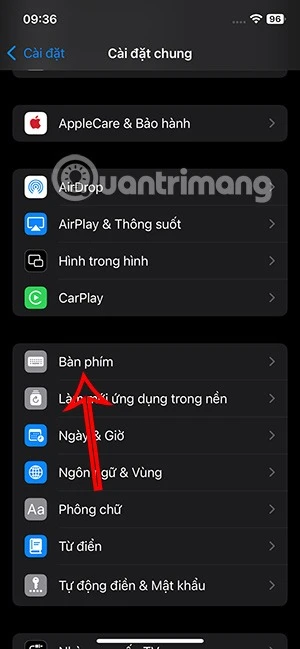
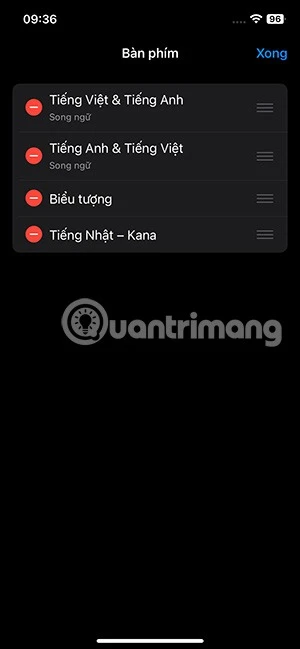
Sau đó, chỉ giữ lại bàn phím mặc định của Apple để đảm bảo độ ổn định.
3. Đặt lại từ điển bàn phím
Bộ từ điển bàn phím có thể bị lỗi hoặc tồn tại dữ liệu không tương thích từ phiên bản iOS cũ. Để làm mới:
- Vào Cài đặt > Cài đặt chung > Chuyển hoặc đặt lại iPhone
- Chọn Đặt lại > Đặt lại từ điển bàn phím
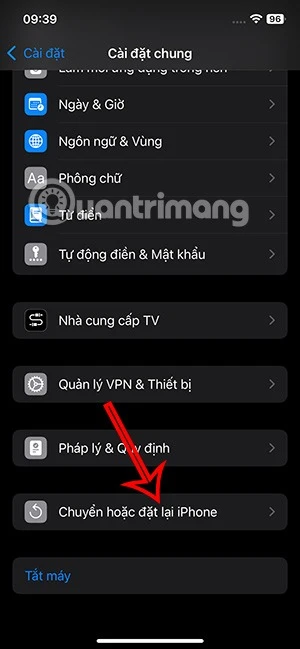
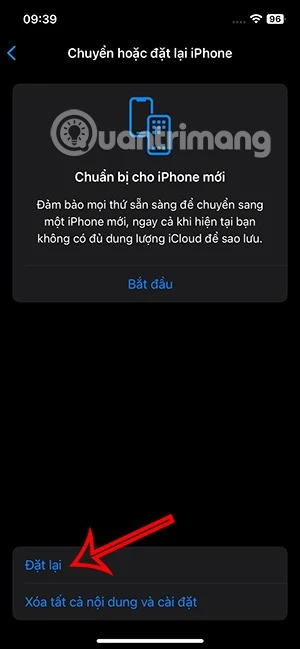
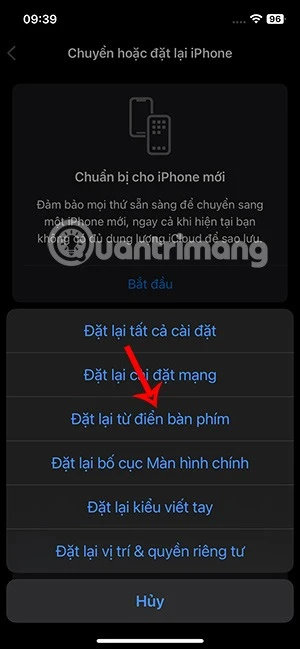
Thao tác này sẽ xóa các từ ngữ tự học và khôi phục bàn phím về trạng thái ban đầu.
4. Tắt các ứng dụng chạy nền
Ứng dụng nền tiêu tốn tài nguyên và có thể khiến hệ thống bị trì trệ, dẫn đến phản hồi chậm từ bàn phím. Bạn nên:
- Vào Cài đặt > Cài đặt chung > Làm mới ứng dụng trong nền
- Chọn Tắt hoặc chỉ để lại một số ứng dụng cần thiết
Điều này giúp tối ưu hóa hiệu năng cho những thao tác thường ngày như nhập văn bản.
5. Tắt tính năng tiên đoán và tự động sửa lỗi
Mặc dù tính năng tiên đoán từ và tự động sửa chính tả hữu ích, nhưng đôi khi chúng lại gây xung đột trên iOS 18. Để tắt:
- Vào Cài đặt > Bàn phím
- Tắt Dự đoán và Tự động sửa
Sau khi tắt, hãy thử kiểm tra lại tốc độ phản hồi của bàn phím.
6. Kích hoạt chế độ Giảm chuyển động
Hiệu ứng hình ảnh mượt mà trong iOS có thể khiến hệ thống tốn nhiều tài nguyên hơn. Việc bật Giảm chuyển động giúp tăng tốc độ phản hồi của toàn giao diện, bao gồm cả bàn phím.
- Vào Cài đặt > Trợ năng > Chuyển động
- Bật công tắc Giảm chuyển động
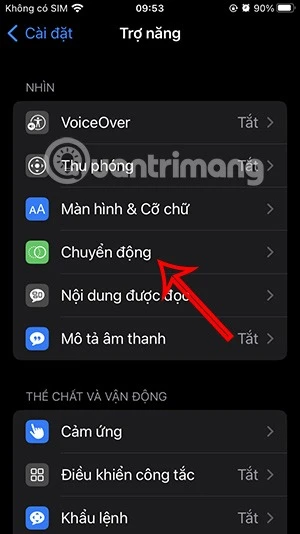
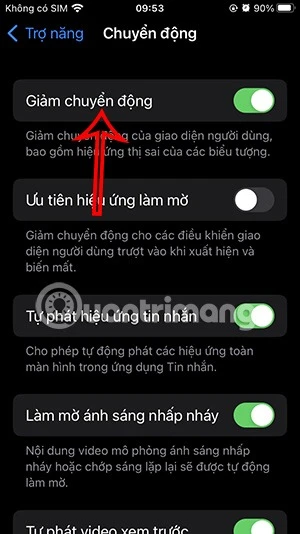
Tính năng này không chỉ giúp bàn phím hoạt động mượt hơn mà còn tiết kiệm pin đáng kể.
7. Điều chỉnh cài đặt bàn phím
Một số cài đặt trong bàn phím có thể làm phát sinh lỗi nhỏ. Hãy thử tắt và bật lại các tùy chọn như:
- Bật/Tắt bàn phím một tay
- Cho phép truy cập đầy đủ
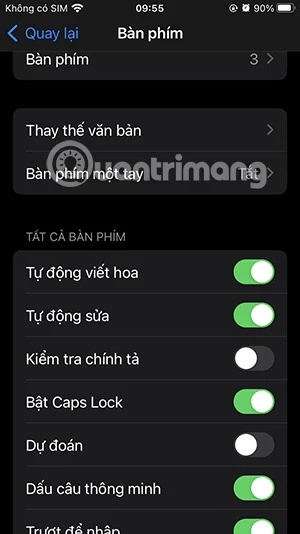
Điều này đôi khi giúp làm mới lại cấu hình bàn phím và khắc phục các lỗi nhỏ không xác định.
8. Khôi phục cài đặt gốc (nếu cần thiết)
Nếu mọi cách trên đều không hiệu quả, bạn có thể nghĩ đến việc đặt lại toàn bộ iPhone. Tuy nhiên, hãy sao lưu dữ liệu trước khi tiến hành vì thao tác này sẽ xóa sạch tất cả nội dung trên máy.
- Vào Cài đặt > Cài đặt chung > Chuyển hoặc đặt lại iPhone
- Chọn Xóa tất cả nội dung và cài đặt
Kết luận
Lỗi bàn phím bị trễ trên iOS 18 có thể gây phiền toái trong quá trình sử dụng hằng ngày, nhưng với những phương pháp đơn giản trên, bạn hoàn toàn có thể lấy lại trải nghiệm mượt mà cho bàn phím iPhone của mình. Nếu sự cố vẫn kéo dài, hãy cân nhắc liên hệ trung tâm hỗ trợ của Apple để được tư vấn thêm.