Lệnh SFC /scannow là một công cụ đắc lực giúp bạn khắc phục các sự cố do file hệ thống Windows bị hỏng, mất, hoặc đã bị thay đổi do cài đặt phần mềm không tương thích.
Khi hệ thống hoạt động không ổn định, khởi động chậm hoặc có lỗi thường xuyên, nguyên nhân thường bắt nguồn từ sự cố với các file hệ thống quan trọng. Windows 10 được tích hợp System File Checker (SFC), một tiện ích giúp phát hiện và sửa chữa lỗi file hệ thống, giúp máy tính hoạt động ổn định trở lại.
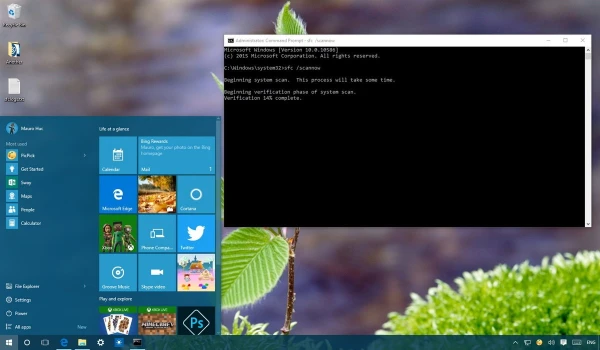
1. Cách sử dụng lệnh SFC /scannow trên Windows 10
1. Đầu tiên, bạn nhấn tổ hợp phím Windows + X và chọn Command Prompt (Admin) từ Menu Power User. Đây là bước cần thiết để bạn có thể chạy lệnh dưới quyền Admin.
2. Trong cửa sổ Command Prompt, nhập lệnh:
sfc /scannow
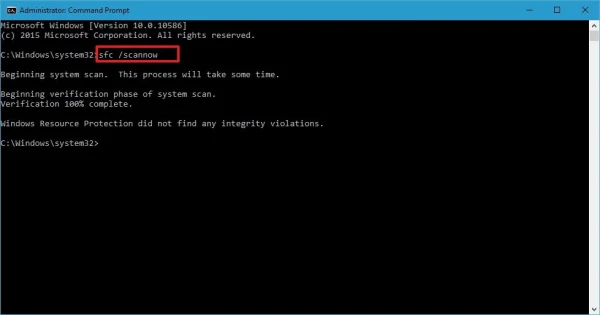
3. Sau đó nhấn Enter để bắt đầu quá trình quét hệ thống.
4. Sau khi quét xong, bạn sẽ nhận được một trong các thông báo sau:
- Windows Resource Protection did not find any integrity violations: Không có file nào bị lỗi hoặc mất trên hệ thống.
- Windows Resource Protection could not perform the requested operation: Đã xảy ra lỗi khi quét và cần phải thực hiện quét trong chế độ offline hoặc Safe Mode.
- Windows Resource Protection found corrupt files and successfully repaired them: SFC đã khắc phục các lỗi tìm thấy và thông tin chi tiết được lưu trong CBS.Log.
- Windows Resource Protection found corrupt files but was unable to fix some of them: Bạn sẽ cần tự sửa những file này bằng tay.
2. Quét SFC trên các ổ đĩa ngoài hệ thống
Bạn có thể sử dụng lệnh SFC /scannow để kiểm tra và sửa lỗi trên các ổ không phải ổ hệ thống, ví dụ ổ D:, ổ USB, thẻ SD. Sử dụng lệnh sau để chỉ định ổ đĩa khác:
sfc /scannow /offbootdir=D:\ /offwindir=D:\Windows
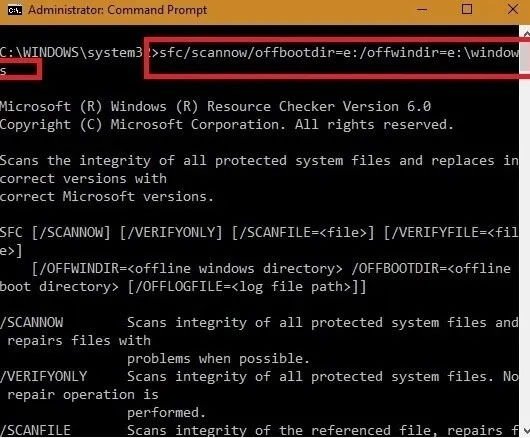
Thay D: bằng tên ổ bạn muốn quét. Phần còn lại của quy trình tương tự như trên.
3. Kiểm tra chi tiết kết quả quét SFC
Để xem chi tiết các file bị lỗi, bạn có thể tạo một file log với thông tin kết quả quét. Thực hiện theo các bước sau:
1. Mở Command Prompt (Admin) và nhập lệnh sau:
findstr /c:"[SR]" %windir%\Logs\CBS\CBS.log >"%userprofile%\Desktop\sfclogs.txt"
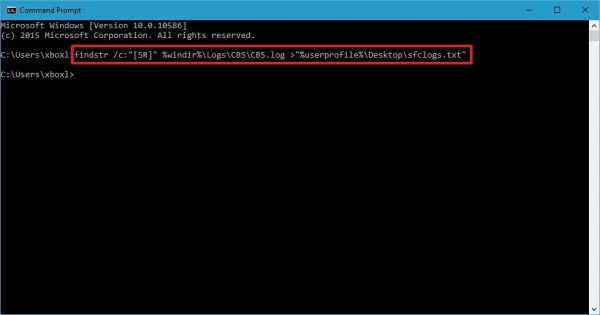
2. File sfclogs.txt sẽ xuất hiện trên Desktop của bạn với tất cả thông tin chi tiết về các file hệ thống đã quét và những file chưa được sửa.
3. Để tra cứu những file không thể sửa, mở file này bằng Notepad và tìm kiếm các từ khóa như "cannot repair" để xác định file lỗi.
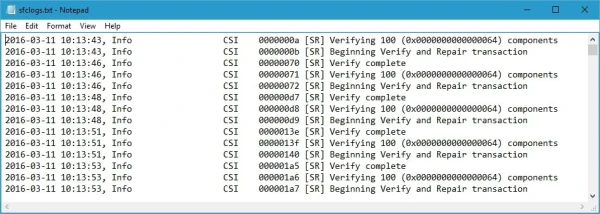
4. Chạy quét SFC trong chế độ Safe Mode
Nếu bạn gặp thông báo “Windows Resource Protection could not perform the requested operation,” hãy thực hiện lệnh SFC /scannow trong Safe Mode bằng cách:
1. Mở Settings > Update & Security > Recovery, sau đó chọn Restart now.
2. Chọn Troubleshoot > Advanced options > Command Prompt.
3. Trong cửa sổ Command Prompt của Safe Mode, chạy lại lệnh sfc /scannow.
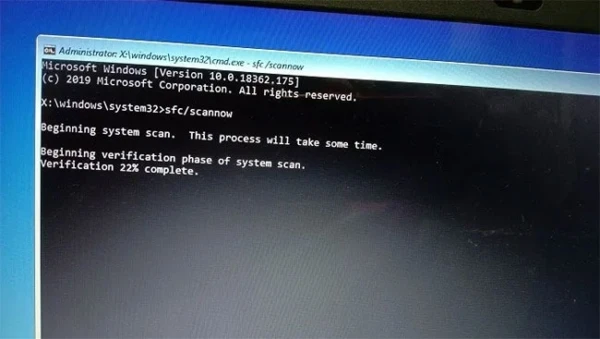
5. Thực hiện quét SFC offline
Trong trường hợp cần quét hệ thống khi không thể khởi động vào Windows, bạn có thể thực hiện quét SFC offline theo các bước sau:
1. Nhấn Windows + I để vào Settings, chọn Update & Security > Recovery > Restart now.
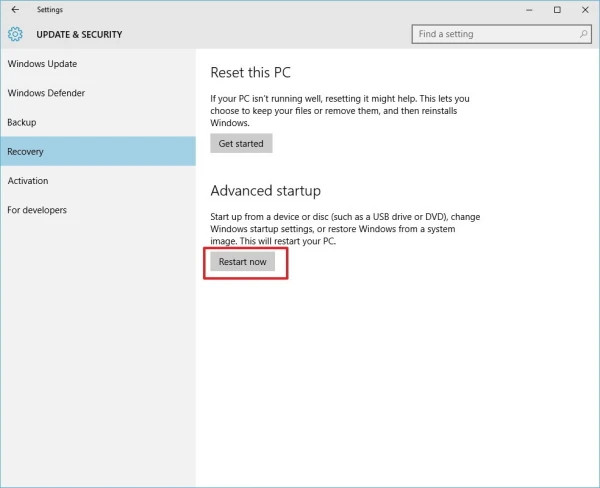
2. Chọn Troubleshoot > Advanced options > Command Prompt.
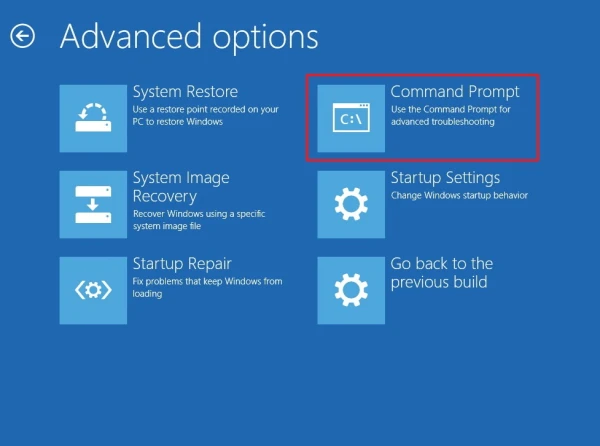
3. Nhập lệnh sau để xác định phân vùng Windows:
wmic logicaldisk get deviceid, volumename, description
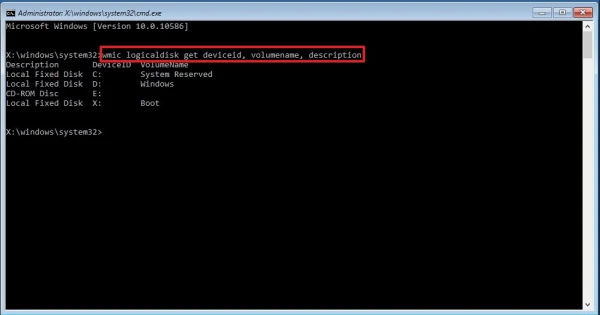
4. Sau đó nhập lệnh sau, thay thế C: và D: bằng phân vùng chính xác trên máy của bạn:
sfc /scannow /offbootdir=C:\ /offwindir=D:\Windows
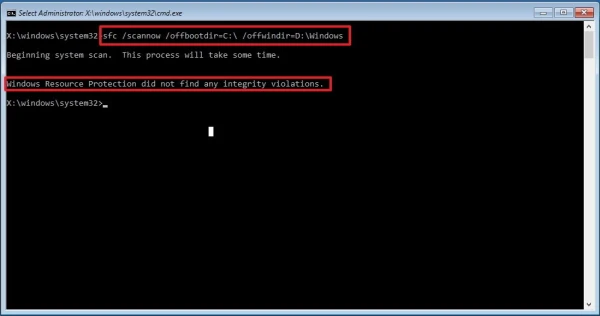
6. Sửa các file hệ thống theo cách thủ công
Nếu SFC không thể sửa lỗi, bạn có thể tự thay thế file bị lỗi bằng các bước sau:
1. Mở Command Prompt (Admin) và nhập lệnh để giành quyền sở hữu file lỗi:
takeown /f C:\Path-and-File-Name
2. Cấp quyền Admin cho file:
icacls C:\Path-and-File-Name /Grant Administrators:F
3. Thay thế file lỗi bằng bản sao lành lặn từ nguồn đáng tin cậy:
copy C:\Path-SOURCE-and-File-Name C:\Path-DESTINATION-and-File-Name
Sau khi hoàn thành, bạn có thể chạy lại lệnh sfc /verifyonly để kiểm tra lại tình trạng hệ thống.
Kết luận
Lệnh SFC /scannow là một công cụ mạnh mẽ giúp người dùng Windows 10 dễ dàng tìm và khắc phục các lỗi file hệ thống, bảo vệ máy tính khỏi các sự cố do lỗi phần mềm hoặc thay đổi không mong muốn.
Tuy nhiên, nếu gặp phải các file không thể tự sửa, bạn có thể sử dụng phương pháp thủ công như hướng dẫn trên để giải quyết triệt để các vấn đề hệ thống.