Trên Windows, tài khoản người dùng được phân loại thành hai mức quyền chính: Administrator (quản trị viên) và Standard (tiêu chuẩn). Các tài khoản tiêu chuẩn chỉ có thể thực hiện những thay đổi cá nhân, như điều chỉnh giao diện hoặc cài đặt phần mềm nhỏ, mà không ảnh hưởng tới toàn bộ hệ thống. Tuy nhiên, để thực hiện các thay đổi lớn hơn, như thêm người dùng hoặc điều chỉnh các thiết lập hệ thống, bạn cần có quyền admin Windows.
Đảm bảo rằng bạn có quyền hợp lý để trở thành admin Windows
Trước khi bắt đầu, hãy chắc chắn rằng việc có quyền admin Windows trên máy tính là điều hợp lý và cần thiết. Trong các trường hợp máy tính thuộc sở hữu của công ty, gia đình, hoặc người khác, quyền admin có thể đã được thiết lập để ngăn chặn các thay đổi không mong muốn. Nếu cần quyền admin để hoàn thành một công việc cụ thể, hãy hỏi ý kiến người sở hữu máy tính, hoặc yêu cầu họ cập nhật tài khoản của bạn thành quyền quản trị viên.
Cách để biết bạn có quyền admin Windows hay không?
Trên Windows, khi thực hiện các thao tác yêu cầu quyền admin, bạn sẽ thấy biểu tượng User Account Control (UAC) màu xanh và vàng. Nếu là admin, bạn chỉ cần nhấp “Yes” để tiếp tục; nếu là tài khoản tiêu chuẩn, bạn sẽ được yêu cầu nhập mật khẩu quản trị viên.
Điều này đảm bảo người dùng có thể thực hiện các thao tác quan trọng mà không cần đăng nhập vào tài khoản quản trị mỗi lần.
Để cấp quyền admin cho tài khoản, một quản trị viên khác có thể vào Settings > Accounts > Family & other users, chọn tài khoản của bạn trong Other People hoặc Your Family, rồi nhấp Change account type và đổi từ Standard User thành Administrator.
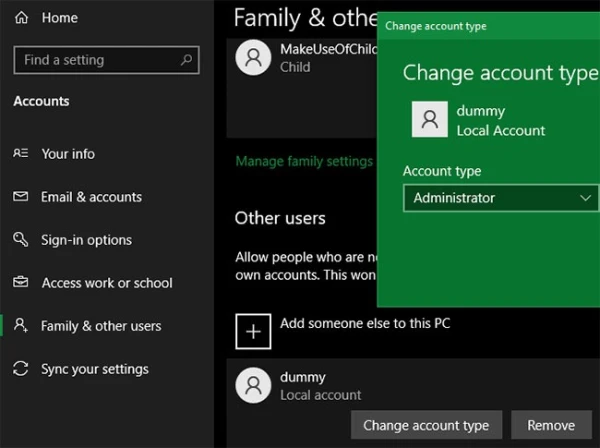
Làm thế nào để kiểm tra và cài đặt quyền UAC
Để đảm bảo rằng tính năng UAC không bị tắt, hãy nhập “UAC” vào menu Start, nhấp vào Change User Account Control settings, và điều chỉnh thanh trượt để tránh tùy chọn Never Notify (không bao giờ thông báo).
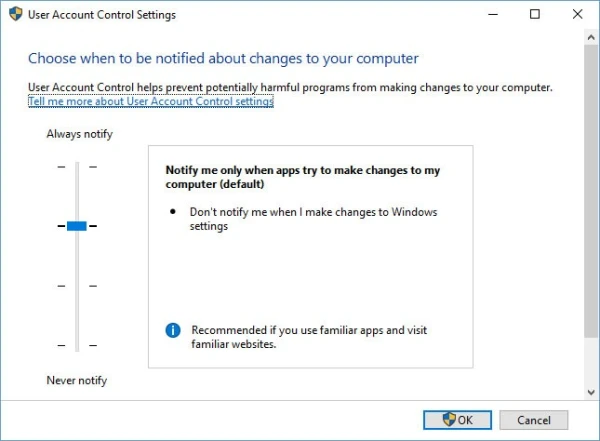
Tùy chọn Notify me only when apps try to make changes to my computer là thiết lập mặc định và phù hợp cho hầu hết các trường hợp.
Đặt lại mật khẩu tài khoản admin Windows khi cần thiết
Khi bạn không thể truy cập tài khoản admin do quên mật khẩu, bạn có thể thực hiện khôi phục mật khẩu. Nếu bạn sử dụng tài khoản Microsoft, chỉ cần truy cập vào trang khôi phục mật khẩu của Microsoft. Với tài khoản cục bộ, các bước khôi phục sẽ phức tạp hơn, nhưng vẫn có thể thực hiện.
Cấp quyền admin Windows bằng Command Prompt
Nếu bạn quen thuộc với dòng lệnh, việc cấp quyền admin Windows qua Command Prompt khá nhanh gọn:
1. Nhập “cmd” vào hộp tìm kiếm, nhấp chuột phải Command Prompt và chọn Run as administrator.
2. Nhập lệnh sau để liệt kê các tài khoản người dùng:
net user
3. Sao chép tên người dùng mà bạn muốn cấp quyền admin.
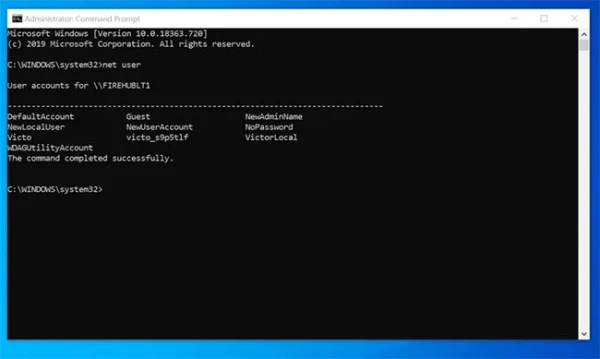
4. Nhập lệnh:
Net Localgroup Administrators UserName /add Thay thế "UserName" bằng tên người dùng thực tế.
5. Lệnh trả về "The command completed successfully" nghĩa là tài khoản đã được thêm vào nhóm quản trị viên.
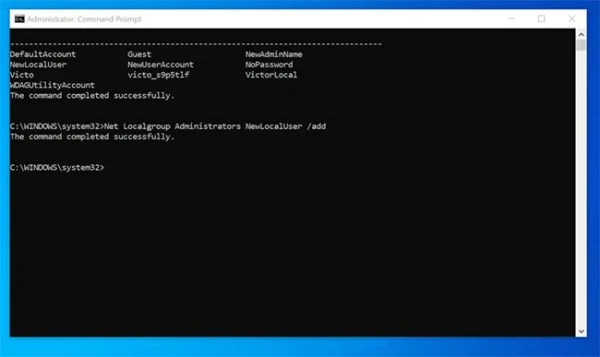
6. Nếu muốn thu hồi quyền admin, dùng lệnh:
Net Localgroup Administrators UserName /delete
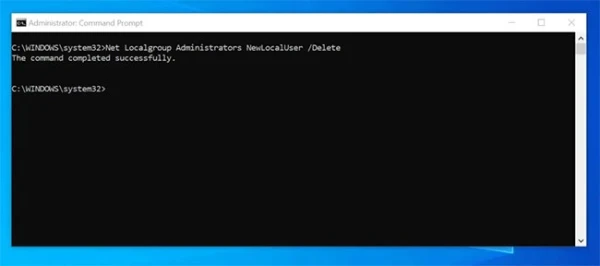
Cấp quyền admin Windows qua PowerShell
Ngoài Command Prompt, bạn cũng có thể sử dụng PowerShell để cấp quyền admin:
1. Mở PowerShell bằng cách nhập “powershell” vào hộp tìm kiếm, chọn Run as Administrator.
2. Để xem danh sách người dùng, nhập:
Get-LocalUser
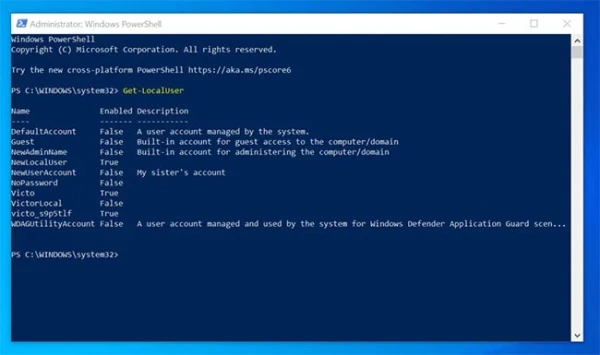
3. Để cấp quyền admin cho người dùng, nhập:
Add-LocalGroupMember -Group Administrators -Member UserName
4. Để kiểm tra lại quyền admin, nhập:
Get-LocalGroupMember -Name administrators
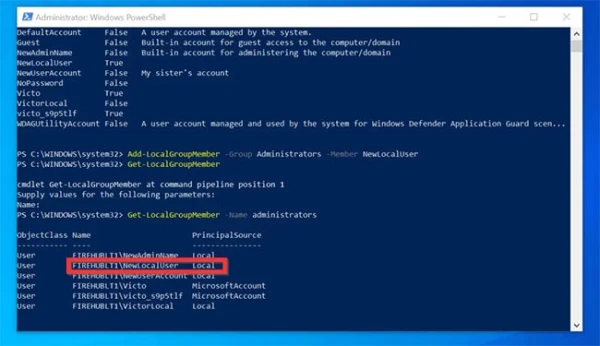
5. Để thu hồi quyền, dùng lệnh:
Remove-LocalGroupMember -Group Administrators -Member UserName
Kiểm tra và điều chỉnh quyền admin Windows cho tài khoản của bạn
Khi đã vào tài khoản admin, bạn có thể kiểm tra quyền hạn trên tài khoản của mình bằng cách đi đến Settings > Accounts > Family & other users và thay đổi loại tài khoản nếu cần.
Một cách khác là sử dụng công cụ User Accounts qua netplwiz. Bạn có thể thay đổi loại tài khoản từ Standard thành Administrator trong mục Properties > Group Membership.
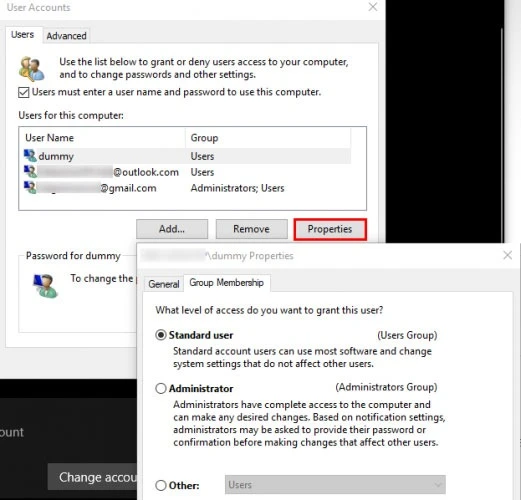
Kiểm tra quyền truy cập File Explorer cho ổ đĩa chính
Để đảm bảo nhóm Administrators có Full Control, vào This PC và nhấp chuột phải ổ C: > Properties > Security > Advanced để kiểm tra quyền truy cập.
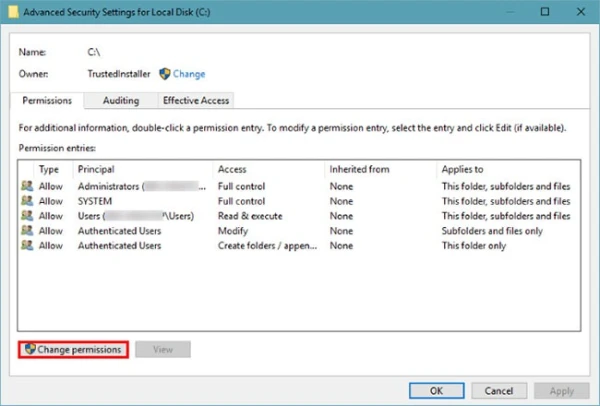
Kết luận
Quyền admin Windows không chỉ giúp bạn điều chỉnh cài đặt hệ thống mà còn kiểm soát quyền truy cập vào các tệp tin và tài khoản khác. Việc có quyền này mang lại sự linh hoạt, nhưng cần được sử dụng cẩn trọng, đặc biệt trên các máy tính công cộng hoặc máy thuộc sở hữu của người khác.
Thực hiện theo các bước này sẽ giúp bạn dễ dàng quản lý quyền admin Windows mà không gặp trở ngại.