SmartScreen Windows là một tính năng bảo mật quan trọng, được Microsoft tích hợp từ phiên bản Windows 8. Nó có vai trò bảo vệ hệ thống khỏi những file hoặc ứng dụng không rõ nguồn gốc, tiềm ẩn nguy cơ gây hại.
Khi bạn cố gắng mở một ứng dụng hoặc file không được xác minh, SmartScreen Windows sẽ chặn và đưa ra cảnh báo với người dùng. Mặc dù đây là một tính năng hữu ích, nhưng đôi khi các cảnh báo lặp đi lặp lại có thể gây phiền toái.
Trong trường hợp này, việc vô hiệu hóa SmartScreen Windows có thể là giải pháp tạm thời.
Dưới đây là các hướng dẫn chi tiết để kích hoạt hoặc vô hiệu hóa bộ lọc SmartScreen Windows trên máy tính của bạn.
1. SmartScreen Windows là gì?
SmartScreen Windows hoạt động như một bộ lọc, giúp người dùng phát hiện các ứng dụng, trang web hoặc file không an toàn.
Nó sử dụng cơ sở dữ liệu về các trang web và ứng dụng đã được phân loại an toàn hoặc nguy hiểm để đánh giá.
Nếu file hoặc trang web không rõ nguồn gốc hoặc không nằm trong danh sách an toàn, SmartScreen sẽ cảnh báo hoặc ngăn chặn truy cập.
Trong nhiều trường hợp, SmartScreen Windows sẽ hiển thị thông báo "Windows protected your PC" để thông báo rằng hệ thống đã ngăn chặn một phần mềm hoặc trang web có nguy cơ gây hại.
Người dùng có thể lựa chọn “Run anyway” (Chạy ứng dụng) nếu biết rõ rằng ứng dụng này an toàn, hoặc tìm thêm thông tin bằng cách chọn “More Information”. Tuy nhiên, nếu bạn cảm thấy bộ lọc này quá phiền phức, việc vô hiệu hóa là một lựa chọn hợp lý.
2. Cách vô hiệu hóa SmartScreen Windows từ Settings
Bước đơn giản nhất để vô hiệu hóa SmartScreen Windows là sử dụng phần Windows Settings. Thực hiện theo các bước sau:
1. Nhấn tổ hợp phím Win + I để mở Settings.
2. Chọn mục Privacy and Security trong thanh điều hướng bên trái.
3. Nhấp vào Windows Security.
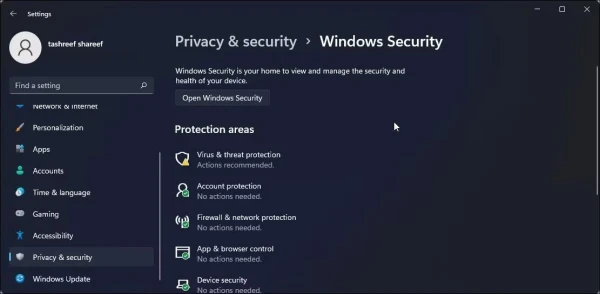
4. Sau đó, chọn Open Windows Security để mở giao diện quản lý bảo mật.
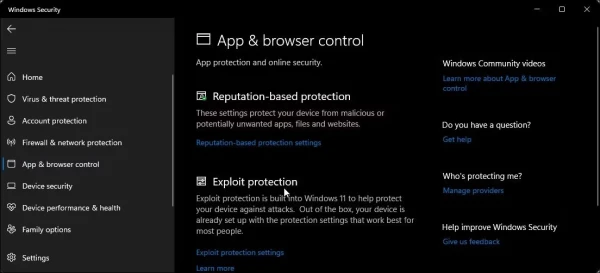
5. Chuyển đến tab App & browser control.
6. Trong phần Reputation-based protection, chọn Reputation-based protection settings.
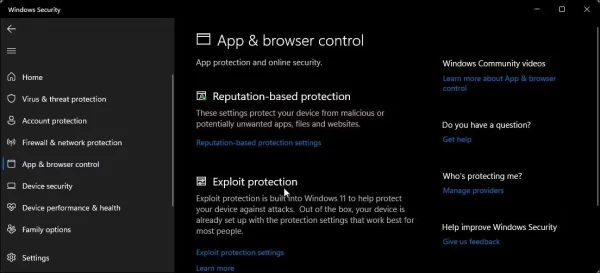
7. Bạn sẽ thấy 4 bộ lọc SmartScreen Windows cho từng thành phần khác nhau: kiểm tra ứng dụng, file, Microsoft Edge và các ứng dụng trên Microsoft Store. Bạn có thể tắt các bộ lọc này riêng lẻ tùy theo nhu cầu của mình.
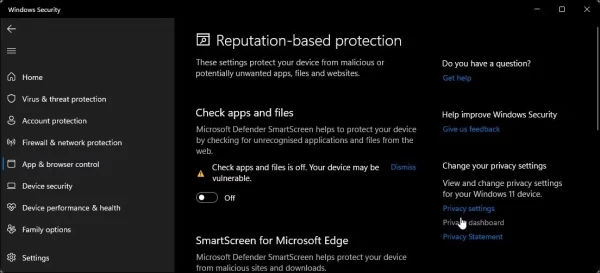
8. Để tắt hoàn toàn SmartScreen Windows, hãy vô hiệu hóa tất cả các bộ lọc này.
Nếu một số bộ lọc không thể tắt và hiện thông báo "this setting is managed by your administrator", bạn cần liên hệ với quản trị viên hệ thống để thay đổi.
3. Cách tắt SmartScreen Windows cho Microsoft Edge
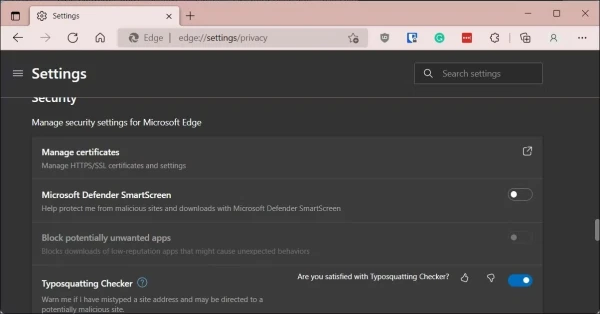
Microsoft Edge được tích hợp sẵn bộ lọc SmartScreen Windows để bảo vệ người dùng khi duyệt web. Bạn có thể tắt bộ lọc này trực tiếp từ trình duyệt:
- Mở Microsoft Edge và nhấp vào biểu tượng ba chấm ở góc trên bên phải.
- Chọn Settings.
- Mở mục Privacy, search, and services trong thanh điều hướng bên trái.
- Cuộn xuống phần Security và tắt công tắc Microsoft Defender SmartScreen.
Ngoài ra, bạn cũng có thể tắt SmartScreen Windows cho Edge thông qua Windows Security hoặc Registry Editor như các bước dưới đây.
4. Vô hiệu hóa SmartScreen Windows bằng Windows Security
1. Nhấn tổ hợp phím Win + R để mở hộp thoại Run.
2. Gõ lệnh windowsdefender:// và nhấn OK để mở ứng dụng Windows Security.
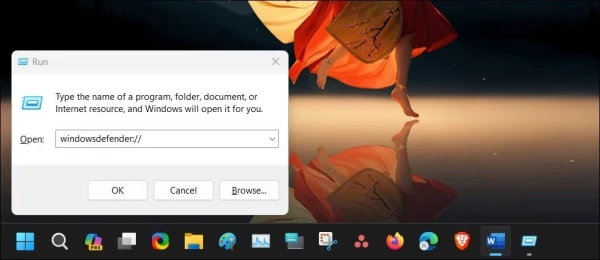
3. Chọn tab App & browser control.
4. Nhấp vào Reputation-based protection settings và tắt SmartScreen for Microsoft Edge.
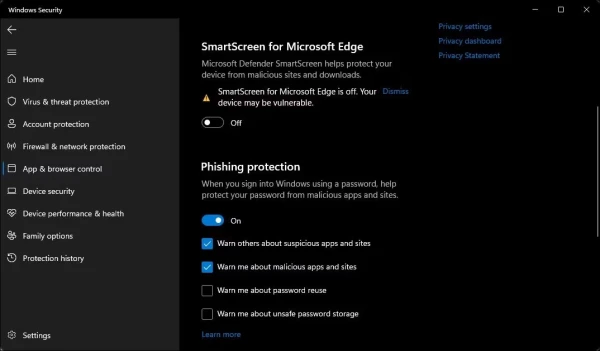
5. Vô hiệu hóa SmartScreen Windows qua Registry Editor
Nếu bạn muốn vô hiệu hóa SmartScreen Windows vĩnh viễn, Registry Editor là một lựa chọn mạnh mẽ nhưng cần thận trọng khi thực hiện.
1. Nhấn tổ hợp phím Win + R và gõ regedit, nhấn OK để mở Registry Editor.
2. Điều hướng đến khóa sau:
HKEY_CURRENT_USER\Software\Microsoft\Edge\SmartScreenEnabled
3. Nhấp chuột phải vào giá trị Default value và chọn Modify.
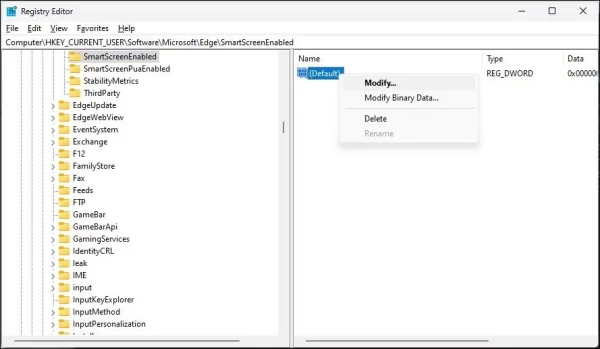
4. Nhập 1 vào trường Value data để bật hoặc 0 để tắt SmartScreen Windows.
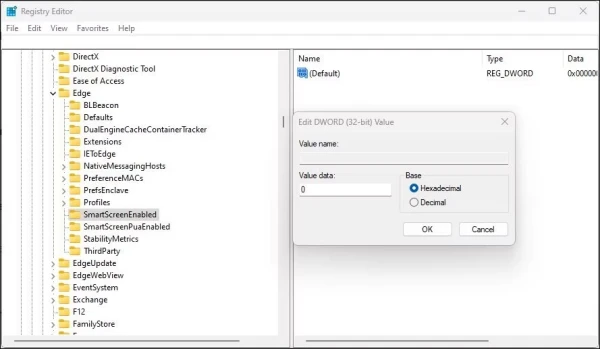
5. Khởi động lại máy tính để áp dụng thay đổi.
6. Vô hiệu hóa SmartScreen Windows qua Internet Properties
Ngoài các cách trên, bạn có thể tắt SmartScreen Windows thông qua Internet Properties:
1. Mở Control Panel bằng tổ hợp phím Win + R, gõ control và nhấn OK.
2. Chọn Network and Internet > Internet Options.
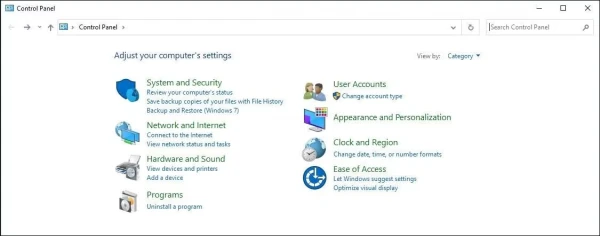
3. Trong cửa sổ Internet Properties, chuyển sang tab Advanced.
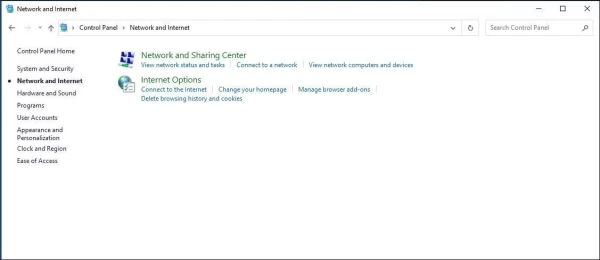
4. Cuộn xuống phần Security và bỏ chọn mục Enable Windows Defender SmartScreen.
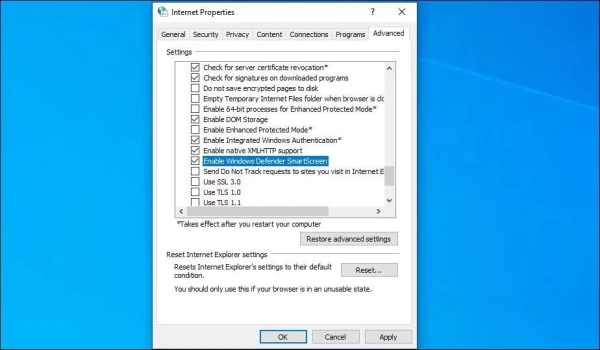
5. Nhấn Apply rồi OK để lưu thay đổi.
7. Bật hoặc tắt SmartScreen Windows bằng Group Policy Editor
Nếu bạn đang quản lý một hệ thống lớn hoặc nhiều máy tính, sử dụng Group Policy Editor là phương pháp tiện lợi nhất:
1. Nhấn Win + R, gõ gpedit.msc và nhấn OK.
2. Điều hướng đến:
Computer Configuration > Administrative Templates > Windows Components > File Explorer
3. Tìm chính sách Configure Windows Defender SmartScreen và nhấp chuột phải để chọn Edit.
4. Chọn Disabled để tắt hoặc Enabled để bật SmartScreen Windows.
5. Nhấn Apply rồi OK.
Kết luận
SmartScreen Windows là một tính năng bảo mật mạnh mẽ, nhưng đôi khi có thể gây ra phiền toái khi sử dụng. Bài viết này đã hướng dẫn chi tiết cách kích hoạt và vô hiệu hóa SmartScreen Windows trên các phiên bản Windows.
Nếu bạn muốn bảo vệ máy tính nhưng không muốn bị gián đoạn bởi các cảnh báo liên tục, bạn có thể tắt tính năng này tạm thời và bật lại khi cần thiết.