Khi phải xử lý các tác vụ nặng như chỉnh sửa video hay thực hiện phép tính phức tạp, hầu hết chúng ta đều mong muốn máy tính của mình hoạt động nhanh và mượt mà hơn. Thay vì nâng cấp phần cứng, bạn có thể thử kích hoạt chế độ Ultimate Performance – một tính năng tối ưu năng lượng có thể giúp hệ thống chạy mạnh mẽ hơn.
Dưới đây là hướng dẫn kích hoạt tính năng này và các thông tin hữu ích khác về Ultimate Performance.
Ultimate Performance là gì?
Ultimate Performance là một chế độ năng lượng tối ưu (power plan) được thiết kế dành riêng cho các hệ thống hiệu năng cao, chẳng hạn như máy trạm hay máy chủ.
Mục tiêu của chế độ này là giảm thiểu độ trễ vi mô – những khoảng thời gian rất ngắn khi hệ điều hành yêu cầu phần cứng tăng công suất.
Bằng cách tăng cường nguồn năng lượng cho phần cứng khi cần, Ultimate Performance giúp đảm bảo hiệu suất tối đa, vô hiệu hóa hầu hết các tính năng tiết kiệm năng lượng để tối ưu hóa khả năng xử lý. Tuy nhiên, vì tiêu tốn nhiều điện năng hơn, chế độ này không thích hợp cho các hệ thống sử dụng pin, như laptop không cắm sạc.
Ultimate Performance có thể đặc biệt hữu ích cho các công việc đòi hỏi tài nguyên cao như thiết kế đồ họa 3D hoặc chỉnh sửa video. Đối với các hệ thống cần chuyển đổi thường xuyên từ trạng thái không hoạt động sang hoạt động, như xử lý những tác vụ nhẹ, nó có thể nâng hiệu suất đáng kể.
Tuy nhiên, với các trò chơi điện tử, hiệu quả sẽ không rõ rệt lắm, vì trong quá trình chơi game, phần cứng đã hoạt động tối đa công suất.
Cách bật Ultimate Performance trên Windows 10
Để bật chế độ Ultimate Performance trên Windows 10, bạn có thể làm theo các bước sau:
1. Nhấn Windows + I để mở ứng dụng Settings.
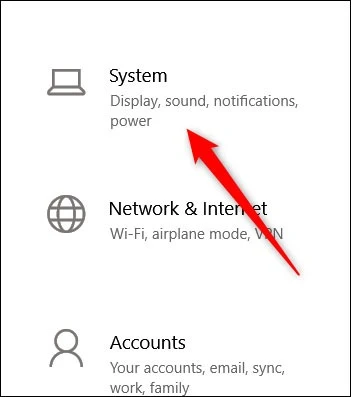
2. Chọn mục System, sau đó nhấp vào Power & Sleep.
3. Trong phần Related Settings bên phải, chọn Additional Power Settings.
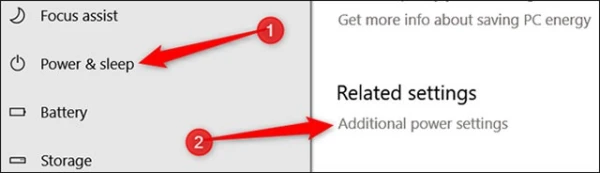
4. Cửa sổ Power Options sẽ hiện ra. Tại đây, nhấp vào Show Additional Plans để hiển thị các chế độ bổ sung, sau đó chọn Ultimate Performance.
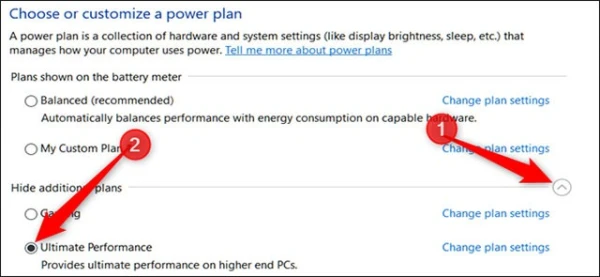
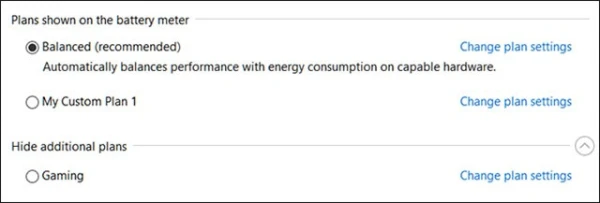
Lưu ý: Đối với các máy tính xách tay, tùy chọn Ultimate Performance có thể không xuất hiện. Bạn có thể dùng lệnh bổ sung trong PowerShell để kích hoạt chế độ này.
Cách bật Ultimate Performance trên Windows 11
Trên Windows 11, quy trình có chút khác biệt, nhưng bạn vẫn có thể dễ dàng bật Ultimate Performance:
1. Mở Command Prompt hoặc PowerShell với quyền quản trị viên (Admin).
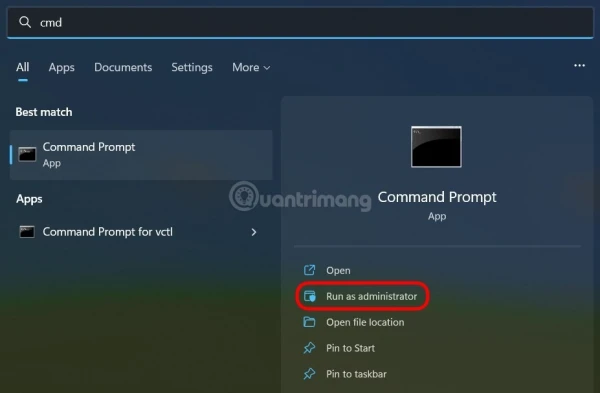
2. Nhập lệnh sau và nhấn Enter:
powercfg -duplicatescheme e9a42b02-d5df-448d-aa00-03f14749eb61
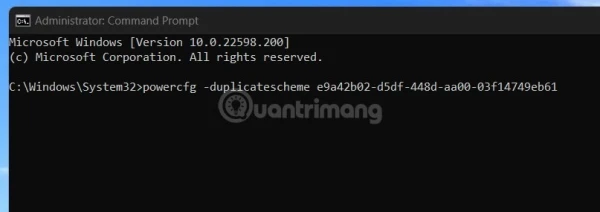
3. Khi lệnh thực thi thành công, bạn sẽ thấy thông báo hoàn tất.
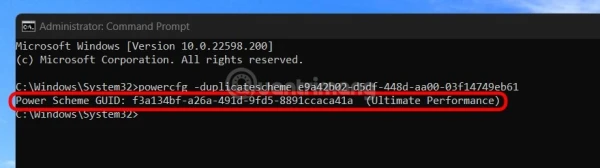
4. Tiếp theo, vào Start Menu, gõ “Choose a power plan” và mở cửa sổ Power Options.
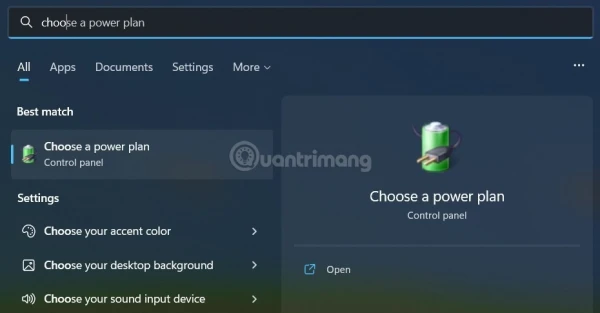
5. Trong Power Options, nhấn Show Additional Plans để hiển thị Ultimate Performance, sau đó chọn chế độ này.
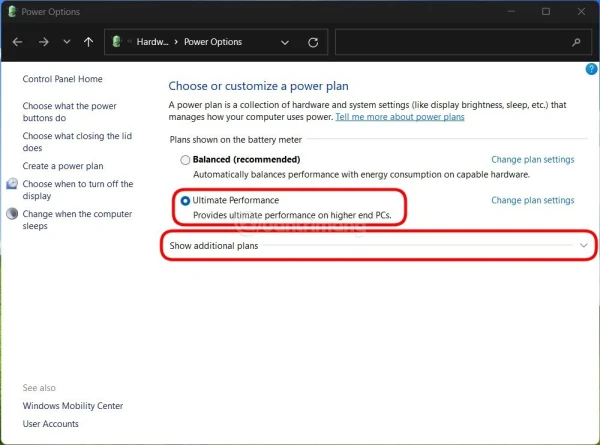
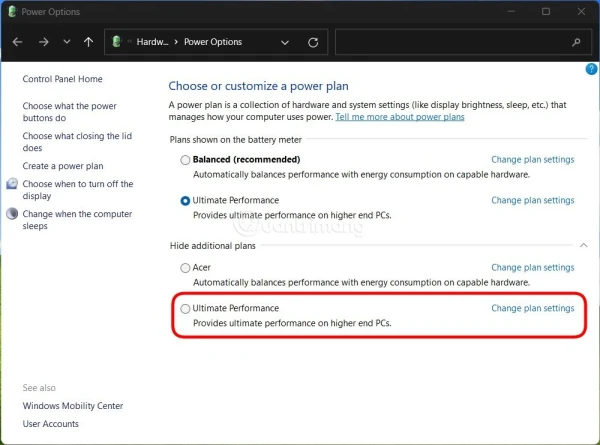
Cách thêm Ultimate Performance nếu không thấy tùy chọn
Nếu bạn không thấy Ultimate Performance trong phần Power Options, hãy thêm tùy chọn này bằng cách sử dụng lệnh trong Command Prompt hoặc PowerShell:
1. Mở Command Prompt hoặc PowerShell với quyền quản trị viên.
2. Nhập lệnh:
powercfg -duplicatescheme e9a42b02-d5df-448d-aa00-03f14749eb61
3. Đóng và mở lại Power Options để kiểm tra xem chế độ Ultimate Performance đã xuất hiện chưa.
Nếu bạn muốn loại bỏ chế độ này, hãy chọn một kế hoạch khác trong Power Options và nhấn Delete This Plan sau khi chọn Change Plan Settings.
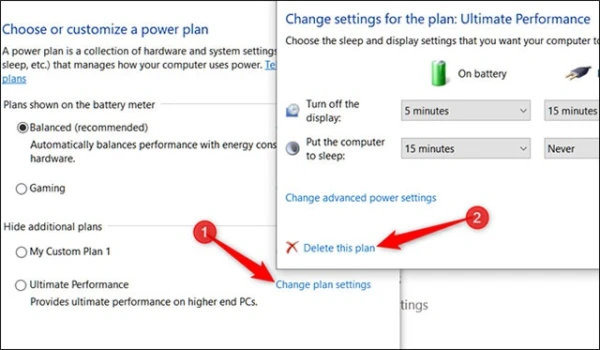
Cách Ultimate Performance hoạt động
Ultimate Performance ngăn các phần cứng của máy tính chuyển sang chế độ không hoạt động (idle), đảm bảo mọi phần cứng luôn sẵn sàng ở mức năng lượng cao. Các cài đặt quan trọng mà chế độ này điều chỉnh bao gồm:
- Tắt chế độ không hoạt động cho ổ cứng (HDD).
- Đặt tần số của bộ hẹn giờ CPU và các thành phần khác lên mức hiệu suất tối đa.
- Đảm bảo chế độ hoạt động tối đa cho các bộ điều hợp không dây.
- Vô hiệu hóa chế độ ngủ đông và đảm bảo hệ thống luôn ở chế độ sẵn sàng hoạt động.
Nhờ vậy, Ultimate Performance giúp tối ưu hóa việc xử lý tác vụ nặng, đặc biệt là các ứng dụng yêu cầu độ trễ thấp và công suất cao.
Khi nào nên sử dụng Ultimate Performance?
Ultimate Performance không cần thiết cho các tác vụ nhẹ như duyệt web, xử lý văn bản, hoặc xem video, vì chế độ Balanced đã có thể cung cấp hiệu suất ổn định cho các công việc hàng ngày.
Tuy nhiên, nếu bạn cần hiệu suất tối đa cho các ứng dụng thiết kế 3D, chỉnh sửa video hay xử lý đồ họa phức tạp, Ultimate Performance là một lựa chọn hữu ích.
Vì chế độ này tắt tất cả tính năng tiết kiệm năng lượng, nên nếu bạn sử dụng trên laptop, hãy đảm bảo máy được cắm nguồn để tránh tiêu hao pin nhanh chóng.
Kết luận
Kích hoạt Ultimate Performance có thể mang lại hiệu suất cao hơn, đặc biệt là cho các tác vụ nặng cần xử lý liên tục. Dù không phải ai cũng cần đến chế độ này, nhưng với những người sử dụng hệ thống hiệu năng cao hoặc làm các công việc đòi hỏi tài nguyên, Ultimate Performance có thể là giải pháp lý tưởng.
Hãy cân nhắc kích hoạt chế độ Ultimate Performance để khai thác tối đa sức mạnh phần cứng của hệ thống khi cần thiết.