Khi máy tính bắt đầu có dấu hiệu chậm, lỗi hệ thống, hoặc hoạt động không ổn định, Windows cung cấp ba công cụ mạnh mẽ: CHKDSK, SFC, DISM.
Mỗi công cụ này giúp phát hiện và sửa chữa các lỗi khác nhau trong hệ thống nhưng có phương pháp hoạt động và chức năng riêng biệt. Việc hiểu rõ sự khác biệt giữa CHKDSK, SFC và DISM sẽ giúp bạn chọn lựa đúng công cụ, tiết kiệm thời gian và khắc phục sự cố hiệu quả.
1. CHKDSK là gì và khi nào nên sử dụng?
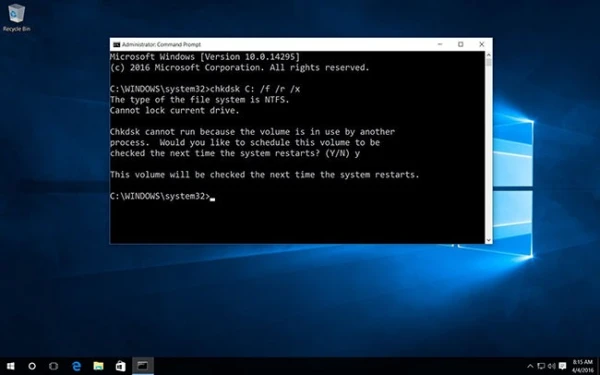
CHKDSK (Check Disk) là công cụ chuyên quét và sửa chữa các lỗi trên ổ đĩa. Công cụ này giúp tìm và sửa các lỗi trong hệ thống tập tin và xác định các khu vực lỗi (bad sectors) trên ổ đĩa, ngăn ngừa những vấn đề như hỏng dữ liệu.
CHKDSK thường được chạy tự động khi Windows phát hiện sự cố về hệ thống tập tin, chẳng hạn như tắt máy không đúng cách hoặc có dấu hiệu nhiễm phần mềm độc hại.
Khi nào nên dùng CHKDSK:
- Khi máy tính chạy chậm hoặc gặp vấn đề trong quá trình tắt máy.
- Khi Windows tự động khởi chạy CHKDSK, đây là dấu hiệu cho thấy có vấn đề trên ổ cứng.
- Định kỳ sử dụng CHKDSK như một phần của quy trình bảo dưỡng máy tính để ngăn ngừa các lỗi và giảm nguy cơ mất dữ liệu.
Bạn có thể chạy lệnh CHKDSK từ Command Prompt với quyền admin. Cú pháp đơn giản nhất là chkdsk /f /r để Windows quét và sửa lỗi. Cũng nên lưu ý rằng việc này có thể tốn thời gian tùy thuộc vào dung lượng ổ cứng và mức độ hỏng hóc của dữ liệu.
2. SFC là gì và khi nào nên sử dụng?
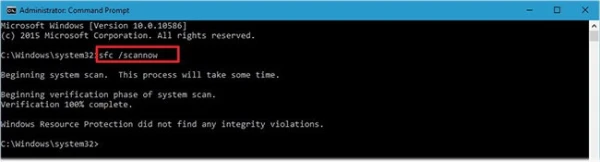
SFC (System File Checker) là công cụ quét và khôi phục các file hệ thống của Windows. Công cụ này kiểm tra và thay thế các file hệ thống bị hỏng hoặc bị thay đổi bằng các phiên bản chính xác từ Windows Component Store, giúp đảm bảo tính toàn vẹn của hệ điều hành.
Khi nào nên dùng SFC:
- Khi gặp lỗi liên quan đến file hệ thống, như lỗi thiếu file DLL, các lỗi màn hình xanh (BSOD) hoặc khi Windows không hoạt động bình thường.
- Sau khi chạy CHKDSK nếu vấn đề vẫn chưa được khắc phục hoàn toàn, vì SFC tập trung vào các file hệ thống bị lỗi.
Để sử dụng SFC, mở Command Prompt với quyền admin và chạy lệnh sfc /scannow. Quá trình này sẽ tự động tìm và thay thế các file bị hỏng. Nếu chỉ muốn kiểm tra mà không sửa lỗi, hãy dùng sfc /verifyonly. Sau khi chạy xong, công cụ sẽ thông báo kết quả kiểm tra cho bạn.
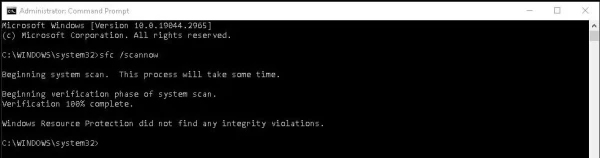
3. DISM là gì và khi nào nên sử dụng?
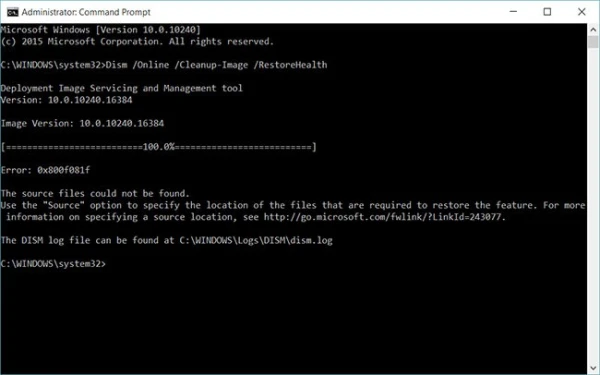
DISM (Deployment Image Servicing and Management) là công cụ mạnh mẽ nhất trong ba công cụ, có khả năng sửa chữa kho thành phần hệ thống (Windows Component Store) của Windows.
DISM khắc phục các lỗi trong image hệ thống mà SFC không thể xử lý, đảm bảo mọi file hệ thống đều có nguồn gốc từ Component Store lành mạnh.
Khi nào nên dùng DISM:
- Khi SFC không thể sửa file hệ thống hoặc không thể chạy.
- Khi máy tính gặp các lỗi nghiêm trọng, thường xuyên bị treo và không thể khắc phục bằng CHKDSK và SFC.
- Đảm bảo Component Store của Windows hoạt động ổn định để các công cụ khôi phục khác có thể sử dụng các file hệ thống chính xác.
DISM có ba lệnh chính mà bạn nên biết:
- Kiểm tra image hệ thống:
Dism /Online /Cleanup-Image /CheckHealth
- Quét image hệ thống:
Dism /Online /Cleanup-Image /ScanHealth
- Sửa image hệ thống:
Dism /Online /Cleanup-Image /RestoreHealth
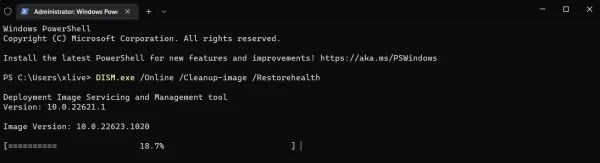
Chạy lệnh RestoreHealth sẽ tự động kết nối với Windows Update để tải và thay thế các file hệ thống hỏng. Đảm bảo bạn đã kết nối mạng để quá trình này hoàn tất.
Nên chạy CHKDSK, SFC, DISM theo thứ tự nào?
Mặc dù không có quy định cố định về thứ tự, nhưng nếu vấn đề liên quan đến ổ cứng, bạn nên bắt đầu với CHKDSK để đảm bảo ổ đĩa không có lỗi vật lý. Nếu máy tính vẫn không ổn định, hãy sử dụng SFC để xử lý các file hệ thống.
Nếu SFC không thể giải quyết vấn đề, hãy dùng DISM để kiểm tra và sửa chữa kho thành phần hệ thống, sau đó chạy lại SFC để đảm bảo hệ điều hành được phục hồi hoàn chỉnh.
Nhờ vào sự kết hợp của CHKDSK, SFC, DISM, bạn có thể giải quyết hầu hết các vấn đề hệ thống trong Windows và duy trì hiệu suất máy tính tối ưu.