Windows Terminal là một công cụ mạnh mẽ, giúp người dùng truy cập nhiều giao diện dòng lệnh trên cả Windows 10 và 11. Tuy nhiên, đôi khi bạn có thể gặp phải lỗi Windows Terminal không mở được. Đừng lo lắng! Dưới đây là 6 giải pháp hữu ích để khắc phục lỗi Windows Terminal và đưa công cụ này hoạt động trở lại.
1. Thử mở Windows Terminal bằng phương thức khác
Thông thường, bạn có thể mở Windows Terminal bằng cách nhấp chuột phải vào nút Start và chọn Windows Terminal (Admin). Nếu cách này không hoạt động hoặc tùy chọn này biến mất, hãy thử các phương thức khác như:
- Nhấn Windows + X và chọn Windows Terminal từ menu hiện lên.
- Sử dụng Windows Search bằng cách gõ “Windows Terminal” rồi nhấn Enter.
2. Kiểm tra tính năng của Windows Terminal
Trong một số trường hợp, Windows Terminal có thể bị vô hiệu hóa mà bạn không nhận ra. Để kiểm tra:
1. Nhấn Windows + I để mở Settings.
2. Vào Apps > Advanced app settings và chọn App execution aliases.
3. Tìm Windows Terminal trong danh sách và đảm bảo công tắc đang bật. Nếu công tắc đã bật nhưng bạn vẫn gặp lỗi, hãy tắt và bật lại công tắc này.
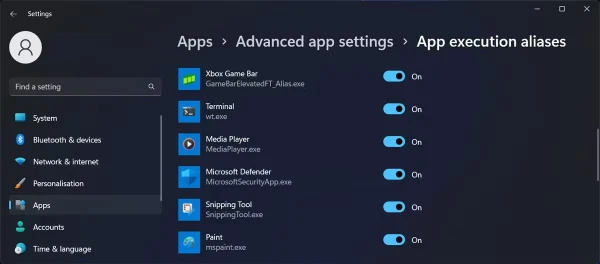
3. Thực hiện sửa chữa Windows Terminal
Windows tích hợp nhiều công cụ sửa chữa mạnh mẽ để khắc phục các sự cố về ứng dụng, bao gồm lỗi Windows Terminal. Để sửa chữa:
1. Nhấn chuột phải vào nút Start và mở Settings.
2. Vào Apps > Installed apps.
3. Nhấp vào biểu tượng ba chấm cạnh Windows Terminal và chọn Advanced options.
4. Nhấp vào Repair để Windows tự động sửa lỗi cho ứng dụng.
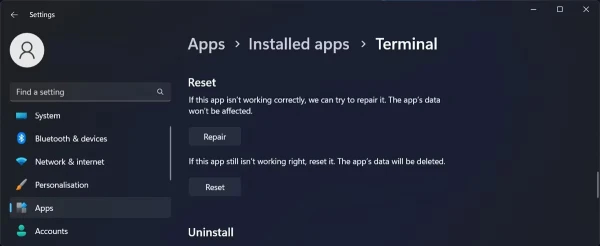
4. Khôi phục cài đặt gốc của Windows Terminal
Nếu Windows Terminal vẫn không hoạt động sau khi đã sửa chữa, bạn nên thử reset về cài đặt gốc. Để khôi phục mặc định cho Windows Terminal:
1. Vào Settings và chọn Apps > Installed apps.
2. Tìm đến Windows Terminal, nhấp vào biểu tượng ba chấm và chọn Advanced options.
3. Nhấn Reset để đưa ứng dụng về trạng thái ban đầu.
5. Chạy quét SFC để khôi phục File hệ thống bị lỗi
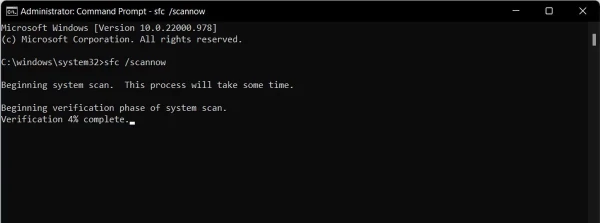
File hệ thống bị lỗi hoặc mất có thể là nguyên nhân khiến Windows Terminal không khởi động được. Trong trường hợp này, công cụ System File Checker (SFC) sẽ giúp bạn quét và thay thế các file bị hỏng:
1. Mở Command Prompt với quyền admin bằng cách nhấn Windows + X và chọn Command Prompt (Admin).
2. Gõ lệnh sfc /scannow và nhấn Enter để bắt đầu quá trình quét.
6. Gỡ cài đặt và cài lại Windows Terminal
Nếu tất cả các phương pháp trên đều không hiệu quả, cài đặt lại Windows Terminal có thể là giải pháp cuối cùng:
1. Vào Settings > Apps > Installed apps và tìm Windows Terminal.
2. Nhấn vào biểu tượng ba chấm bên cạnh, chọn Uninstall để gỡ cài đặt.
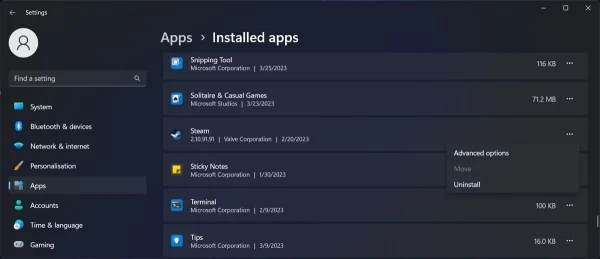
3. Sau khi đã gỡ cài đặt, mở Microsoft Store và tải lại Windows Terminal để cài đặt phiên bản mới nhất.
Kết luận
Hy vọng rằng các phương pháp trên có thể giúp bạn khắc phục lỗi Windows Terminal và cho phép bạn sử dụng công cụ này hiệu quả hơn. Việc kiểm tra lại các thiết lập, sử dụng chức năng sửa chữa của Windows, hoặc cài đặt lại ứng dụng đều là những cách phổ biến và hữu hiệu để khắc phục lỗi này.
Sau khi Windows Terminal hoạt động trở lại, đừng quên tìm hiểu thêm các mẹo và thủ thuật để tận dụng tối đa công cụ mạnh mẽ này trên Windows của bạn.