Việc sao lưu file là bước bảo vệ quan trọng cho dữ liệu cá nhân cũng như các file hệ thống quan trọng trên máy tính. Tuy nhiên, trong quá trình này, bạn có thể gặp phải lỗi không thể sao lưu file trên PC Windows vì nhiều lý do khác nhau. Bài viết này sẽ giúp bạn tìm hiểu những nguyên nhân phổ biến và cung cấp những giải pháp hiệu quả để khắc phục lỗi sao lưu file trên PC Windows.
Nguyên nhân lỗi không thể sao lưu File trên PC Windows
Một số lý do thường gặp dẫn đến lỗi không thể sao lưu file trên PC Windows gồm:
- Dung lượng lưu trữ không đủ: Nếu ổ đĩa hoặc thiết bị lưu trữ của bạn không còn đủ dung lượng, bạn có thể gặp lỗi khi thực hiện sao lưu.
- Phần cứng gặp sự cố: Các lỗi phần cứng từ ổ đĩa, USB, hoặc bất kỳ thiết bị lưu trữ nào cũng có thể gây gián đoạn sao lưu.
- File hệ thống bị lỗi: Windows dựa vào các file hệ thống để quản lý và thực hiện sao lưu, vì vậy nếu những file này gặp vấn đề, quá trình sao lưu có thể thất bại.
- Phần mềm độc hại: Virus hoặc phần mềm độc hại có thể làm gián đoạn hoạt động của hệ thống, trong đó có quá trình sao lưu file.
6 cách khắc phục lỗi không thể sao lưu file trên PC Windows
1. Kiểm tra phần cứng
Đôi khi, các lỗi phần cứng từ ổ cứng, USB hoặc các thiết bị lưu trữ khác có thể là nguyên nhân khiến bạn không thể sao lưu file trên PC Windows.
Hãy kiểm tra các thiết bị này bằng cách thử kết nối chúng với các cổng khác hoặc trên một máy tính khác để xác định lỗi. Nếu thiết bị lưu trữ có vấn đề, bạn cần thay thế hoặc sửa chữa nó để tiếp tục sao lưu.
2. Sử dụng công cụ SFC kiểm tra File hệ thống
File hệ thống lỗi có thể ảnh hưởng đến việc sao lưu và các chức năng khác của Windows. Để kiểm tra và sửa các file hệ thống, bạn có thể sử dụng công cụ SFC (System File Checker):
1. Mở Command Prompt dưới quyền Admin.
2. Gõ lệnh sfc /scannow và nhấn Enter.
3. Hệ thống sẽ tự động quét và sửa lỗi các file hệ thống nếu có.
Quá trình này sẽ khắc phục các vấn đề liên quan đến file hệ thống, giúp bạn khôi phục chức năng sao lưu.
3. Kiểm tra cài đặt sao lưu
Nếu đã lâu bạn chưa kiểm tra lại cài đặt sao lưu, có thể một số thiết lập không phù hợp đã dẫn đến lỗi. Để kiểm tra:
- Trên Windows 11: Vào Settings > Accounts > Windows backup và điều chỉnh các tùy chọn như Đồng bộ thư mục OneDrive, Danh sách ứng dụng, và Tùy chọn ứng dụng.
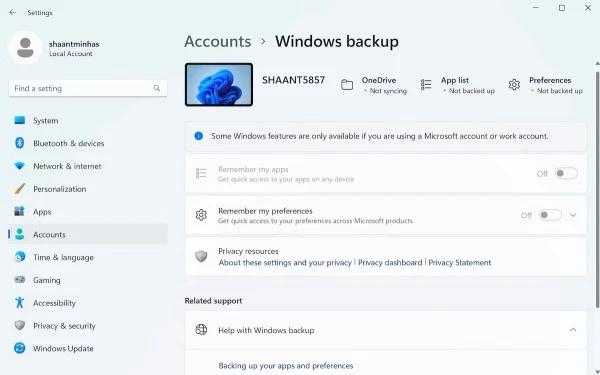
- Trên Windows 10: Truy cập Settings > Accounts > Sync your settings và kiểm tra các cài đặt như ngôn ngữ, theme, v.v.
Kiểm tra và thay đổi các cài đặt này có thể giúp bạn khắc phục lỗi sao lưu file.
4. Quét phần mềm độc hại
Nếu nghi ngờ máy tính bị nhiễm phần mềm độc hại, hãy thực hiện quét virus ngay lập tức. Bạn có thể dùng phần mềm diệt virus có sẵn hoặc các công cụ bảo mật của bên thứ ba để quét và loại bỏ phần mềm độc hại.
Quá trình này giúp bảo vệ hệ thống khỏi các mối đe dọa và đảm bảo chức năng sao lưu không bị gián đoạn.
5. Giải phóng dung lượng ổ đĩa
Khi không còn đủ dung lượng, lỗi không thể sao lưu file trên PC Windows là điều khó tránh khỏi. Để giải phóng không gian lưu trữ, bạn có thể:
1. Xóa các file không cần thiết, file tạm hoặc dữ liệu cũ từ các bản sao lưu trước.
2. Dọn dẹp ổ đĩa bằng công cụ Disk Cleanup có sẵn trong Windows.
3. Chuyển dữ liệu đến ổ đĩa khác hoặc thiết bị lưu trữ bên ngoài.
Sau khi giải phóng dung lượng, hãy thử sao lưu lại để xem liệu lỗi có được khắc phục hay không.
6. Khôi phục cài đặt gốc Windows
Nếu các cách trên không hiệu quả, reset lại Windows có thể là giải pháp cuối cùng. Khi khôi phục cài đặt gốc, Windows sẽ xóa tất cả ứng dụng và thiết lập, đưa máy về trạng thái ban đầu.
1. Vào Settings > System > Recovery.
2. Chọn Reset PC và làm theo các bước để khôi phục.
Việc này sẽ giúp hệ thống hoạt động ổn định và cải thiện khả năng sao lưu.
Kết luận
Lỗi không thể sao lưu file trên PC Windows là một vấn đề phổ biến nhưng hoàn toàn có thể khắc phục. Tùy theo nguyên nhân cụ thể, bạn có thể kiểm tra phần cứng, quét virus, kiểm tra file hệ thống, hoặc khôi phục cài đặt Windows để xử lý vấn đề.
Hy vọng các giải pháp trên sẽ giúp bạn sao lưu file thành công và bảo vệ dữ liệu cá nhân một cách hiệu quả.