Việc gặp lỗi không chạy được file .EXE trên Windows là tình huống phổ biến khiến nhiều người dùng cảm thấy bối rối. Dù đang sử dụng phiên bản Windows mới nhất, bạn vẫn có thể gặp các thông báo lỗi như Access Denied, Runtime Error, hoặc không có bất kỳ phản hồi nào khi mở tệp. Bài viết này sẽ giúp bạn hiểu rõ nguyên nhân và cung cấp các giải pháp hiệu quả để khắc phục tình trạng này.
Nguyên nhân khiến file .EXE không chạy được
Một số lý do khiến bạn không thể mở file .EXE trên Windows có thể kể đến như:
1. Máy tính bị nhiễm virus: Phần mềm độc hại có thể can thiệp vào hệ thống và chặn việc chạy các tệp thực thi.
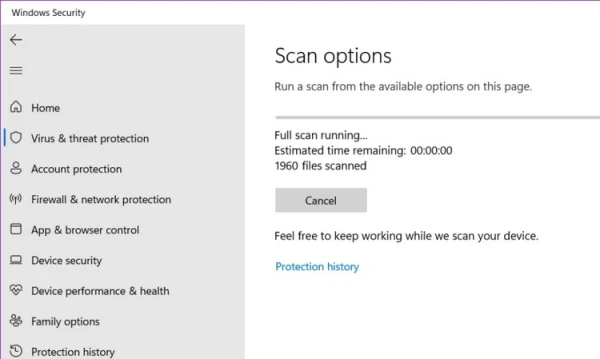
2. Lỗi thiết lập Group Policy: Nếu Group Policy được cấu hình sai, nó có thể vô tình chặn quyền mở file .EXE.
3. Liên kết file bị lỗi: Khi các tệp .EXE bị liên kết sai với ứng dụng không phù hợp, chúng có thể không hoạt động bình thường.
4. Hệ thống file bị lỗi: Nếu Windows bị hỏng các tệp quan trọng, nó có thể làm cho file .EXE không thể chạy.
Cách khắc phục lỗi không chạy được File .EXE
Để khắc phục tình trạng này, bạn có thể thử một số giải pháp sau:
1. Khởi động lại máy tính
Đây là cách đơn giản nhất để khắc phục nhiều lỗi hệ thống tạm thời. Hãy thử khởi động lại máy trước khi áp dụng các biện pháp khác.
2. Quét virus toàn bộ hệ thống
Nếu nghi ngờ virus đang gây ra sự cố, hãy sử dụng phần mềm diệt virus cập nhật mới nhất để quét toàn bộ máy tính.
3. Kiểm tra và chỉnh sửa liên kết File .EXE
- Nhấp chuột phải vào file .EXE > Open with > Choose another app.
- Chọn Windows Command Processor hoặc Windows Explorer và đánh dấu Always use this app to open .EXE files.
4. Tải và chạy file sửa lỗi
Một số công cụ hỗ trợ như BKAV Fix EXE, Microsoft Fix It có thể giúp sửa lỗi tự động.
5. Kiểm tra và khôi phục thư mục Program Files
- Mở Registry Editor bằng cách gõ
regedit trong hộp thoại Run.
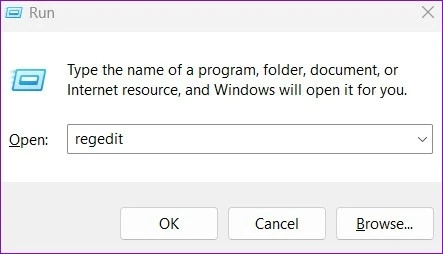
- Điều hướng đến
HKEY_LOCAL_MACHINE\SOFTWARE\Microsoft\Windows\CurrentVersion.
- Kiểm tra và đảm bảo giá trị ProgramFilesDir là
C:\Program Files.
6. Đổi tên file .exe trước khi mở
- Mở File Explorer (
Windows + E).
- Điều hướng đến vị trí file .EXE cần đổi tên.
- Nhấp chuột phải và chọn Rename, sau đó nhập tên mới.
- Nhấn Enter để xác nhận.
Hoặc bạn có thể sử dụng Command Prompt để đổi tên:
cd C:\Users\YourUsername\Downloads
ren oldname.exe newname.exe
Lưu ý quan trọng:
- Đừng thay đổi phần mở rộng: Nếu bạn muốn đổi tên file .EXE, hãy chắc chắn rằng bạn vẫn giữ lại phần mở rộng
.exe. Nếu không, file sẽ không thể chạy được.
- Quyền truy cập: Nếu file đang được sử dụng bởi một ứng dụng khác, bạn sẽ không thể đổi tên nó. Đảm bảo rằng file không đang chạy trước khi thực hiện thao tác này.
7. Sử dụng công cụ Fix It của Microsoft
Công cụ này tự động sửa lỗi hệ thống có thể gây ra sự cố với file .EXE.
8. Nhập Registry mới
Nếu các cách trên không hiệu quả, hãy thử nhập một file registry mới để khôi phục lại thiết lập mặc định của Windows.
9. Sử dụng công cụ RstAssociations
Đối với các phiên bản Windows cũ, công cụ này có thể giúp khôi phục liên kết file .EXE về trạng thái mặc định.
Kết luận
Lỗi không chạy được file .EXE có thể gây nhiều phiền toái, nhưng với các bước hướng dẫn trên, bạn hoàn toàn có thể khắc phục dễ dàng. Để tránh gặp lại sự cố này, hãy thường xuyên cập nhật Windows, quét virus định kỳ và sao lưu hệ thống để đảm bảo máy tính luôn hoạt động ổn định.