Lỗi Kernel Security Check là một vấn đề khá phổ biến trên các hệ điều hành Windows, từ Windows XP, Windows Vista đến Windows 7, 8, 8.1 và 10.
Lỗi này thường xuất hiện khi hệ thống phát hiện lỗi trong dữ liệu kernel, thường do các vấn đề liên quan đến driver, phần cứng, hoặc các file hệ thống bị hỏng. Nếu bạn đang gặp phải lỗi này, đừng lo lắng. Bài viết dưới đây sẽ hướng dẫn chi tiết các phương pháp khắc phục.
Nguyên nhân gây ra lỗi Kernel Security Check Error
Lỗi kernel security check error thường xảy ra do các file hệ thống hoặc driver bị hỏng hoặc thiếu. Nguyên nhân phổ biến bao gồm sự cố khi đọc/ghi ổ đĩa, tấn công virus, hoặc thiết bị phần cứng không hoạt động ổn định.
Trên các hệ điều hành mới như Windows 8, 8.1 và 10, lỗi này thường xuất hiện dưới dạng màn hình xanh chết chóc (BSOD), khiến người dùng không thể tiếp tục sử dụng máy tính.
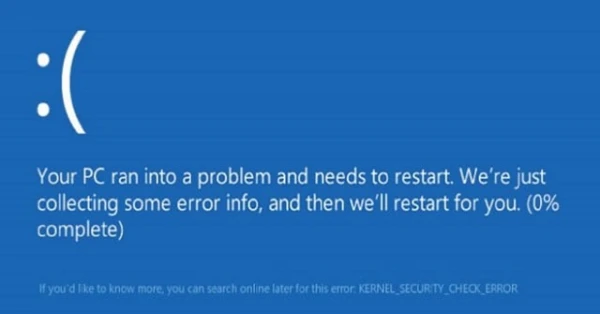
Các phương pháp sửa lỗi Kernel Security Check Error
1. Kiểm tra nhật ký lỗi qua Event Viewer
Event Viewer là công cụ tích hợp trong Windows giúp bạn xem lại các nhật ký sự cố và xác định nguyên nhân gây lỗi. Để sử dụng:
- Nhấp vào Start và tìm kiếm “Administrative Tools”.
- Chọn “Computer Management” và mở rộng mục “Event Viewer”.
- Xem các thông báo lỗi trong phần “Windows logs” > “System”. Nếu tìm thấy thiết bị hoặc driver gây ra lỗi, hãy vô hiệu hóa và khởi động lại máy.
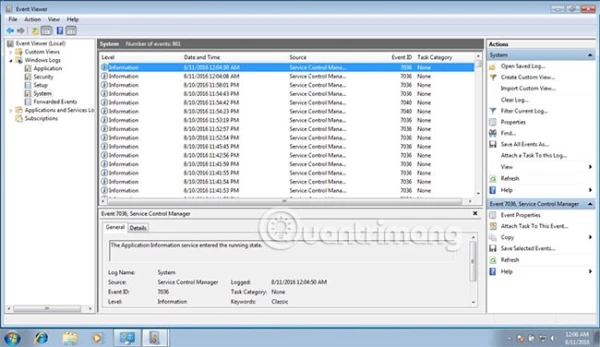
2. Chạy Driver Verifier
Driver Verifier giúp kiểm tra và xác định các driver bị hỏng. Để chạy Driver Verifier:
- Mở Command Prompt với quyền Administrator.
- Nhập “verifier” và nhấn Enter.
- Chọn “Create standard settings” rồi chọn “Automatically select all drivers installed on this computer”.
- Sau khi quá trình kết thúc, nếu phát hiện driver gây lỗi, bạn có thể khắc phục hoặc gỡ bỏ nó.
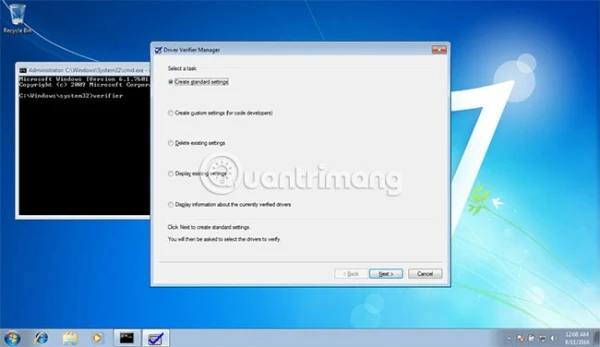
3. Chạy công cụ SFC (System File Checker)
SFC là công cụ kiểm tra và khôi phục các file hệ thống bị hỏng. Để sử dụng:
- Khởi động từ đĩa cài đặt Windows và vào Command Prompt.
- Nhập lệnh
sfc /scannow /offbootdir=C:\ /offwindir=C:\Windows và nhấn Enter để kiểm tra và sửa lỗi.
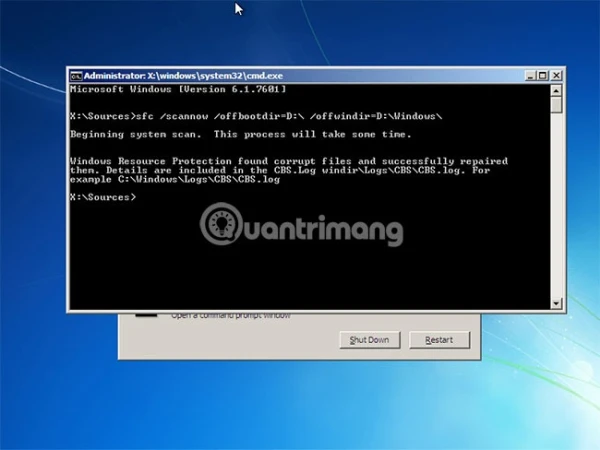
4. Khởi động sạch (Clean Boot)
Khởi động sạch sẽ giúp loại bỏ các ứng dụng và driver của bên thứ ba có thể gây ra lỗi kernel security check. Thực hiện khởi động sạch có thể giúp bạn xác định nguyên nhân do phần mềm bên thứ ba gây ra.
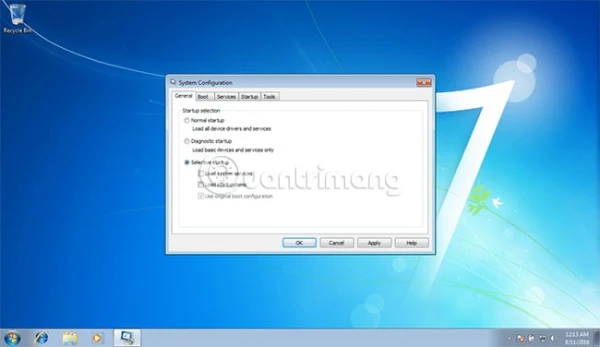
5. Cập nhật Windows Và Driver
Đảm bảo rằng hệ thống của bạn luôn được cập nhật với các bản vá lỗi mới nhất. Truy cập Windows Update và cài đặt tất cả các bản cập nhật đang chờ xử lý để giảm nguy cơ gặp phải lỗi kernel.
6. Quét và sửa lỗi ổ cứng
Lỗi kernel security check có thể liên quan đến sự cố trên ổ cứng. Sử dụng công cụ “Error Checking” bằng cách nhấp chuột phải vào ổ cứng, chọn “Properties”, sau đó chọn “Check” trong tab “Tools”.
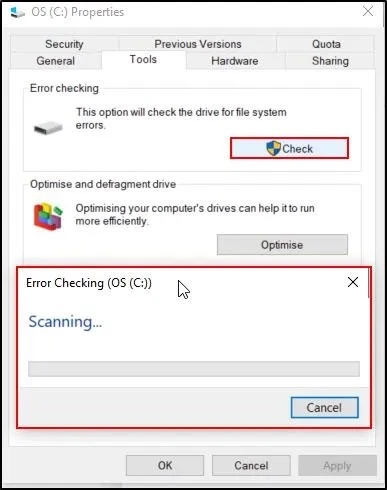
7. Chạy công cụ Memory Diagnostic
Công cụ này giúp phát hiện các vấn đề liên quan đến RAM. Nhập “mdsched.exe” vào hộp Run và chọn khởi động lại để kiểm tra lỗi bộ nhớ.
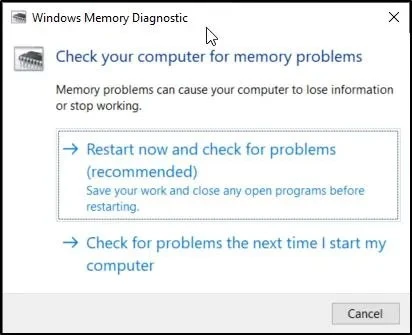
8. Khôi phục hệ thống
Nếu lỗi kernel security check xuất hiện sau khi bạn thực hiện thay đổi lớn, hãy thử sử dụng tính năng khôi phục hệ thống để đưa máy tính về trạng thái trước đó.
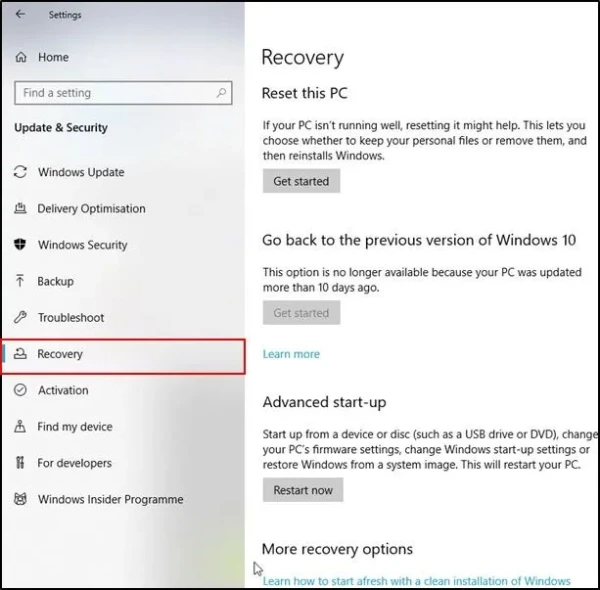
9. Gỡ cài đặt phần mềm ép xung
Việc ép xung có thể làm hỏng hệ thống nếu không được thực hiện đúng cách. Gỡ cài đặt phần mềm ép xung có thể giúp giải quyết vấn đề.
10. Kiểm tra phần cứng
Đảm bảo các thiết bị phần cứng như ổ cứng và RAM được gắn chặt vào vị trí. Nếu nghi ngờ có vấn đề với phần cứng, hãy thử thay thế để kiểm tra.
11. Quét Virus
Virus cũng có thể là nguyên nhân gây ra lỗi kernel security check. Hãy quét toàn bộ hệ thống bằng phần mềm diệt virus để đảm bảo máy tính không bị nhiễm phần mềm độc hại.
Kết luận
Lỗi kernel security check có thể xuất hiện do nhiều nguyên nhân khác nhau, từ phần cứng hỏng, driver lỗi đến sự cố hệ thống. Tuy nhiên, với các bước khắc phục chi tiết được liệt kê ở trên, bạn có thể tự sửa chữa mà không cần đến sự can thiệp của kỹ thuật viên.
Hãy thử các phương pháp một cách tuần tự để xác định và loại bỏ nguyên nhân gốc rễ của lỗi này.